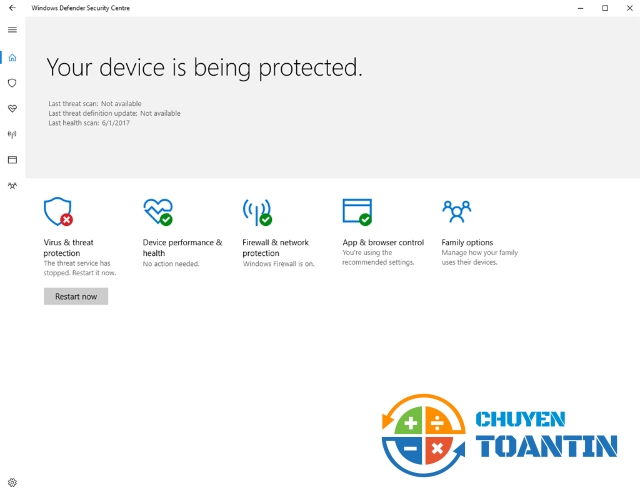Windows Security threat service has stopped restart it now là 1 vấn đề phổ biến. Nếu như bạn gặp phải lỗi này trên Windows 10/11 thì cũng đừng lo lắng. Vì trong bài viết dưới đây, chuyentoantin sẽ hướng dẫn các bạn khắc phục lỗi này 1 cách hiệu quả và dễ dàng
Lỗi Threat Service Has Stopped Restart It Now là gì?
Windows Defender(Windows Security) là một chương trình chống vi-rút mạnh mẽ được tích hợp trong Windows 10 và 11. Nó có thể giúp quét toàn bộ hệ điều hành và bảo vệ PC khỏi phần mềm độc hại và vi-rút trong thời gian thực.
Tuy nhiên phần mềm diệt virus này thường không hoạt động bình thường và đối khi hay gặp phải lỗi. Và 1 trong những lỗi đó là Threat Service Has Stopped Restart It Now. Khi bị lỗi này thì Window Security hay Windows Defender sẽ không thể sử dụng được nữa.
Khi bật Windows Security, bạn có thể thấy thông báo lỗi này. Nếu bạn tiếp tục nhấn vào nút Restart now, vấn đề có thể được khắc phục, lỗi sẽ biến mất. Đó là trong trường hợp được như vậy, còn không, một thông báo lỗi khác sẽ hiện lên màn hình “Unexpected error. Sorry, we ran into a problem. Please try again”.
Vấn đề bây giờ mới thực sự bắt đầu, lỗi trồng lỗi, bạn không chỉ phải khắc phục 1 mà tận 2 lỗi. Vậy làm sao để khắc phục? Hãy thử các cách dưới đây!

Các cách để sửa lỗi Threat Service Has Stopped Restart It Now trên win 10, win 11
Cài lại windows
Đây là cách hiệu quả nhất trong mọi trường hợp máy tính Windows của bạn gặp phải lỗi. Chỉ cần sao lưu dữ liệu và cài lại win là xong. Vấn đề sẽ được khắc phục
Kích hoạt Windows Defender Services trong Services
Lưu ý: Cách này chỉ áp dụng cho những ai sử dụng Windows Defender, còn Windows Security thì cách này không có giá trị
Bước 1: Mở bảng điều khiển quản lý dịch vụ bằng cách gõ services.msc vào hộp tìm kiếm và nhấp vào Services. Hoặc bạn có thể nhấn phím Window + R , gõ services.msc và nhấn OK.
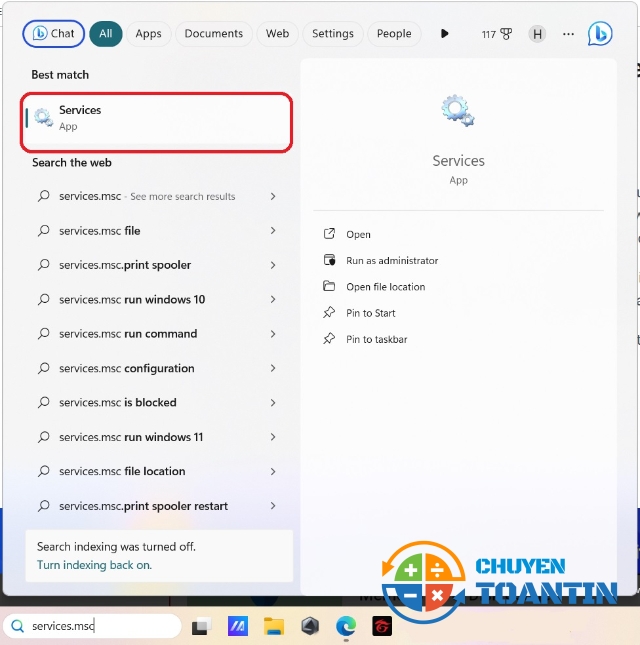
Bước 2: Xác định vị trí các dịch vụ sau và đảm bảo loại khởi động của các dịch vụ này được đặt thành giá trị mặc định:
- Windows Defender Advanced Threat Protection Service – Manual
- Windows Defender Antivirus Network Inspection Service – Manual
- Windows Defender Antivirus Service – Manual
- Windows Defender Firewall Service – Automatic
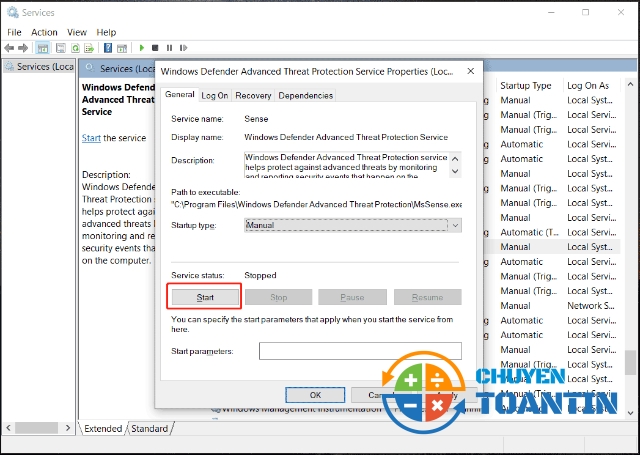
Nếu bất kỳ dịch vụ nào bị dừng, hãy khởi động nó. Chỉ cần nhấp đúp vào nó và chọn Start. Để thay đổi loại khởi động, nhấp đúp vào một dịch vụ và chọn tùy chọn chính xác từ menu thả xuống trong Startup type.
Chỉnh sửa trong Windows Registry Editor
Nếu cách khắc phục ở trên không thể hoạt động, bạn có thể thử bật dịch vụ Windows Defender trong Registry Editor.
Bước 1: Khởi chạy Windows Registry bằng cách nhấn phím Window + R , nhập regedit vào hộp văn bản và nhấp vào OK. Hoặc nhập regedit vào hộp tìm kiếm trong Windows 10/11 và nhấp vào kết quả để mở trình chỉnh sửa này.
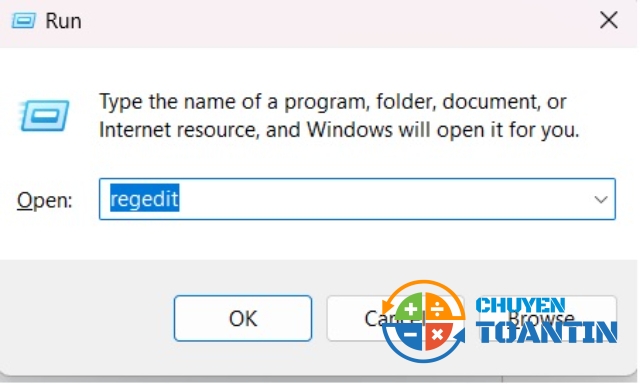
Bước 2: Nhấp vào Yes trong cửa sổ User Account Control để tiếp tục.
Bước 3: Các bạn đi theo đường dẫn: HKEY_LOCAL_MACHINE\SOFTWARE\Policies\Microsoft\Windows Defender
Hoặc có thể copy và dán đường dẫn vào thanh địa chỉ rồi nhấn Enter
Bước 4: Nếu bạn thấy 2 mục DisableAntiVirus và DisableAntiSpyware ở khung bên phải, hãy click đúp vào từng mục và đặt Value data thành 0
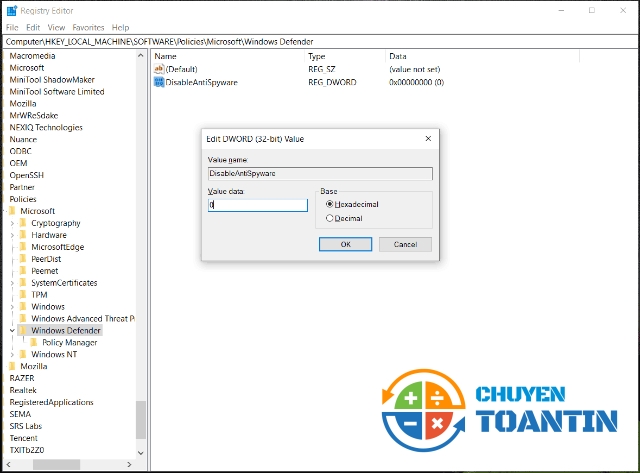
Còn nếu như bạn không thấy 2 mục này thì hãy click chuột phải vào vùng trống bên phải và chọn New > DWORD (32-bit) Value. Đặt tên là DisableAntiSpyware. Sau đó đặt Value data thành 0.

Bước 5: Đóng Registry Editor và restart lại máy tính. Sau đó khởi động Windows Security hay Window Defender lên xem vấn đề đã được khắc phục hay chưa.
Nếu vấn đề vẫn chưa được khắc phục thì hãy làm tiếp các bước sau đây:
Bước 1: Các bạn vào đường dẫn:
HKEY_LOCAL_MACHINE\SYSTEM\CurrentControlSet\Services\WinDefend
Bước 2: Ở khung bên phải, nhấp đúp chuột vào mục Start và thay đổi Value data của nó từ 4 thành 2.

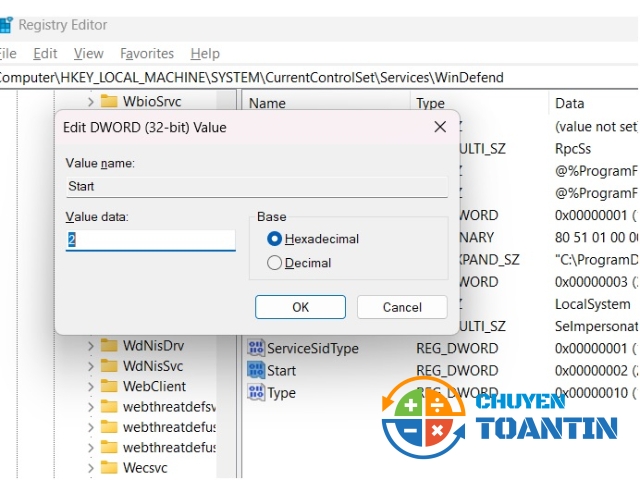
Bước 3: Khởi động lại máy và kiểm tra xem lỗi đã được khắc phục hay chưa.
Nếu máy tính của bạn không một số dịch vụ bắt buộc như WinDefend và SecurityHealthService, bạn không thể thấy chúng trong đường dẫn này
HKEY_LOCAL_MACHINE\SYSTEM\CurrentControlSet\Services thì hãy cài lại win.
Khởi chạy SFC and DISM
Đôi khi lỗi “Threat Service Has Stopped Restart It Now” là do các tệp hệ thống bị thiếu hoặc bị hỏng. Vì vậy, bạn có thể thử chạy quét SFC và DISM để kiểm tra toàn bộ hệ điều hành và sửa chữa lỗi hỏng nhằm khắc phục một số sự cố như sự cố Windows Security.
Bước 1: Nhập cmd vào hộp tìm kiếm trong Windows 10/11 và click vào Run as administrator từ khung bên phải.
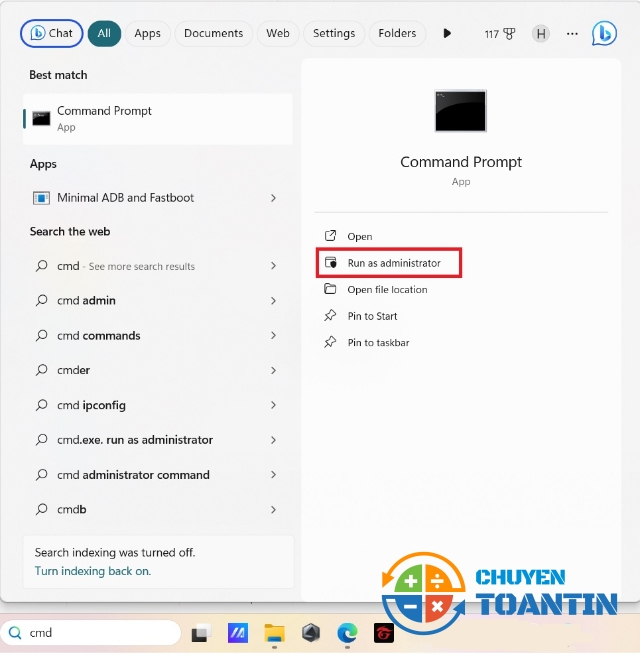
Bước 2: Các bạn nhập lệnh: sfc /scannow và nhấn Enter
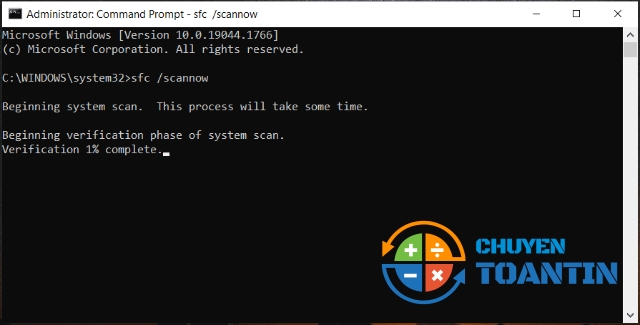
Bước 3: Sau khi lệnh: sfc /scannow chạy xong, các bạn chạy tiếp lệnh: Dism.exe /Online /Cleanup-Image /Restorehealth rồi nhấn Enter. Quá trình sẽ diễn ra mất vài phút, các bạn kiên nhẫn chờ đợi
Sau khi xong thì các bạn khởi động lại máy tính.
Gỡ phần mềm diệt virus bên thứ 3
Thỉnh thoảng vấn đề có xảy ra do xung đột phần mềm diệt virus của bên thứ 3 nào đó. Nếu bạn đang cài đặt bất kỳ chương diệt virus nào của bên thứ ba trên PC chạy Windows 10/11 của mình, Windows Security sẽ tự động ngừng hoạt động và hiển thị thông báo cho bạn. Hãy gỡ cài đặt phần mềm này vì nó có thể can thiệp vào Windows Security/Windows Defender.
Trên đây là các cách để khắc phục lỗi Threat Service Has Stopped Restart It Now trên win 10, win 11. Hy vọng bài viết này sẽ giúp ích cho các bạn. Chúc các bạn thành công!