NET Framework 3.5 không còn lạ lẫm gì với các bạn trong lĩnh vực công nghệ thông tin. Tuy nhiên, đôi khi một số người có thể gặp phải khó khăn khi không cài được NET Framework 3.5 trên Windows gây phiền toái không nhỏ. Vì vậy, chúng ta hãy cùng xem cách giải quyết vấn đề này một cách dễ dàng trong bài viết này.
NET Framework là gì?
NET Framework là một phần mềm phổ biến trong lĩnh vực Công nghệ thông tin. Tuy nhiên, việc hiểu rõ về nó không phải là điều dễ dàng đối với những người không có kiến thức chuyên sâu.
Để giải thích một cách đơn giản, NET Framework là một nền tảng hỗ trợ việc phát triển ứng dụng trên hệ điều hành Windows được Microsoft phát triển. Phiên bản phổ biến nhất hiện nay là NET Framework 3.5.
NET Framework bao gồm một thư viện chứa nhiều mã lập trình khác nhau, đó là lý do vì sao nó giúp đảm bảo phần mềm có thể hoạt động ổn định trên máy tính. Điều này có nghĩa là nếu bạn gặp vấn đề khi cài đặt một phần mềm cụ thể, NET Framework có thể là giải pháp vì phần mềm đó sẽ không thể hoạt động nếu thiếu NET Framework.
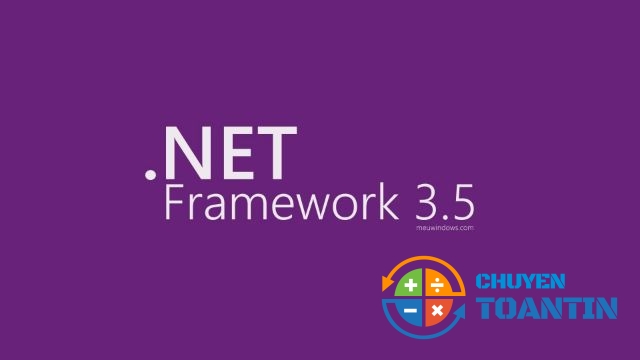
Xem thêm: Download Lightroom 2018
Tầm quan trọng của NET Framework 3.5
Mặc dù phiên bản mới nhất là NET Framework 4.5.2 đã được tích hợp sẵn trong hệ điều hành Windows nhưng người dùng vẫn cần phiên bản trước của framework này để chạy các ứng dụng đặc biệt yêu cầu phiên bản 3.5 hoặc các phiên bản cũ hơn. Điều này có nghĩa rằng phiên bản 3.5 của NET Framework cần được cài đặt thêm thậm chí có thể song song với phiên bản 4 trở lên. Điều này là cần thiết để đảm bảo rằng các ứng dụng cũ có thể hoạt động một cách bình thường và đó là lý do tại sao việc cài đặt NET Framework 3.5 trên hệ thống Windows vẫn có ý nghĩa quan trọng.
NET Framework có ưu điểm và nhược điểm gì?
NET Framework 3.5 mang lại nhiều ưu điểm trong quá trình sử dụng, tuy nhiên vẫn có một số nhược điểm được liệt kê dưới đây:
Ưu điểm của NET Framework 3.5
Một trong các đặc điểm ấn tượng và mạnh mẽ của NET Framework 3.5 chính là sáng tạo và linh hoạt. Nó tạo ra một môi trường lý tưởng cho các nhà phát triển, cho phép họ tự do sáng tạo và viết mã nguồn theo cách của riêng họ. Điều này được hỗ trợ bởi sự linh hoạt trong việc sử dụng nhiều ngôn ngữ lập trình khác nhau như C++, Visual Basic và nhiều ngôn ngữ khác. Tất cả những điều này cùng tạo ra điều kiện thuận lợi giúp người dùng làm việc hiệu quả hơn.

Nhược điểm của NET Framework 3.5
Tuy nền tảng lập trình này đã đạt được nhiều thành tựu, nhưng cũng còn một số hạn chế đáng lưu ý. Mặc dù nó có khả năng tương thích với nhiều loại phần cứng nhưng vẫn không thể tránh khỏi yêu cầu cài đặt trước. Nói cách khác, để sử dụng các ứng dụng được xây dựng trên NET Framework bạn phải trang bị nền tảng này từ trước.
Hướng dẫn cài đặt NET Framework 3.5 chi tiết
Trước khi khắc phục lỗi không cài được net framework 3.5 trên windows bạn phải thực hiện cài đặt net framework 3.5 về máy, các bước thực hiện lần lượt như sau:
Bước 1: Trước hết, mở công cụ tìm kiếm và nhập “Tải NET Framework 3.5” vào thanh tìm kiếm.
Bước 2: Trong danh sách kết quả hiển thị trên màn hình, hãy chọn mục đầu tiên và sau đó bấm vào tùy chọn “Tải về”.
Bước 3: Khi quá trình tải hoàn tất, bạn chỉ cần nhấp chuột và thực hiện quy trình cài đặt trên máy tính như thông thường.
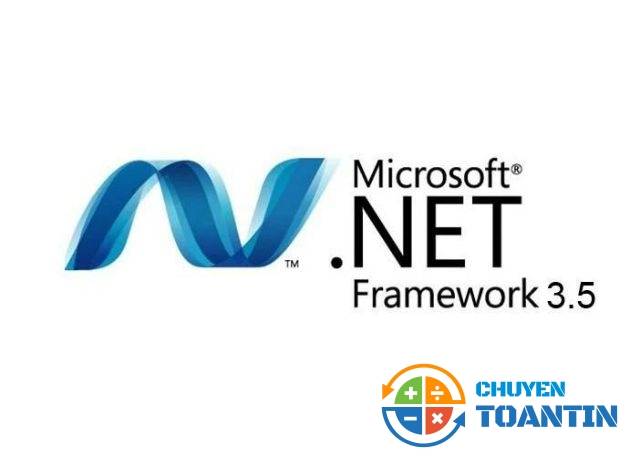
Tuy nhiên, đôi khi máy tính có thể báo lỗi và không thể cài đặt NET Framework 3.5 trên Windows 10. Để tìm cách khắc phục tình trạng này, chúng ta sẽ xem xét phần sau trong bài viết.
Khắc phục lỗi không cài được Net Framework 3.5 trên Windows nhanh chóng.
Dưới đây là 3 cách khắc phục lỗi khi cài net framework 3.5 trên Windows đơn giản dễ thực hiện.
Cài đặt NET Framework 3.5 bằng control panel
Dưới đây là hướng dẫn giúp bạn khắc phục vấn đề không thể cài đặt Net Framework trên máy tính Windows qua Control Panel.
Bước 1: Bấm tổ hợp phím Windows + R để mở cửa sổ Run. Sau đó, nhập “control panel” → OK.
Bước 2: Trong cửa sổ Control Panel, trên giao diện hiển thị kết quả, chọn “View by” và chọn tùy chọn “Category.”
Bước 3: Di chuyển đến phần “System and Security” và tìm “Security and Maintenance”
Bước 4: Tiếp theo, chọn “Review your computer’s status and resolve issues” sau đó di chuyển đến “Recovery” và tiến hành giải quyết tất cả các cảnh báo hiển thị.

Cài đặt NET Framework 3.5 qua services.msc
Hướng dẫn sửa lỗi khi cài Net framework thực hiện như sau:
Bước 1: Mở màn hình Windows và sau đó trên cửa sổ Run (bằng cách nhấn tổ hợp phím Windows + R), nhập services.msc và nhấn OK.
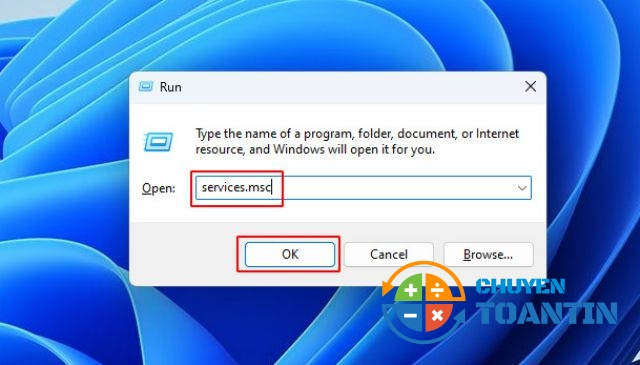
Bước 2: Trên cửa sổ Services, di chuyển con trỏ chuột đến mục Windows Update và kích chuột phải và chọn Properties.
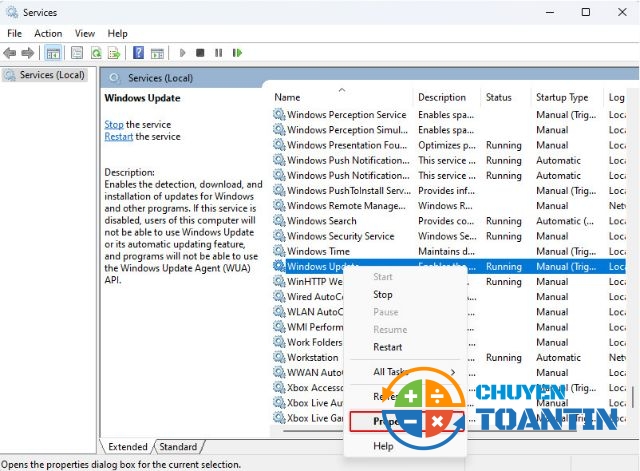
Bước 3: Tiếp theo, tìm mục Startup type. Chọn chế độ Automatic, sau đó nhấn Start và cuối cùng → OK.

Bước 4: Quay lại màn hình Windows và sau đó trên cửa sổ Run (bằng cách nhấn tổ hợp phím Windows + R), nhập “gpedit.msc” và nhấn OK.

Bước 5: Trên cửa sổ Group Policy Editor tìm và chọn “Computer Configuration”

Bước 6: Tiếp tục mở rộng “Administrative Templates” và tìm “System.”

Bước 7: Trên cửa sổ phía bên phải, kéo chuột tới mục “Specify settings for optional component” Kích chuột phải và chọn “Edit” giá trị đó.
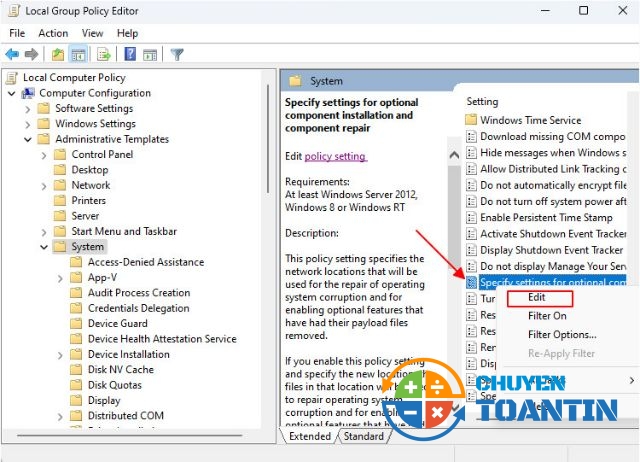
Bước 8: Trong cửa sổ “Specify settings for optional component” bật chế độ “Enabled” và sau đó chọn OK.

Cập nhật windows mới
Phiên bản cũ của Windows 10 có thể gây ra lỗi khi cài đặt NET Framework 3.5 và 4.0. Để giải quyết vấn đề này, cần tải và cập nhật phiên bản Windows lên mới nhất. Dưới đây là hướng dẫn:
Bước 1: Nhấn tổ hợp phím Windows + I để mở ứng dụng “Settings” Trong giao diện “Settings” tìm và chọn “Update & Security”
Bước 2: Trên cửa sổ bên phải, tìm và chọn “Check for Updates” Tiến hành tải xuống và cài đặt bản cập nhật theo hướng dẫn.
Chờ đợi quá trình cập nhật của Windows hoàn thành trước khi tiến hành cài đặt NET Framework 3.5.
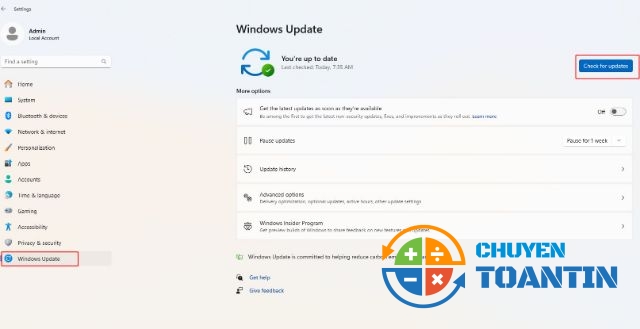
Trên đây là toàn bộ các cách khắc phục lỗi không cài được net framework 3.5 đơn giản và hiệu quả nhất. Hãy tiếp tục theo dõi chuyentoantin qua những bài viết tiếp theo để cập nhật thông tin mới nhất.
