Đối với những người làm văn phòng, việc chia sẻ dữ liệu qua mạng LAN là điều không thể thiếu. Tuy nhiên, nhiều người vẫn gặp phải vấn đề và lỗi trong quá trình chia sẻ file qua mạng LAN. Bài viết này sẽ hướng dẫn cách chia sẻ folder qua mạng LAN trên hệ điều hành Windows một cách đơn giản. Hãy cùng theo dõi!
Mạng LAN là gì? Khi nào nên sử dụng mang LAN
Mạng LAN (Local Area Network) là hệ thống mạng máy tính cục bộ cho phép kết nối các thiết bị trong một khu vực hạn chế như văn phòng hoặc nhà riêng để chia sẻ dữ liệu và tài nguyên thông tin với nhau.
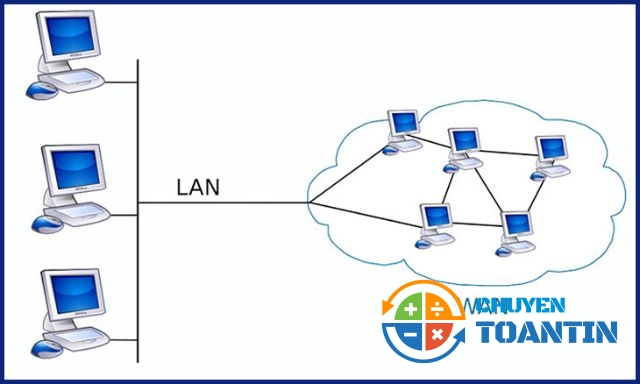
Sử dụng cáp Ethernet không chỉ mang lại sự tiện lợi mà còn cải thiện tốc độ truyền dữ liệu. Dòng cáp CAT5e có mức giá thấp nhất vẫn hỗ trợ tốc độ lên đến 1000Mbps. Để bạn có cái nhìn rõ ràng hơn, hãy so sánh với USB 2.0, mà chỉ đạt tối đa 480Mbps. Vì vậy, lựa chọn sử dụng Ethernet để truyền dữ liệu trở nên rất hiển nhiên.
Xem thêm: Download Lightroom 2018
Ưu điểm của mạng LAN so với mạng khác
Ưu điểm chủ yếu của việc sử dụng cáp Ethernet là tốc độ truyền dữ liệu nhanh hơn, ít nhất là nhanh hơn so với việc sử dụng ổ flash thông thường và mạng WiFi cá nhân của bạn. Đặc biệt, khi bạn cần truyền một lượng lớn dữ liệu, việc sử dụng cáp Ethernet được coi là phương pháp tối ưu. Đã có sự kiểm tra và thử nghiệm quá trình này trên các phiên bản hệ điều hành Windows phổ biến, bao gồm Windows 7, 8 và 10.

Một số lưu ý khi chia sẻ folder qua mạng LAN
Trước khi bạn chia sẻ thư mục trong mạng LAN, hãy xem xét một số điểm quan trọng sau đây để đảm bảo sự chia sẻ diễn ra một cách suôn sẻ nhất.
Tắt tường lửa Windows (Windows Firewall) trước khi thực hiện
Tường lửa tạo ra một rào cản giữa mạng nội bộ đáng tin cậy và mạng bên ngoài không đáng tin cậy, ví dụ như Internet. Mở tường lửa có thể gây khó khăn trong việc chia sẻ dữ liệu qua mạng LAN.
Xác minh xem hai máy đã kết nối với nhau chưa
Chia sẻ thư mục trong mạng lan giữa hai máy tính giúp cải thiện tốc độ truyền dữ liệu.
Cài đặt để vào mạng LAN.
Bước 1: Truy cập Control Panel > Chọn Network and Internet.

Bước 2: Click Network and Sharing Center.

Bước 3: Nhấp vào “Change advanced sharing settings.”

Bước 4: Trong phần Public, đánh dấu vào “Turn off password protected sharing” và sau đó nhấn “Save changes”.
Cài đặt mạng LAN trên máy tính
Bước 1: Click chuột phải vào ổ đĩa mà bạn muốn chia sẻ > Chọn Properties.
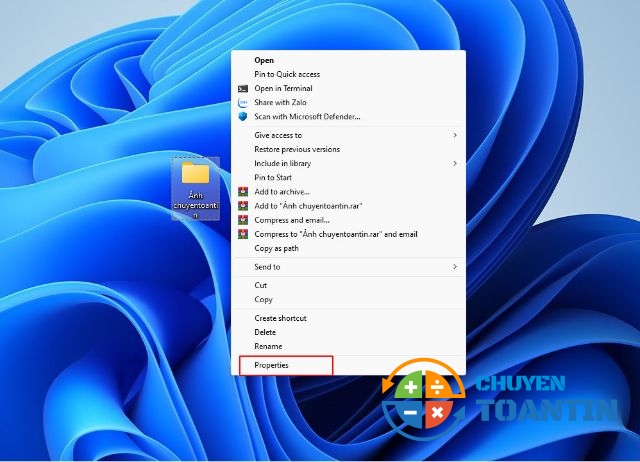
Bước 2: Trong tab Sharing, nhấn vào Advanced Sharing.

Bước 3: Đánh dấu chọn vào ô “Share this folder” > Sau đó nhấn “Permissions”.
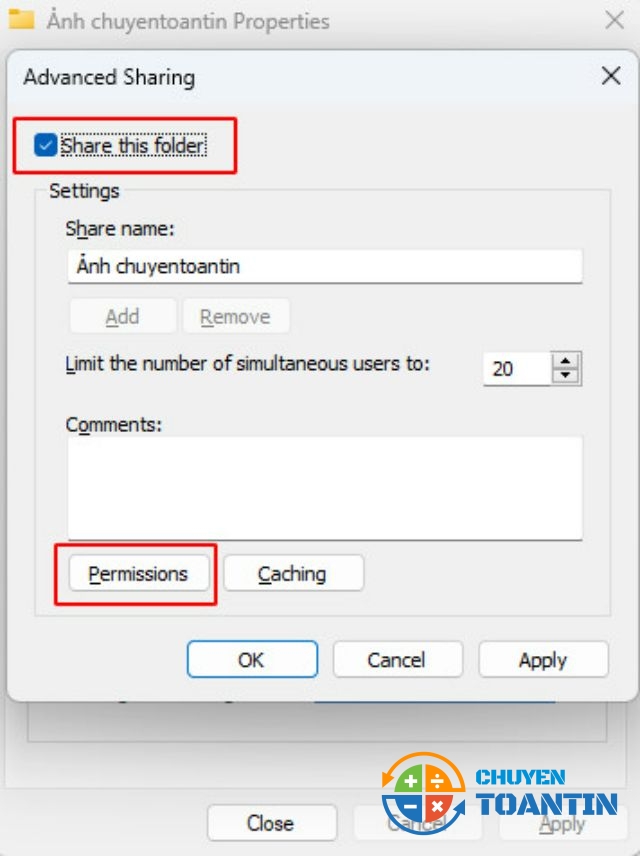
Bước 4: Đánh dấu chọn tất cả các quyền như hình minh họa > Sau đó, nhấn OK.
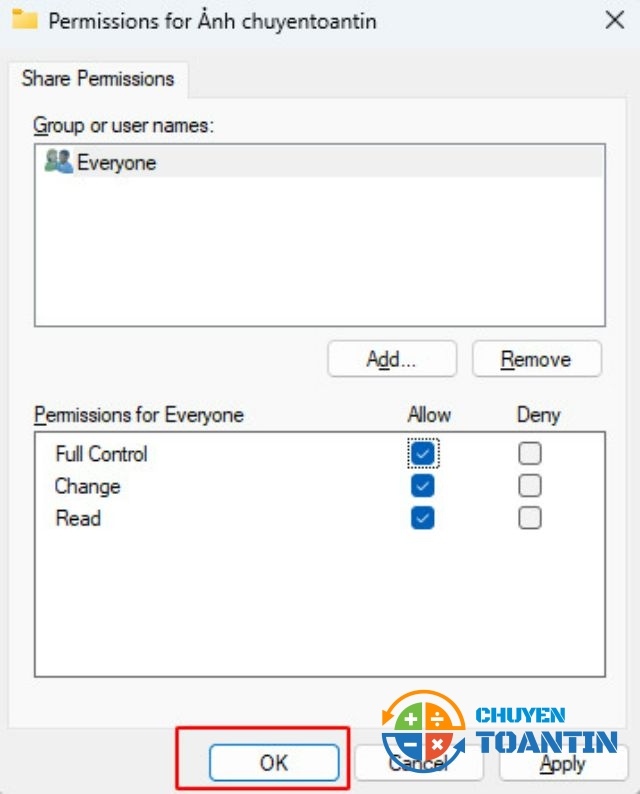
Cách chia sẻ folder qua mạng LAN nhanh chóng
Bước 1: Chuột phải vào thư mục bạn muốn chia sẻ, và chọn Properties.
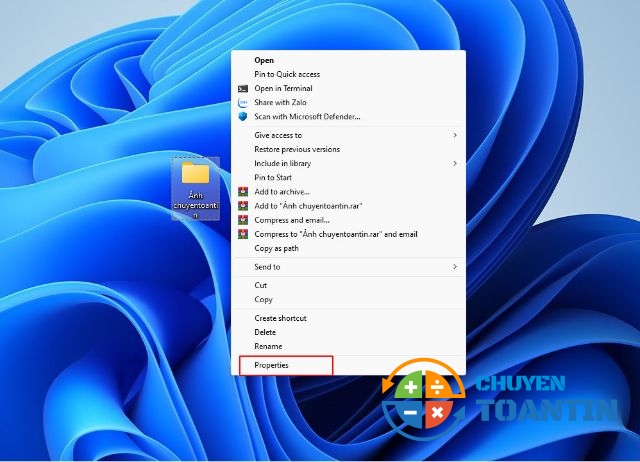
Bước 2: Mở Advanced Sharing trong cửa sổ Sharing.

Bước 3: Đánh dấu chọn tùy chọn “Share this folder” > Bấm vào “Permissions”.
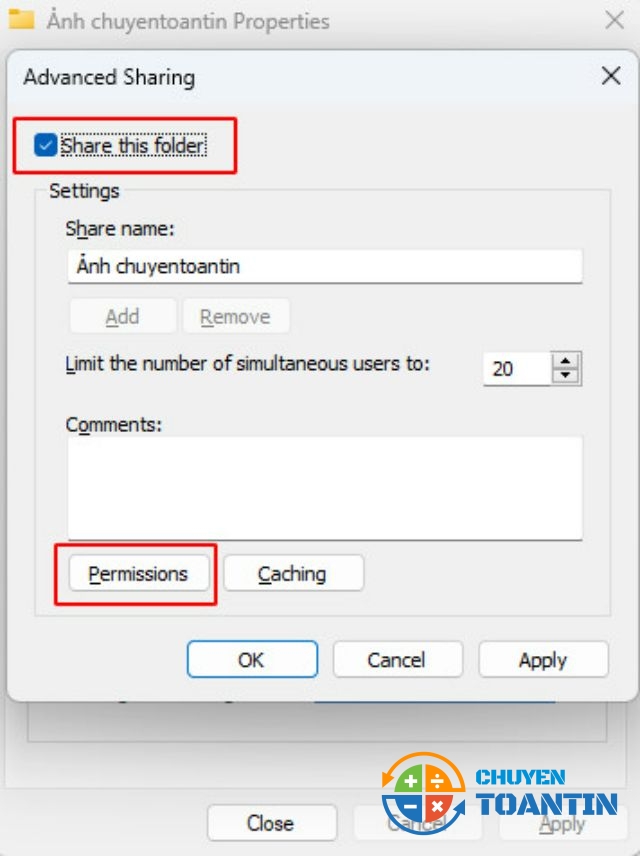
Bước 4: Bấm vào nút Add.
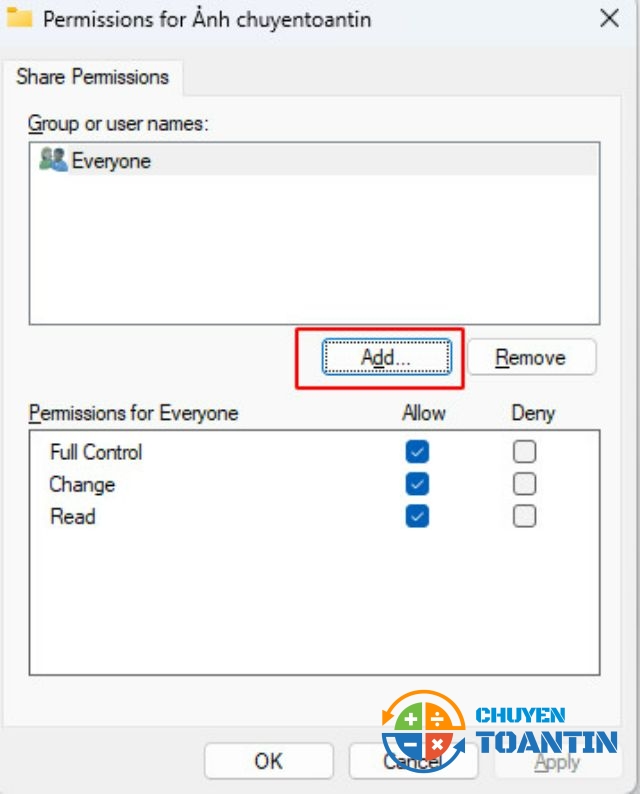
Bước 5: Nhập tên người dùng mà bạn muốn chia sẻ vào ô “Enter the object names to select” > Sau đó, nhấn OK.
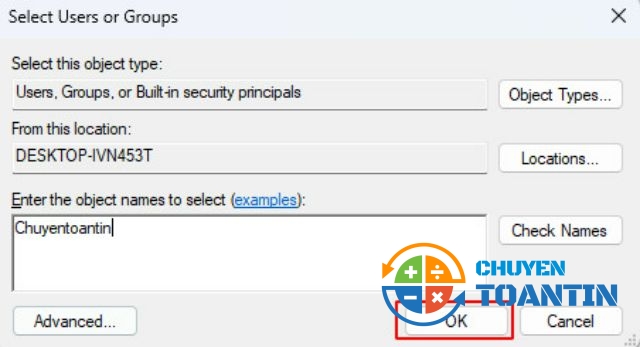
Với hướng dẫn chi tiết về cách chia sẻ folder qua mạng LAN trên Windows 10 như đã được trình bày ở trên, hy vọng rằng bài viết này sẽ hữu ích cho người dùng trong việc sử dụng máy tính tại công ty hoặc trường học mang lại sự thuận tiện hơn.
