Trong Microsoft Word, một tính năng quan trọng mà nhiều người chưa biết đến là cách lặp lại tiêu đề bảng trong văn bản. Việc này giúp người đọc dễ dàng theo dõi nội dung của bảng ngay cả khi văn bản được chia thành nhiều trang. Trong bài viết này, chúng ta sẽ tìm hiểu thao tác thực hiện cách lặp lại tiêu đề bảng trong Word.
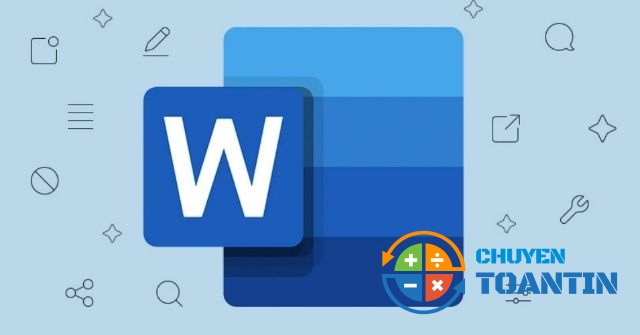
Cách lặp lại tiêu đề bảng trong word
Lặp lại tiêu đề bảng trong word có lợi ích gì?
Dưới đây là một số lợi ích khi lặp lại tiêu đề trong word mang lại:
- Hỗ trợ người dùng tiết kiệm thời gian chỉnh sửa khi chuyển sang trang mới.
- Khi in ấn giúp tiết kiệm thời gian chỉnh sửa.
- Giữ nguyên định dạng khi sang trang mới.
Hướng dẫn chi tiết cách lặp lại tiêu đề bảng trong word
Nếu bạn đang có nội dung viết trong bảng và thực hiện dữ liệu ở nhiều trang, nếu thực hiện thủ công thì rất mất thời gian và công sức. Vậy làm thế nào để chỉnh sửa cách lặp lại tiêu đề bảng trong word nhanh nhất? Bạn hãy tham khảo nội dung dưới đây.
Cách lặp lại tiêu đề bảng trong phiên bản 2003, 2007, 2010
Với 3 phiên bản Word này khá giống nhau nên việc thực hiện cũng rất giống nhau.
- Hướng dẫn nhanh cách lặp lại tiêu đề bảng trong word
Mở tệp Word chứa tiêu đề cần lặp lại > Tô đen tiêu đề > Chuột phải > Chọn Table Properties > Trong hộp thoại Table Properties, chọn thẻ Row > Đánh dấu ô “Repeat as header row at the top of each page” > Nhấn OK.
- Hướng dẫn chi tiết cách lặp lại tiêu đề bảng trong word
Bước 1: Để lặp lại tiêu đề trong tài liệu Word, bạn cần mở file và tô đen dòng tiêu đề muốn lặp lại.
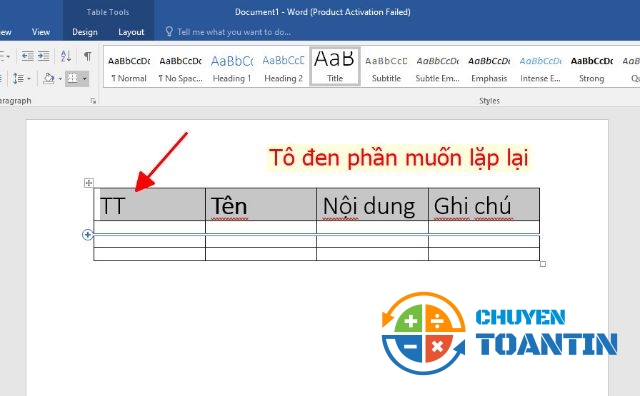
Tô đen phần bạn muốn lặp lại
Bước 2: Chọn dòng văn bản bằng cách nhấn chuột phải > Lựa chọn “Table Properties
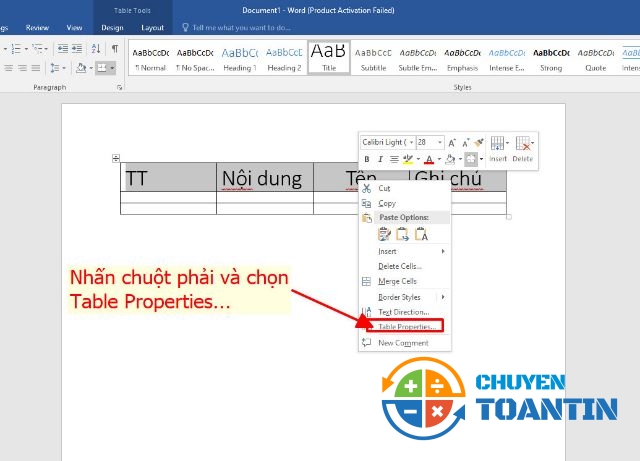
Nhấn chuột phải và chọn Table Properties
Bước 3: Khi hộp thoại Table Properties xuất hiện, chuyển sang thẻ “Row”.
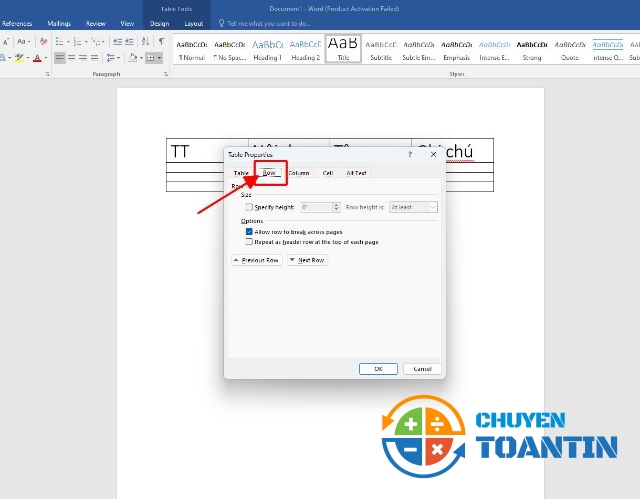
Hộp thoại Table Properties xuất hiện, chuyển sang thẻ “Row”
Bước 4: Bạn hãy tích vào ô ‘Repeat as header row at the top of each page’ và sau đó nhấn ‘OK’.
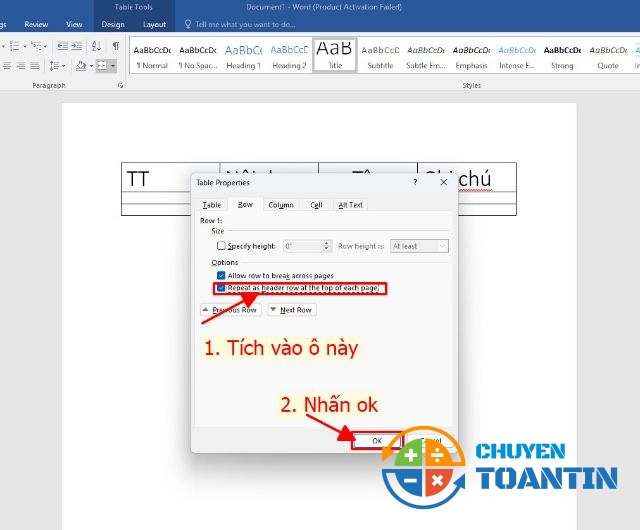
Bạn tích vào ô Repeat as header row at the top of each page và nhấn ok
Như vậy là đã hoàn thành.
Cách lặp lại tiêu đề bảng trong phiên bản 2013, 2016, 2019
Việc loại bỏ lặp lại tiêu đề có thể thực hiện trên các phiên bản Word khác nhau thông qua cùng một thao tác. Trong hướng dẫn này, chúng ta sẽ sử dụng phiên bản Word 2016 để minh họa.
Bước 1: Mở tài liệu Word mà bạn muốn loại bỏ việc lặp lại tiêu đề. Chọn và tô đậm tiêu đề mà bạn muốn ngừng lặp lại.
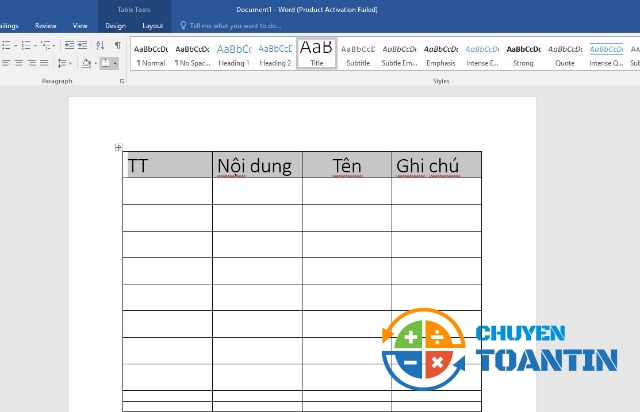
Tô đậm tiêu đề mà bạn muốn ngừng lặp lại
Bước 2: Bạn hãy nhấn chuột phải vào phần đã tô đen, sau đó chọn ‘Table Properties…’
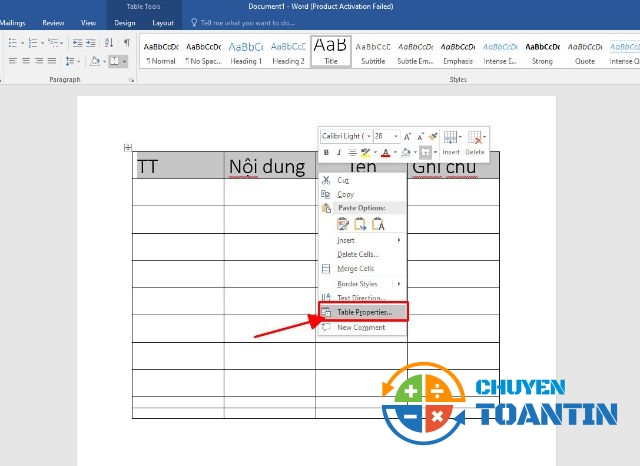
Chọn Table Properties..
Bước 3: Hộp thoại Table Properties mở ra, chọn thẻ “Row”.
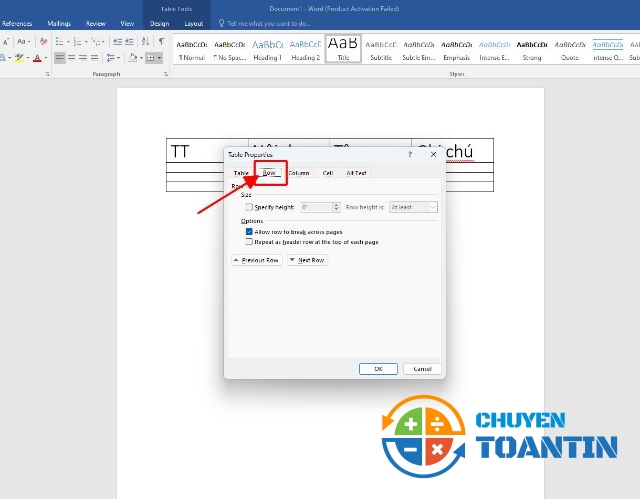
Hộp thoại Table Properties mở ra, chọn thẻ “Row
Bước 4: Hủy tích ô “Repeat as header row at the top of each page” và nhấn OK.

Hủy tích ô “Repeat as header row at the top of each page” và nhấn OK.
Một số lưu ý khi lặp lại tiêu đề trong Word
- Các tiêu đề bảng chỉ xuất hiện trong chế độ xem Bố cục in hoặc khi in tài liệu.
- Khi thay đổi tiêu đề trang đầu, các trang khác sẽ tự động cập nhật tiêu đề mới tương tự.
- Chỉ có thể chỉnh sửa tiêu đề bảng trên trang đầu, hàng tiêu đề trên các trang sau là không thể thay đổi.
- Word chỉ tự động sao chép tiêu đề bảng vào các trang mới thông qua việc ngắt trang tự động, không tự động sao chép khi bạn thêm ngắt trang thủ công.
Trên đây, chuyentoantin đã hướng dẫn chi tiết cách lặp lại tiêu đề bảng trong word đơn giản. Hy vọng sẽ hữu ích với bạn và hãy theo dõi chúng tôi để cập nhật nhiều thủ thuật mới nhé.
