Cách đánh dấu số trang trong word là rất cần thiết bởi nó giúp cho mình tìm kiếm và theo dõi được nội dung nhanh hơn. Cách này thuận tiện cho người tìm tài liệu được nhanh và dễ dàng. Dưới đây, chuyentoantin sẽ gợi ý cho bạn cách đánh dấu số trang trong word theo nhiều cách khác nhau nhưng cực đơn giản. Hãy cùng theo dõi nhé!
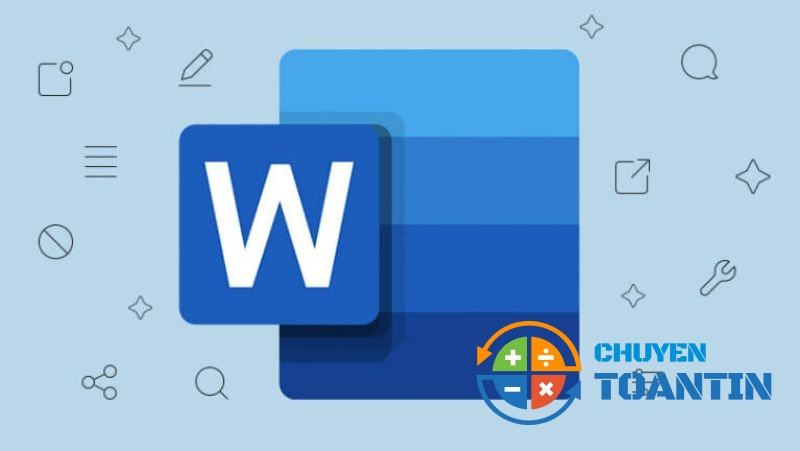
Cách đánh dấu trang word
Cách đánh số trang trong Word từ trang đầu tiên
Cách đánh số trang trong Word là phương pháp phổ biến nhất, bắt đầu từ trang đầu tiên. Điều này có thể thực hiện một cách dễ dàng thông qua các bước sau:
Bước 1: Mở Word để đánh số trang, bạn mở tài liệu, chọn tab “Insert” và sau đó chọn “Page Number”.
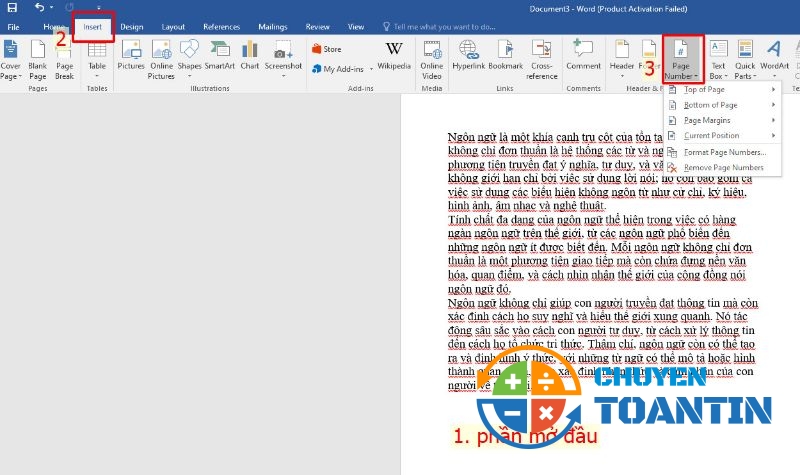
Mở word để đánh số trang
Bước 2: Bạn có thể chọn vị trí đánh số trang theo ý bạn.
- Top of Page (đánh số trên đầu trang)
- Bottom of Page (đánh số dưới cùng trang)
- Page Margin (đánh số sát lề trang)
- Current Position (đánh số tại vị trí con trỏ chuột)
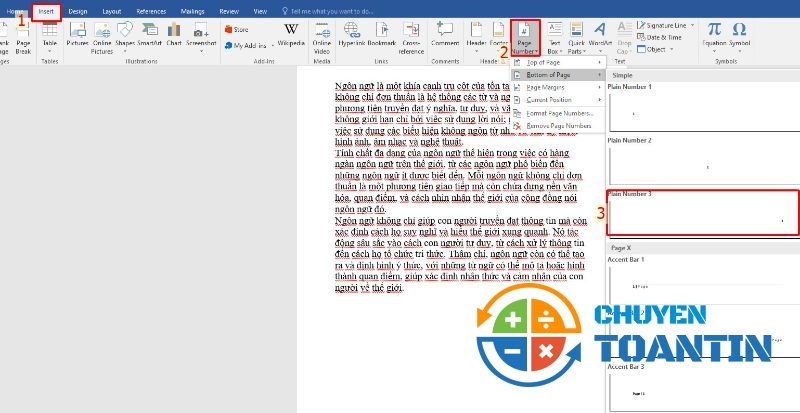
chọn vị trí đánh số trang
Bước 3: số thứ tự trang được đánh tự động như trong hình
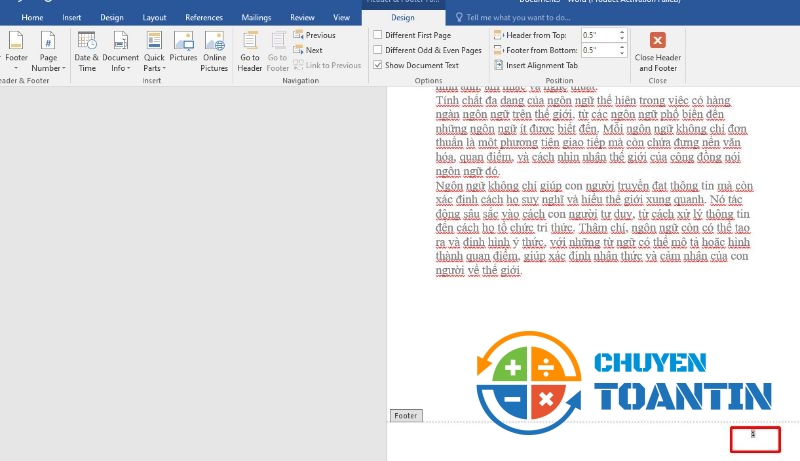
số thứ tự được đánh tự động
Bước 4: Sau đó bạn chọn Close Header and Footer để thoát ra khỏi chức năng đánh dấu trang
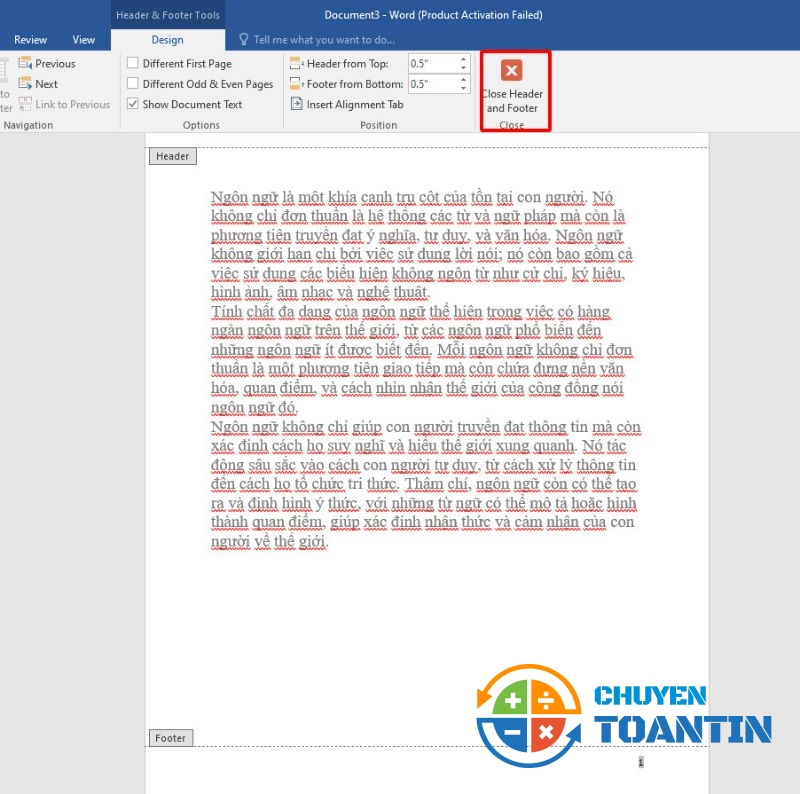
Thoát khỏi đánh số trang
Bạn đã hoàn thành cách đánh dấu số trang trong word từ trang đầu tiên.
Cách đánh số trang trong Word từ trang bất kỳ
Cách đánh dấu số trang trong word từ trang đầu tiên dễ hơn so với cách đánh dấu số trang trong word từ trang bất kỳ. Bạn có thể thực hiện theo các bước sau:
Bước 1: Nhấn chuột vào một trang bất kỳ, trang mà bạn muốn đánh số thứ tự đầu tiên.
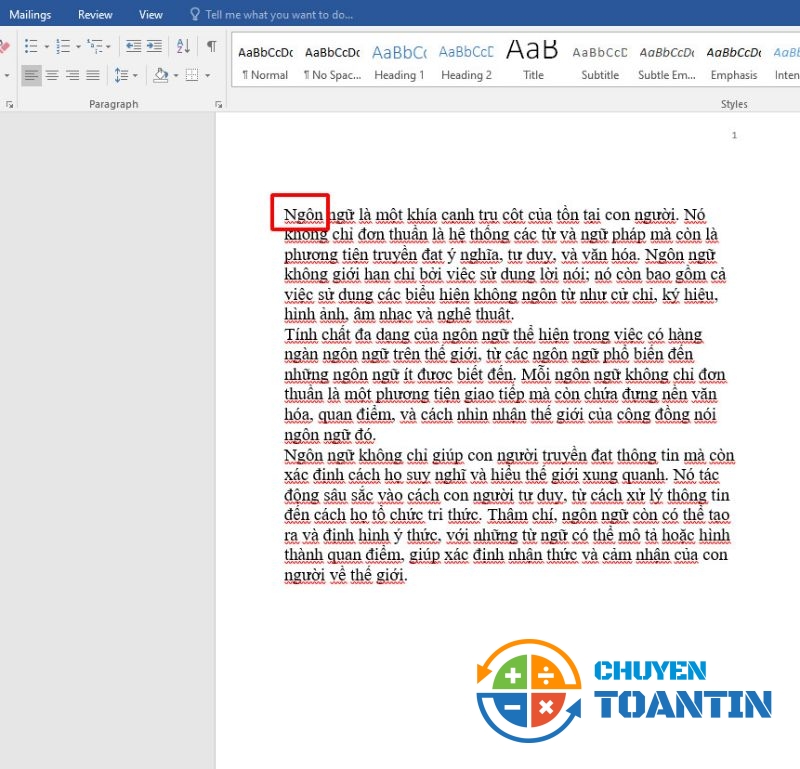
Nhấn chuột vào trang bất kỳ
Bước 2: Bằng cách chọn Layout > Breaks > Next page, bạn có thể dễ dàng chia văn bản thành hai phần khác nhau.
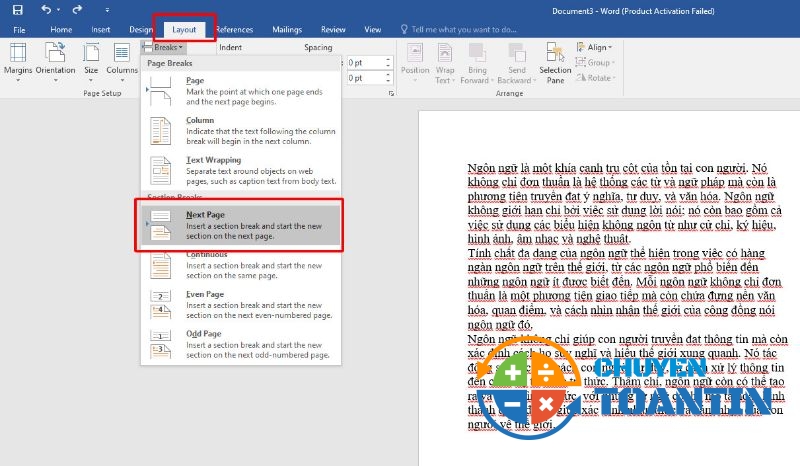
Lựa chọn chia văn bản khác nhau
Thao tác này giúp tạo ra sự phân biệt rõ ràng giữa các phần trong tài liệu của bạn, giúp thực hiện định dạng và bố cục một cách hiệu quả.

Phân biệt rõ ràng các phần trong tài liệu
Bước 3: Chọn Insert > Page Numbers > Format Page Numbers
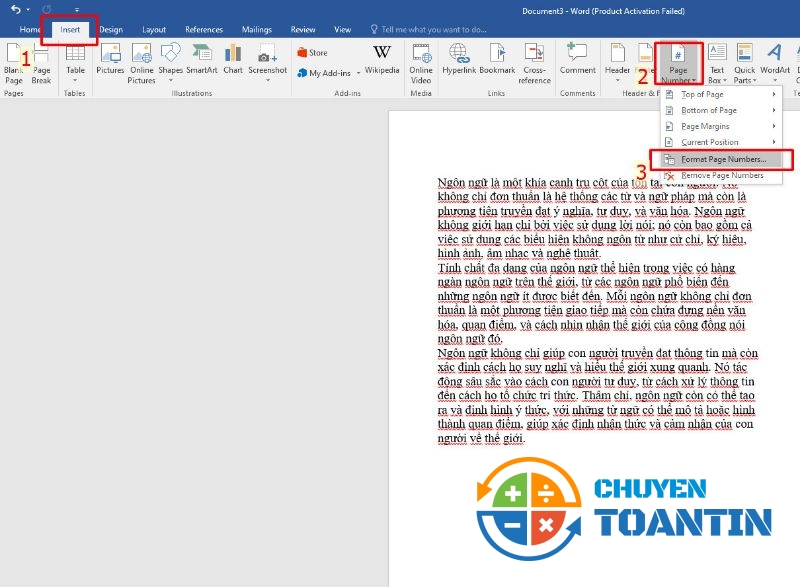
Chọn Insert
Bước 4: Sau đó chọn Insert > Page Number > chọn vị trí cần đánh dấu trang.
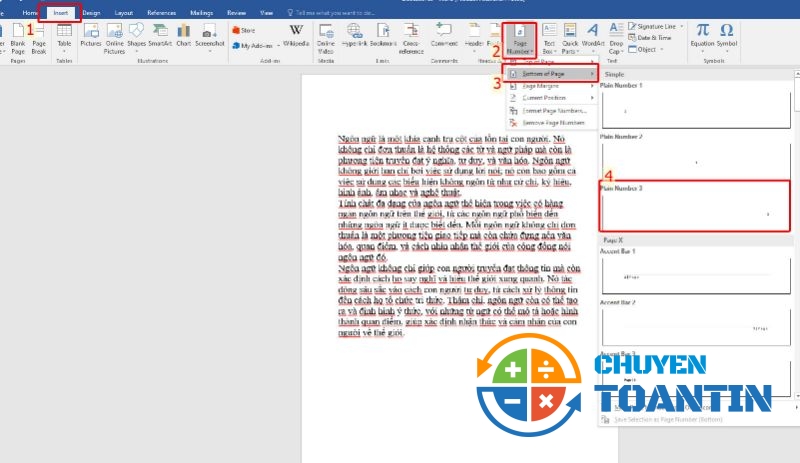
Chọn vị trí đánh dấu trang
Cách đánh số trang trong Word theo chẵn lẻ
Để đánh số trang tùy chỉnh cho cả trang chẵn và lẻ, bạn chỉ cần chọn tab ‘Design’ và nhấp vào ‘Different Odd & Even Pages’
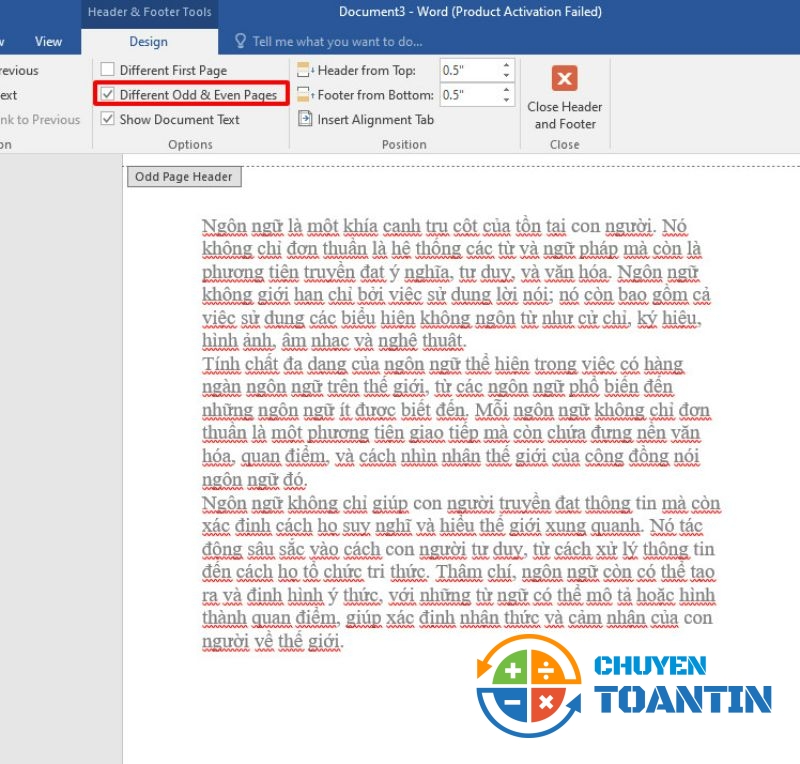
đánh số trong word chẵn lẻ
Tại bất kỳ trang chẵn hoặc lẻ nào, bạn có thể thêm ký tự hoặc định dạng văn bản theo ý muốn. Word sẽ tự động điều chỉnh các trang khác theo tùy chỉnh chẵn và lẻ mà bạn đã thực hiện.
Trên đây, chuyentoantin đã hướng dẫn cho bạn cách đánh dấu số trang trong word đơn giản dễ thực hiện. Hy vọng sẽ giúp cho bạn tìm kiếm được tài liệu nhanh nhất.
