Kiểm tra thời gian sử dụng máy tính là một cách nhanh chóng để xem hệ thống đã chạy được bao lâu mà không bị gián đoạn dịch vụ. Nếu bạn đang muốn tìm hiểu các cách khác nhau để kiểm tra số liệu thống kê thời gian hoạt động của hệ thống trên Windows 10 và Windows 11 thì bài viết dưới đây là dành cho bạn.
Tại sao việc kiểm tra thời sử dụng máy tính lại quan trọng
Thời gian hoạt động của hệ thống trên Windows 10 hoặc 11 sẽ cho bạn biết máy cụ thể đó đã hoạt động được bao lâu kể từ lần cuối cùng nó cần khởi động lại hoặc khởi động lại. Việc bật máy tính mà không khởi động lại trong hơn một tuần có thể bắt đầu gây ra các sự cố như chạy chậm và sẽ có lúc máy tính cần được khởi động lại, chẳng hạn như để hoàn tất các bản cập nhật bảo mật hoặc đảm bảo các bản vá đã được cài đặt chính xác. Đây là một thước đo hữu ích để có thể theo dõi như tuyến phòng thủ đầu tiên nhằm xem liệu sự cố có thể được khắc phục bằng cách khởi động lại dễ dàng hay không.
Tuy nhiên, mặt khác – nếu số liệu về thời gian hoạt động của hệ thống cho thấy máy đang tắt mà không có cảnh báo hoặc nhắc nhở hoặc thường xuyên cần phải khởi động lại để đảm bảo hiệu suất – điều này có thể cho thấy rằng bạn cần mua một số thiết bị mới hoặc xem xét sâu hơn trong chế độ khắc phục sự cố.
Các cách kiểm tra thời gian sử dụng máy tính trên Windows
Sử dụng Task Manager
Một cách để kiểm tra thời gian sử dụng máy tính dễ dàng và nhanh chóng nhất đó là sử dụng Task Manager. Các bước thực hiện như sau:
Bước 1: Tìm kiếm Task Manager từ thanh Start bar, hoặc đơn giản hơn là chỉ cần sử dụng tổ hợp phím CTRL + SHIFT + ESC.
Bước 2: Khi cửa sổ Task Manager mở ra, bạn chọn vào Performance rồi chọn CPU
Bước 3: Tại đây, bạn sẽ thấy dòng Up time chính là thời gian sử dụng kể từ khi bạn khởi động máy tính.
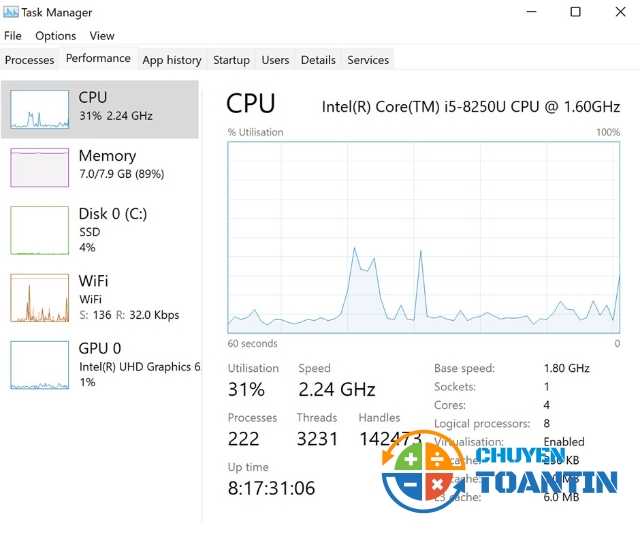
Sử dụng lệnh net statistics workstation trong cmd
Một cách khác để kiểm tra thời gian hoạt động của máy tính trên Windows là sử dụng Cmd. Trên Windows 10, sử dụng menu bắt đầu để tìm kiếm cmd hoặc trên Windows 11 – đi tới kính lúp và tìm kiếm theo cách tương tự.
Tất cả những gì bạn cần làm bây giờ là nhập “net statistics workstation” (hoặc “net stats server” cho các phiên bản máy chủ của Windows) và nhấp vào Enter, bạn sẽ thấy danh sách thông tin. Ở phía trên cùng, dòng “Statistics since” là lần cuối cùng hệ thống được đưa trở lại trực tuyến. Ngoài ra, phương pháp này cũng sẽ cung cấp cho bạn một số dữ liệu bổ sung, chẳng hạn như các hoạt động đọc và ghi, lỗi mạng và thậm chí cả số lần sử dụng.
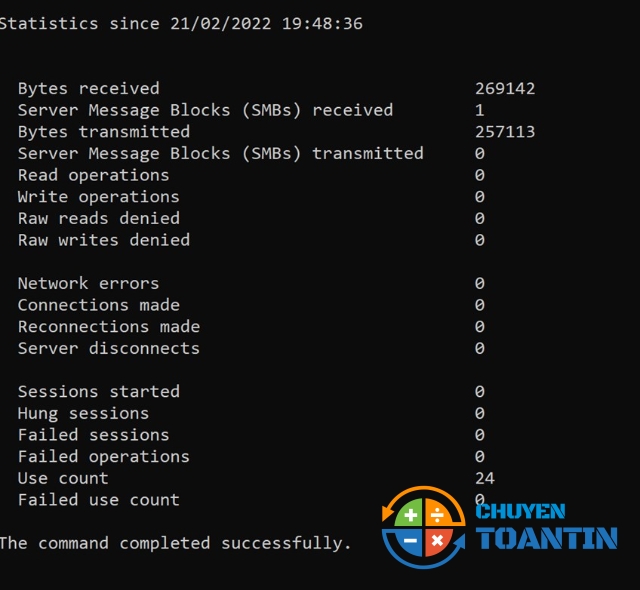
Sử dụng lệnh SystemInfo Command
Một cách khác để kiểm tra thông tin về thời gian hoạt động của hệ thống trên Windows 10 hoặc 11 là thử lệnh “systeminfo”. Nhập nó vào cmd giống như cách bạn đã làm ở trên và bạn sẽ có thể truy cập toàn bộ thông tin hệ thống về máy, người dùng cũng như các dữ kiện và số liệu chung khác của hệ thống. Bên cạnh tất cả dữ liệu đó, bạn sẽ thấy một dòng có nội dung System Boot Time, dòng này sẽ cung cấp cho bạn thông tin cập nhật hệ thống mà bạn đang tìm kiếm.
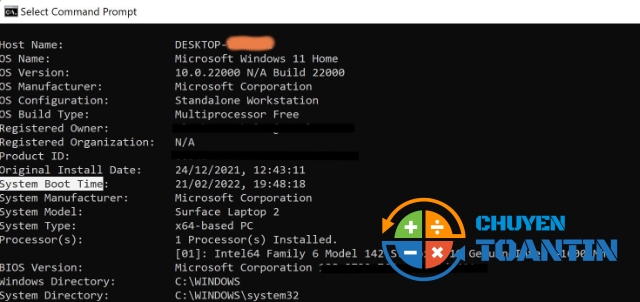
Sử dụng PowerShell
Bạn cũng có thể sử dụng PowerShell để tìm thời gian hoạt động của hệ thống trong Windows.
Bạn có thể tìm PowerShell bằng cách gõ “PowerShell” vào ô tìm kiếm trên thanh taskbar
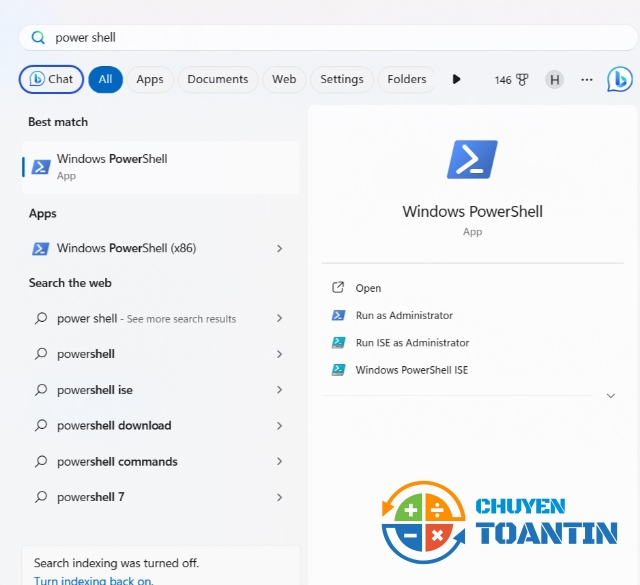
Sử dụng lệnh: “(get-date) – (gcim Win32_OperatingSystem).LastBootUpTime” rồi nhấn Enter.
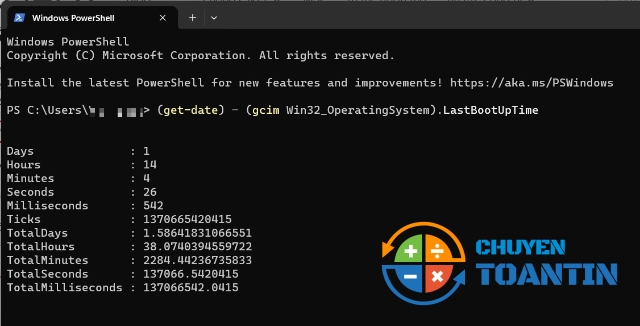
Bạn sẽ được hiển thị khoảng thời gian đã trôi qua kể từ lần khởi động lại cuối cùng của bạn theo Ngày, Giờ, Phút, Giây và thậm chí cả Mili giây! Bạn cũng có thể xem tổng số các số liệu này, có thể cho phép bạn đánh giá độ tuổi và tình trạng tổng thể của máy.
Như vậy chuyentoantin đã chia sẻ với bạn những phương pháp đơn giản để kiểm tra thời gian sử dụng máy tính. Chúng tôi hi vọng rằng qua bài viết này, bạn sẽ có thêm những mẹo hữu ích giúp bạn quản lý thời gian sử dụng máy tính một cách hiệu quả. Chân thành cảm ơn bạn đã theo dõi bài viết!

