Photoshop là công cụ vô cùng hữu ích để chỉnh sửa màu sắc cho các đối tượng trong ảnh, chẳng hạn như thay đổi màu áo, tóc, hoặc nước sơn. Mặc dù đây là một kỹ năng cơ bản trong Photoshop, nhưng nhiều người vẫn chưa biết cách thực hiện nhanh chóng và chính xác. Trong bài viết này, chúng tôi sẽ chia sẻ với bạn những kỹ thuật cơ bản nhất để thay đổi màu sắc của đối tượng trong Adobe Photoshop, giúp bạn tạo ra những bức ảnh ấn tượng và chân thực hơn bao giờ hết.
1. Cách đổi màu áo trong photoshop
Bước 1: Chọn công cụ tạo vùng chọn đó là Quick Selection Tool ( Phím tắt W) và sau đó bạn chọn vùng áo cần thay đổi
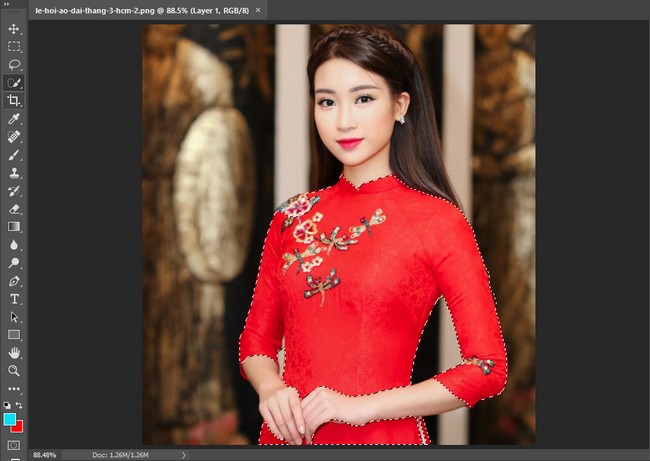
Bước 2: Chọn công cụ thay đổi màu sắc bằng cách chọn phần Image – > Adjustments -> Hue/Saturetion. Tiếp theo bạn chọn thông số màu cần đổi

Bước 3: Xem thành quả
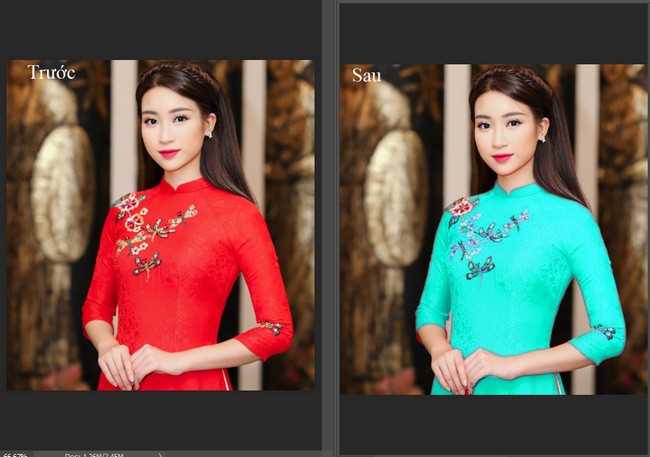
2. Cách đổi màu nền trong Photoshop
Bước 1: Bạn mở Photoshop rồi nhấn vào mục File, chọn New để mở file hình ảnh mới, hoặc sử dụng tổ hợp phím Ctrl + N.
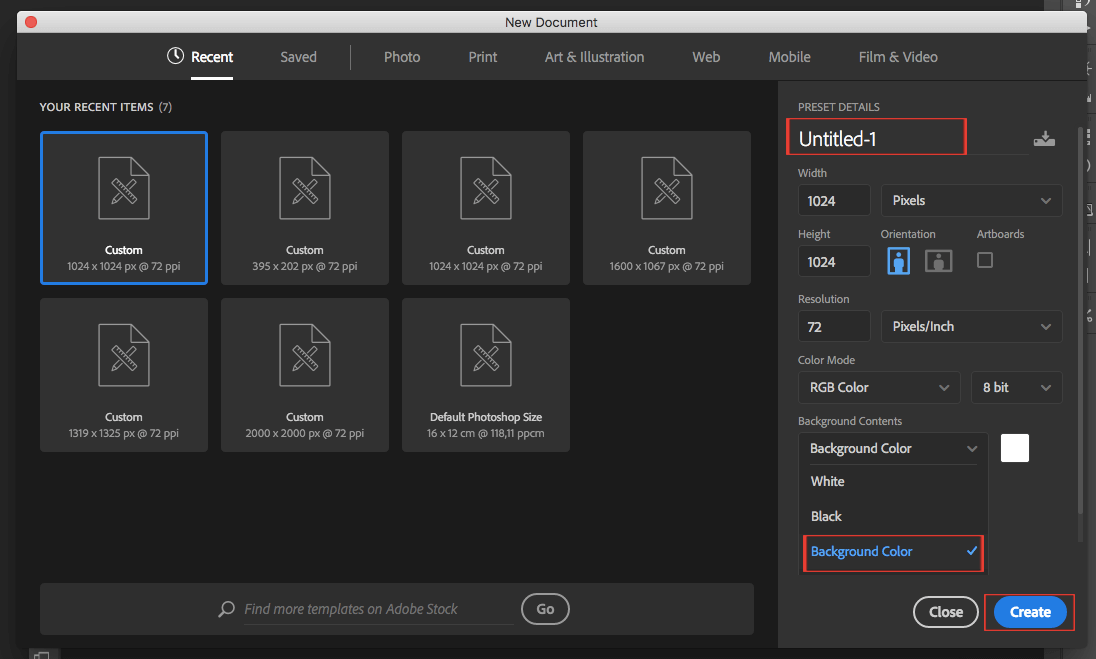
Bước 2: Trong cửa sổ mới, ở phần “Background Contents” , bạn sẽ có 3 tùy chỉnh phông nền sau:
- Transparent: Màu trong suốt (Không màu)
- Background Color: Màu phông nền lựa chọn
- White: Phông nền màu trắng
Bạn hãy chọn Background Color và nhấn Enter. Chúng ta sẽ có phông nền như sau
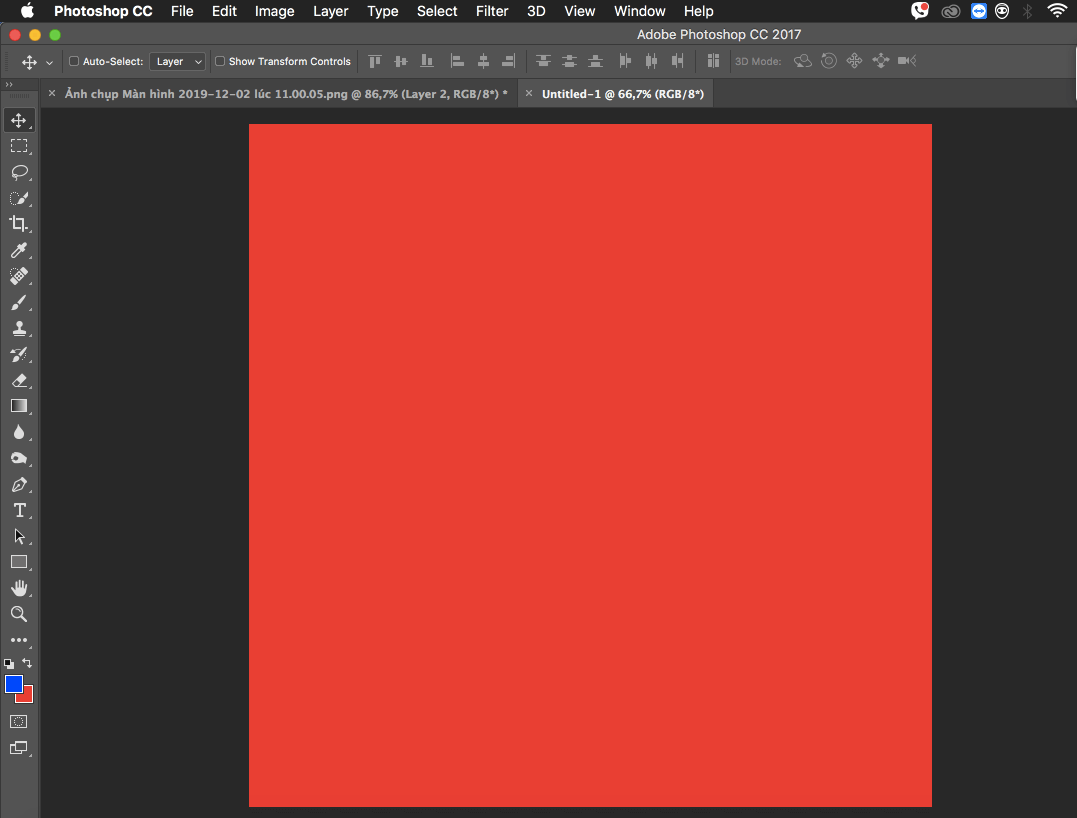
Bước 3: Nhấn vào ô màu (Set background color) ở hộp công cụ và tùy chỉnh thông số để thay đổi màu
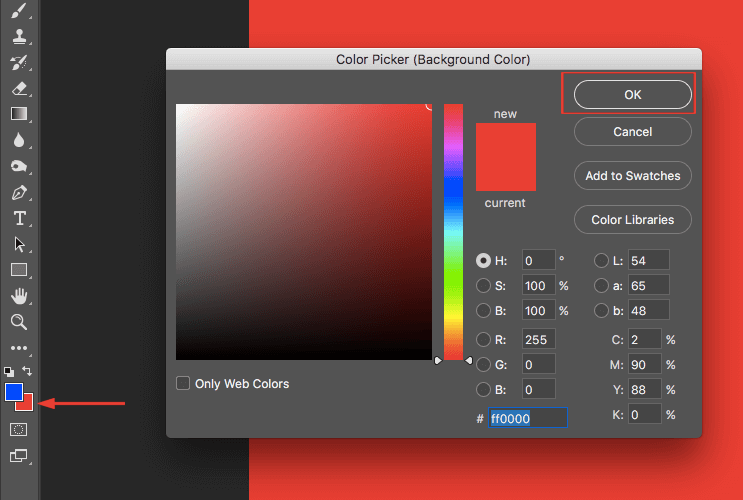
Xem thêm: Hướng dẫn cách xóa cột excel, chèn cột dễ dàng
3. Cách đổi màu chữ trong Photoshop
Bước 1: Ấn phím T ( hoặc chọn biểu tượng chữ T) để viết chữ trên nền ảnh
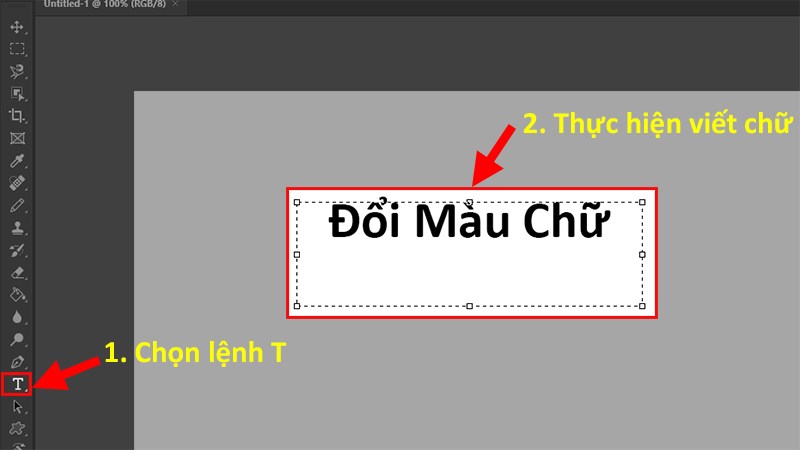
Bước 2: Chọn toàn bộ chữ được viết > Đi đến Ô màu (Set background color)

Bước 3: Tùy chỉnh thông số màu chữ muốn đổi
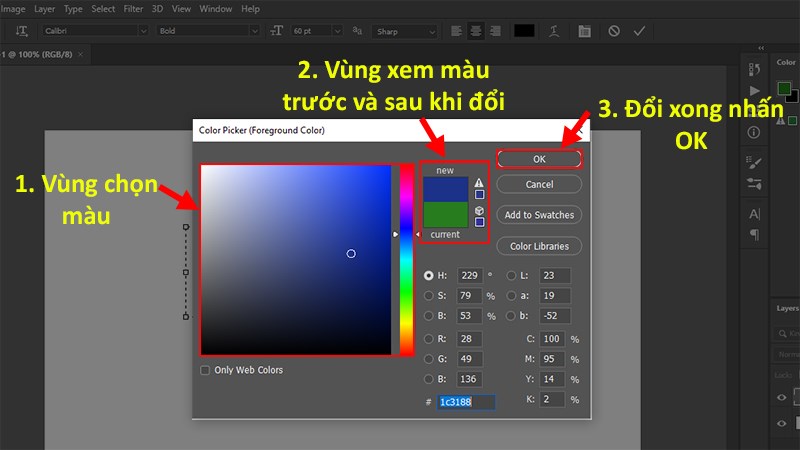
4. Cách đổi màu tóc trong photoshop
Bước 1: Mở Photoshop và chọn tấm ảnh bạn muốn đổi màu tóc. Ấn phím F7 để mở bảng quản lý layer -> nhấn vào biểu tượng như hình dưới để có thể tạo layer mới.
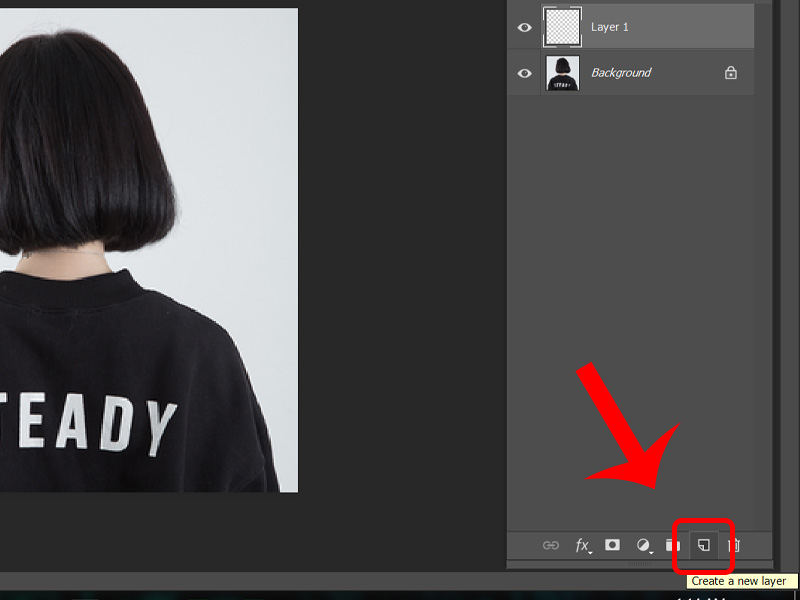
Bước 2: Chọn Color Picker -> Tủy chỉnh màu muốn đổi -> OK
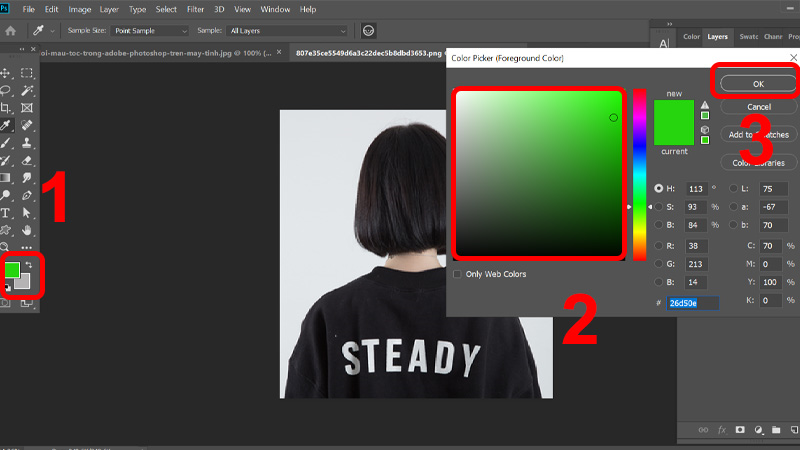
Bước 3: Ấn phím B (Brush Tool) để vẽ màu lên tóc
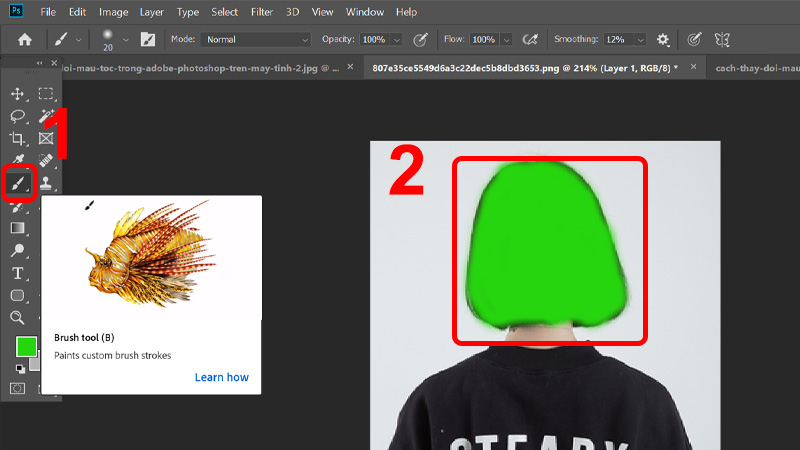
Bước 4: Vào bảng layer chỉnh Opacity lên 100% để tăng độ sáng.

Bước 5: Bạn vào Filter > Chọn Blur > Chọn Gaussian Blur

Bước 6: Ở mục Radius điều chỉnh thông số sao cho phù hợp rồi nhấn OK
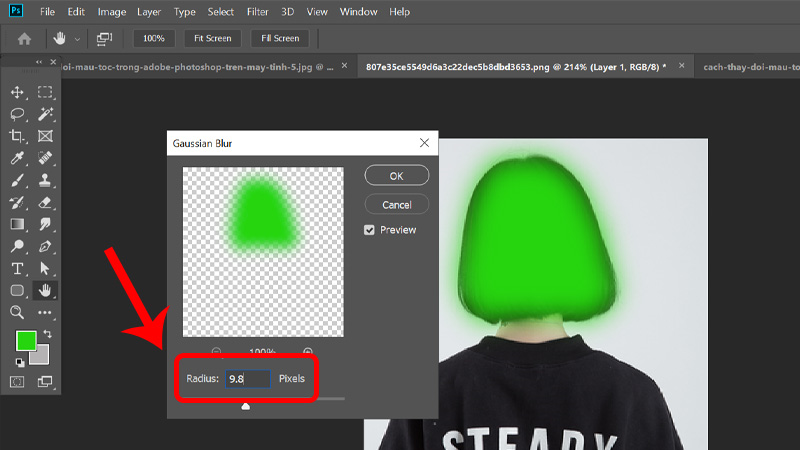
Bước 7: Trong bảng layer nhấn vào phần Normal > Cuộn xuống chọn Color. Thế là bạn đã hoàn thành

Tham khảo thêm: 3 cách tắt tường lửa win 10 hiệu qủa nhất
5. Cách đổi màu da trong photoshop
5.1. Chỉnh màu da trong photoshop cs6 bằng Channel Mixer
Bước 1: Ở phần Adjustment layer ở hàng cuối cùng phía bên phải màn hình, chọn Channel mixer
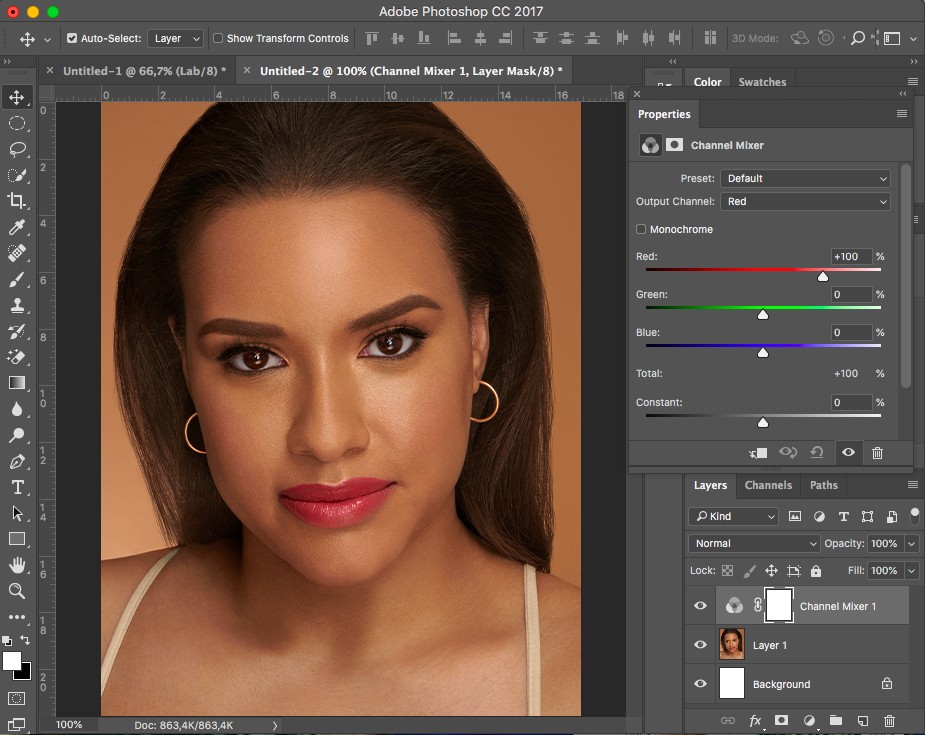
Bước 2: Trong bảng tuỳ chọn Channel Mixer, bạn vào Monochrome để hình ảnh chuyển qua thành màu trắng đen

Bước 3: Với layer Channel Mixer, bạn nhấn Ctrl+J hai lần để nhân đôi layer thành 2 layer mới. Sau đó chọn layer Channel Mixer gốc và tuỳ chỉnh các thông số màu sắc. Nếu muốn hình ảnh trở nên sáng hơn, hãy giảm opacity xuống khoảng 15% – 20%.
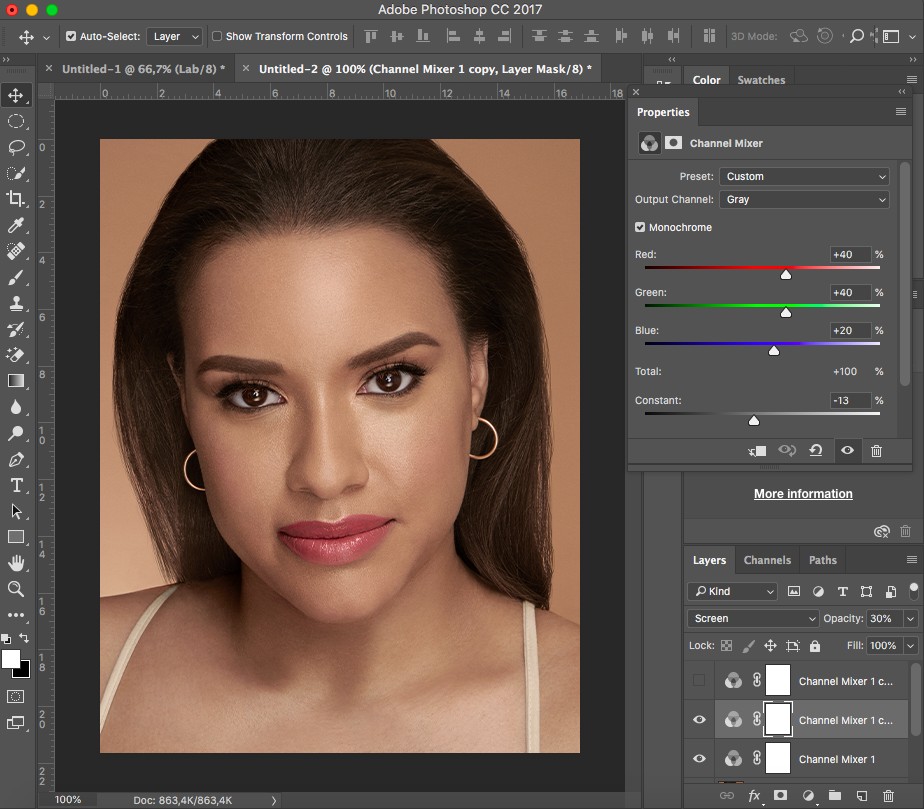
Bước 4: Bạn chọn phần layer Channel Mixer 1 vừa tạo, sau đó chọn Blending Mode là Screen. Với phần blending mode, giảm opacity xuống 20-30% để giảm độ sáng của hình. Mở bảng tuỳ chọn Channel Mixer và bắt đầu điều chỉnh sáng tối bằng cách tùy chọn các thông số có trong bảng. Đây cũng là lúc bạn thực hiện làm trắng da trong photoshop cs6.
Bước 5: Mở Channel Mixer 2 và đổi ở phần blending mode là Soft Light. Giảm opacity xuống khoảng 30%-50% để hình sáng hơn và có độ tương phản hơn so với hình ban đầu.
Bước 6: Group 3 layer Channel Mixer và tạo thêm một layer mask màu đen cho group. Sau đó, sử dụng Brush tool màu trắng tô vào vùng da để lấy lại màu vừa chỉnh sửa của phần da này.
5.2. Chỉnh màu da trong photoshop cs6 bằng LAB Color
Bước 1: Mở Photoshop rồi bạn tìm file ảnh muốn chỉnh sau đó nhấn Ctrl J để nhân đôi layer
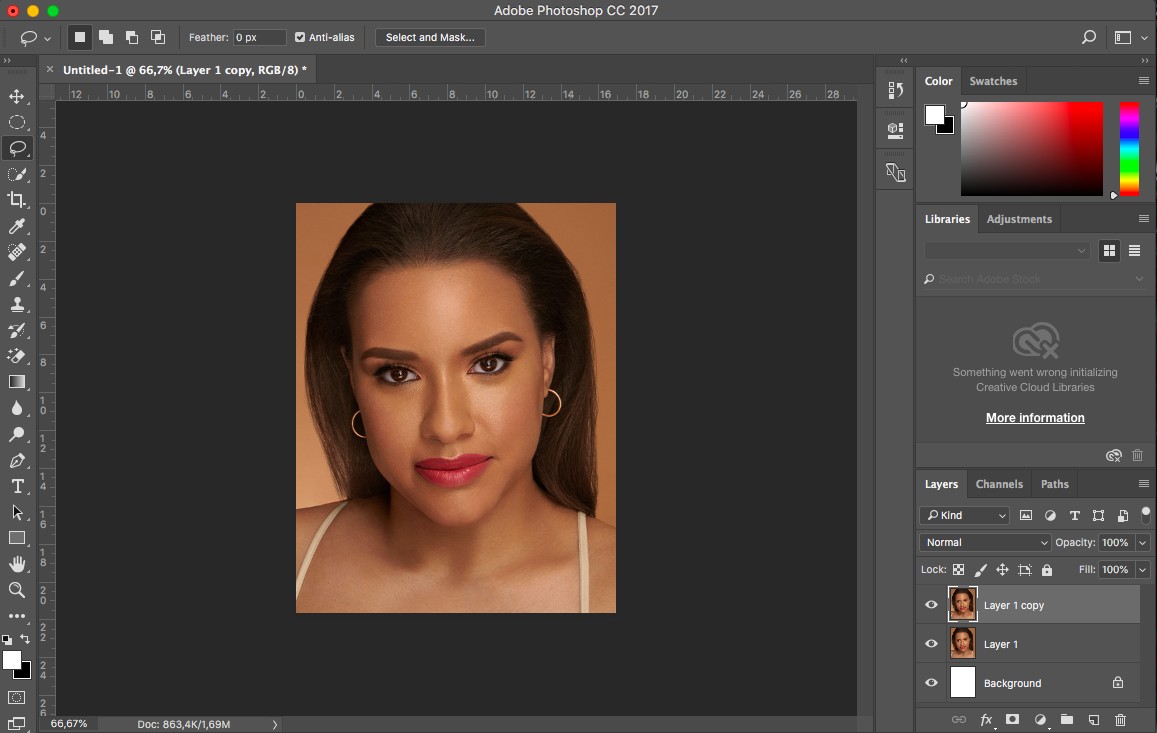
Bước 2: Tại layer mới, ở phần Image, bạn chọn Mode -> chọn Lab Color. Sau đó nhấn chọn Don’t Flatten
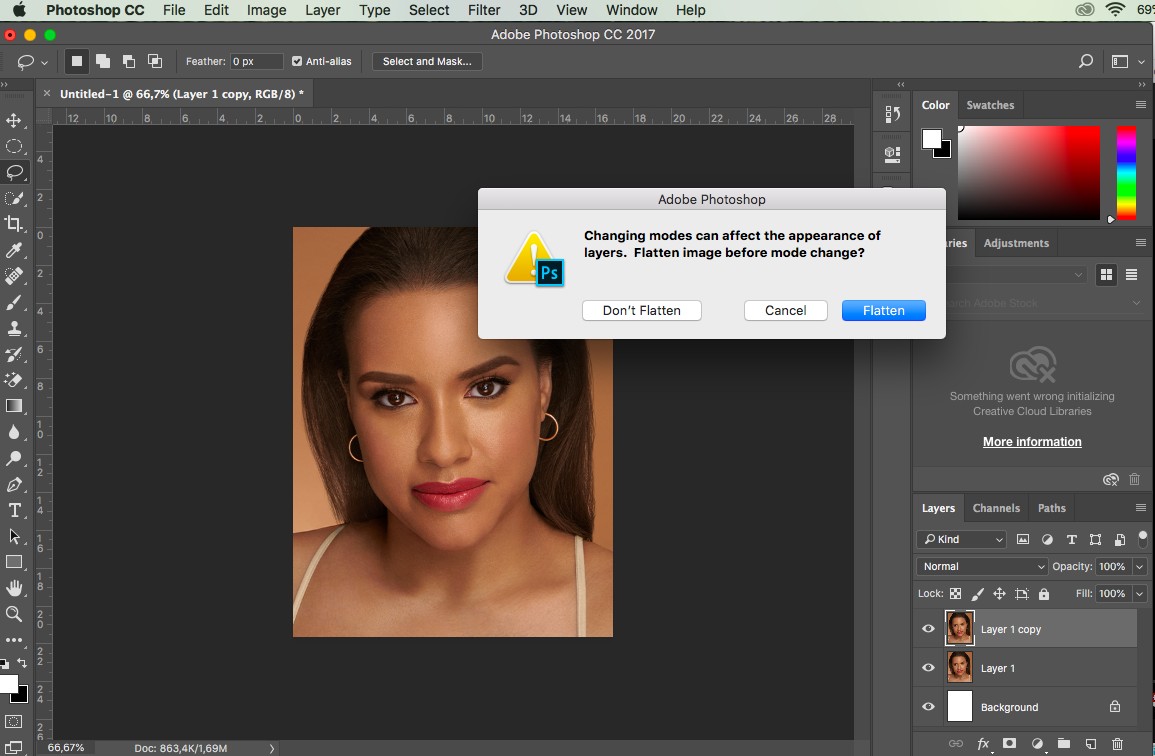
Bước 3: Vào phần Window, chọn Channels để mở bảng Channels. Hệ màu Lab cũng tách hình ảnh thành 3 channels:
- Kênh Lightness (ánh sáng): chứa các vùng sáng và tối trong bức ảnh
- Kênh a: chứa các vùng điểm ảnh có màu xanh lá, màu đỏ
- Kênh b: chứa các vùng có những điểm ảnh màu xanh dương và vàng
Ở kênh a, bạn nhấn tổ hợp Ctrl A để chọn toàn bộ ảnh, sau đó nhấn Ctrl C để copy sang kênh b rồi ấn Ctrl D để bỏ vùng chọn. Lúc này, bạn đã loạị bỏ màu vàng ở kênh b và thay nó bằng màu đỏ từ kênh a.
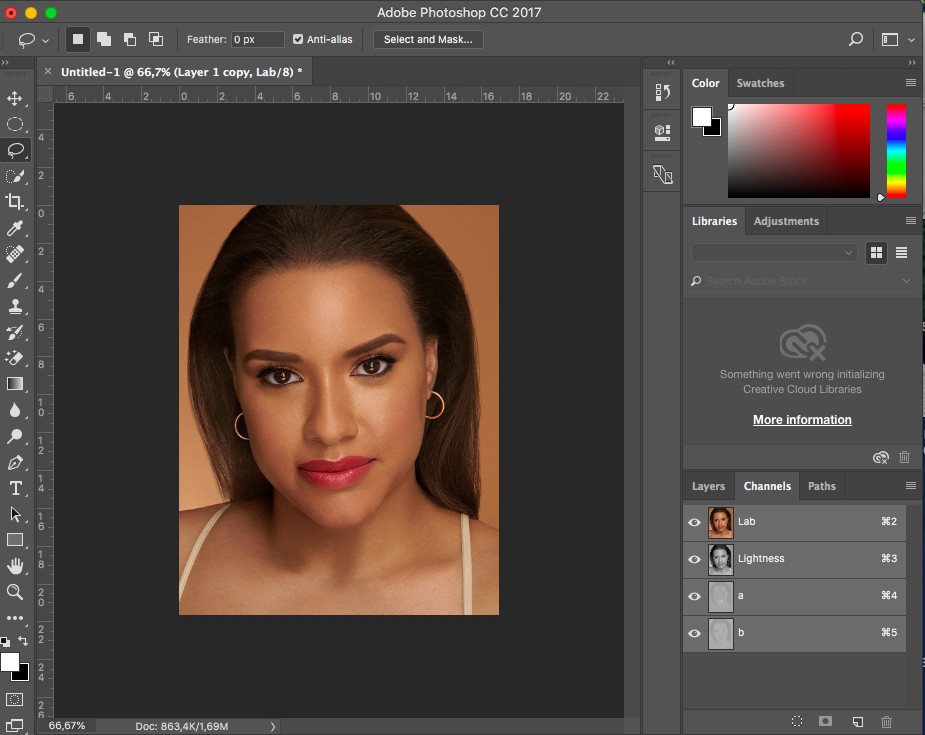
Bước 4: Trong bảng Channels, bạn mở tab Lab đồng thời quay về bảng Layer
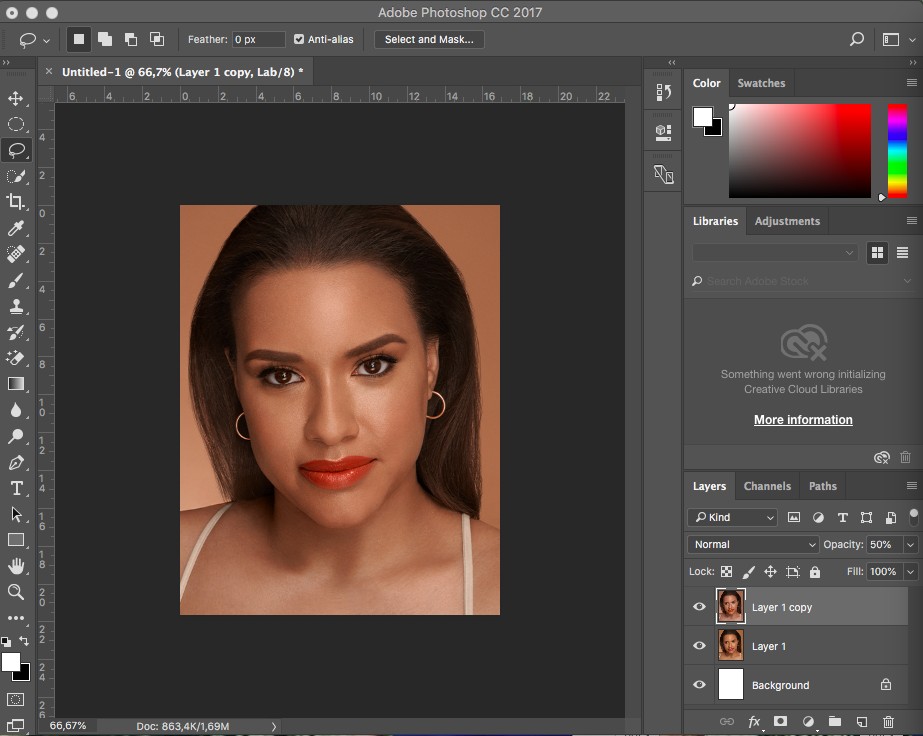
Bước 5: Nhấn giữ phím Alt và chọn Add Layer Mask phía dưới thanh công công cụ Layer để có thể tạo mặt nạ màu đen cho các vùng vừa thao tác ở trên.
Bước 6: Bạn chọn công cụ Brush trên thanh công cụ hoặc nhấn chữ B trên bàn phím. Trong bảng chọn, chọn độ Hardness là 0% để brush mềm hơn và tô lại vùng da để lấy lại màu vừa chỉnh sửa.
Bước 7: Tạo thêm một Adjustment layer cho layer và chọn Curves hoặc Levels để có thể chỉnh lại sáng tối, tạo độ tương phản cho hình ảnh. Tiếp theo, bạn group 2 layer vừa chỉnh sửa lại bằng cách dùng đồng thời tổ hợp phím Ctrl+G và bật tắt 2 layer để có thể so sánh hình ảnh trước và sau khi chỉnh sửa.
Tham khảo: Bật và tắt tính năng mã hóa đầu cuối Zalo đơn giản nhất
6. Phím tắt đổi màu trong photoshop
- Chúng ta có tổ hợp Shift + F5 để có thể hộp thoại Fill sẽ hiện ra cho bạn lựa chọn.
- Alt/Opt + Brush Tool: Chọn 1 màu nhất định từ ảnh
- Ctrl/Cmd + 3 (Red), 4 (Green) hoặc 5 (Blue): Chọn từng kênh màu nhất định (Channel), sẽ giúp loại bỏ các đối tượng phức tạp ở hình nền dễ dàng hơn.
Trên đây là hướng dẫn chi tiết đổi màu trong photoshop cho những bạn mới bắt đầu. Chuyentoantin hi vọng các bạn sẽ có thêm những kiến thức căn bản để có thể vững bước học tiếp những thứ chuyên sâu hơn.

