Việc cài đặt hệ điều hành Windows 10 là một quá trình quan trọng để đảm bảo máy tính của bạn hoạt động ổn định và hiệu quả. Tuy nhiên, không phải lúc nào bạn cũng có đĩa hoặc USB boot để thực hiện việc cài đặt này. Vậy làm thế nào để cài đặt Windows 10 từ ổ cứng? Trong bài viết này, chúng tôi sẽ hướng dẫn cho bạn cách cài đặt Windows 10 từ ổ cứng từng bước cụ thể, kèm theo các hình ảnh minh họa để giúp bạn thực hiện nhanh chóng và dễ dàng.
1. Tạo sao việc cài đặt Windows 10 từ ổ cứng lại được nhiều người lựa chọn
Sau đây là những lợi ích khi sử dụng phương pháp cài Windows 10 bằng ổ cứng:
- Bạn sẽ tiết kiệm chi phí thay vì phải bỏ tiền mua USB hay đĩa cài
- Bạn không phải tải hay sử dụng phần mềm nào
- Quá trình cài đặt khá đơn giản và dễ dàng
- Sẽ giúp giữ lại bản quyền WIn 10 nếu bạn đang dùng Win bản quyền.
-

Không tốn tiền mua USB
2. Hướng dẫn cài đặt Windows 10 bằng ổ cứng
3.1. Kiểm tra lại phiên bản và bản quyền của Windows bạn đang sử dụng
Để kiểm tra bản quyền của Windows bạn hãy làm như sau:
Bước 1: Chọn mở This PC, sau đó bạn click chuột phải vào This PC -> Properties.
Bước 2: Ghi nhớ những thông tin về phiên bản Win của bạn.
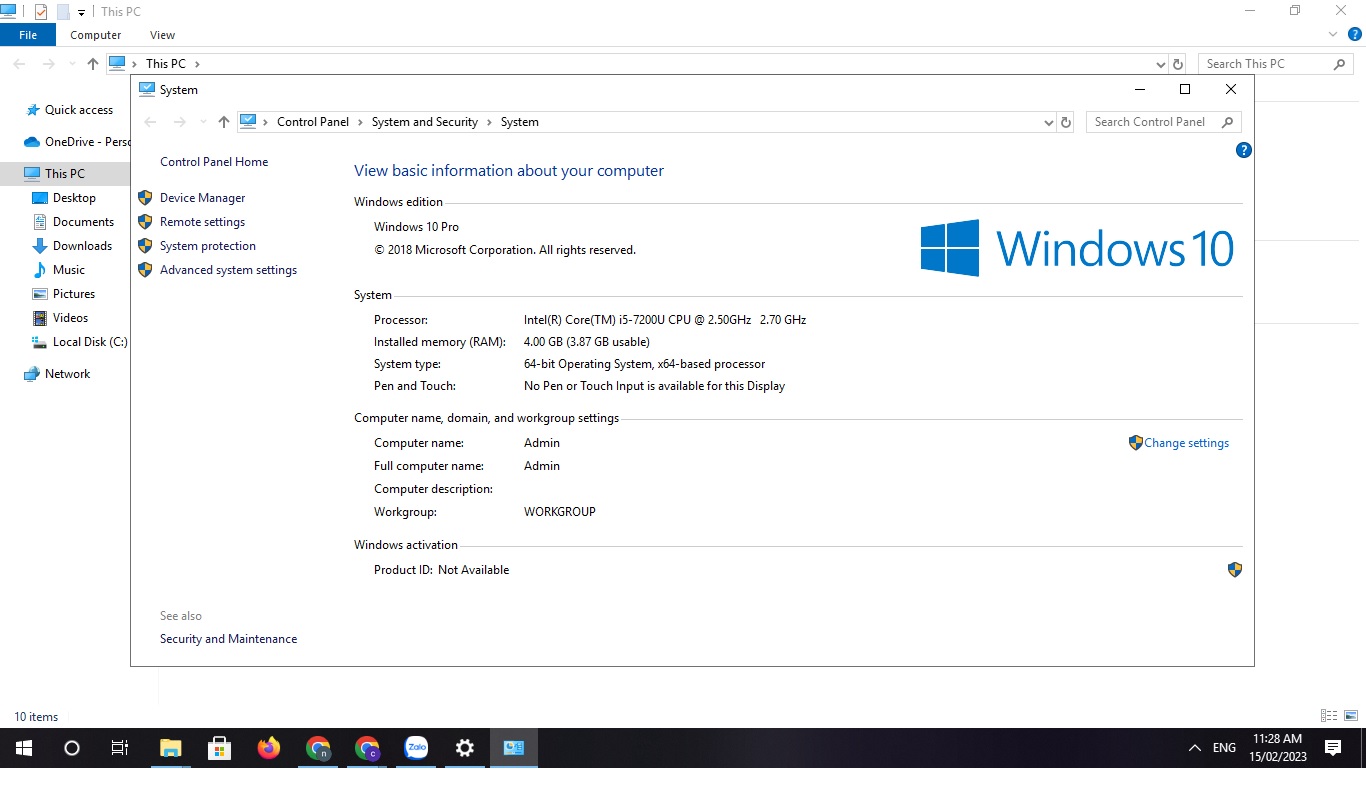
Tham khảo: Cách đổi tên máy tính win 10 chi tiết nhất
3.2. Tải file ISO của Windows 10 từ trang web chính thức của Microsoft
Bước 1: Bạn tải Media Creation Tool theo đường link này https://www.microsoft.com/en-us/software-download/windows10
Bước 2: Bạn mở tool vừa download về. Giao diện setup Windows 10 sẽ hiện lên, bạn hãy ấn chọn Accept để đồng ý điều khoản của Microsoft
Bước 3: Chọn Create installation media (USB flash drive, DVD, or ISO file) for another PC và ấn Next.

Bước 4: Bạn hãy đảm bảo các tùy chọn giống như hình dưới đây, sau đó nhấn Next.
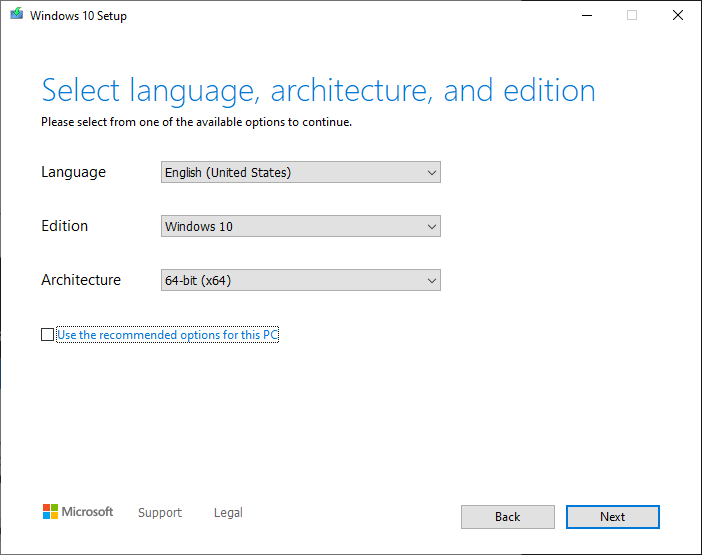
Bước 5: Tick vào ô USB flash drive, sau đó nhấp vào nút Next.
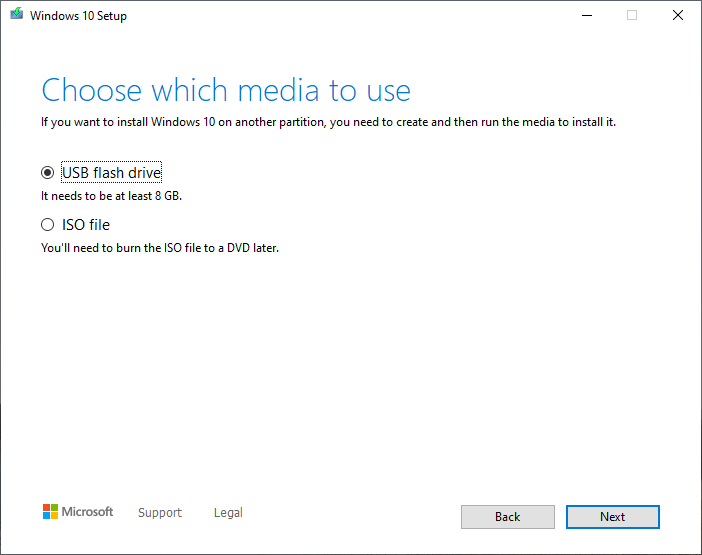
Bước 6: Chọn ổ đĩa USB từ danh sách Removable drives, sau đó ấn Next. Nếu không thấy ổ USB nào , hãy nhấp vào Refresh drive list.
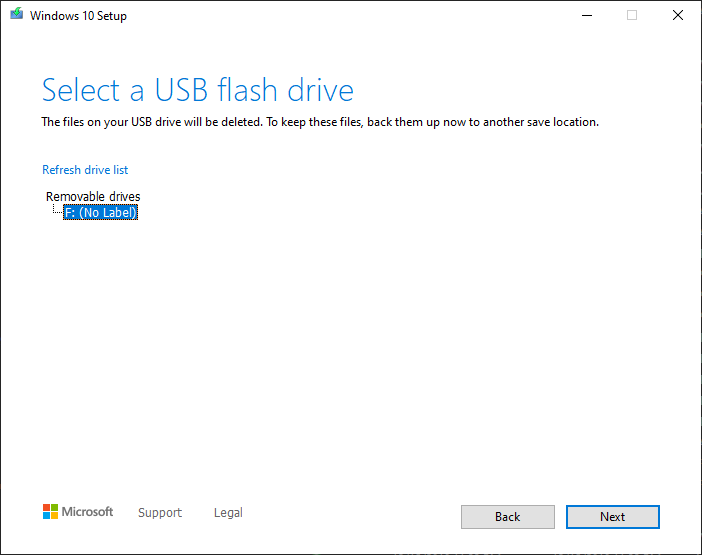
Bước 7: Sau bước trên, Media Creation Tool sẽ tự tải về Windows 10 cũng như tạo ổ đĩa USB cài đặt Windows 10. Sau khi hoàn thành bạn sẽ thấy thông Your USB flash drive is ready, click để hoàn thành
3.3. Tạo thư mục cài đặt Windows 10
Đầu tiên máy bạn phải có ứng dụng Winrar, sau đó bạn sẽ chuyển file ISO đến ổ đĩa khác ngoài ổ C. Sau đs bạn click chuột phải và chọn Extract to Windows 10 và đổi tên tệp thành BTH
3.4. Mở ứng dụng Command Prompt
Bước 1: Các bạn vào Settings -> Update & Security -> vào Recovery, bên dưới Advanced startup -> Chọn nút Restart
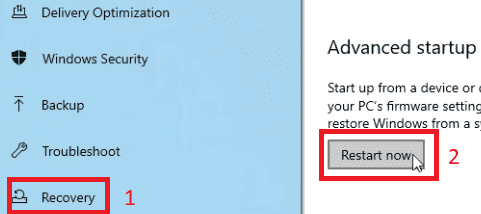
Bước 2: Máy tính sẽ tự khởi động lại. Lúc này bạn vào Troubleshoot -> Advanced options -> Command Prompt
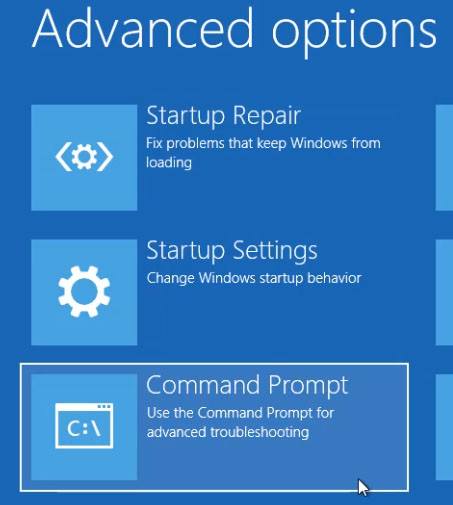
Bước 3: Máy tính sẽ khởi động lại lần nữa và bạn hãy bấm chọn tên user của máy tính. Màn hình sẽ hiện ra bảng gõ lệnh CMD
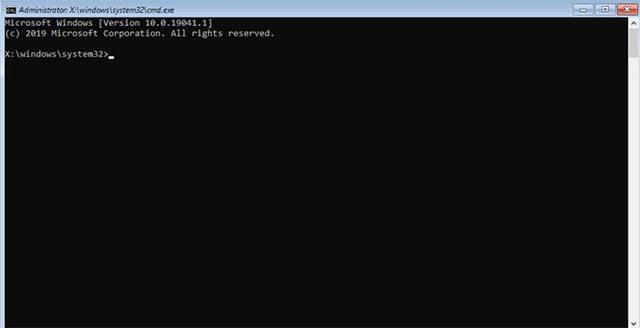
Bước 4: Bạn gõ lệnh notepad và ấn Enter. Nó sẽ mở Notepad, chọn File -> Save As -> sau đó tìm ổ chứa bộ cài Windows đã giải nén để lấy đường đẫn (VD ở đây là C:\hocitngay)
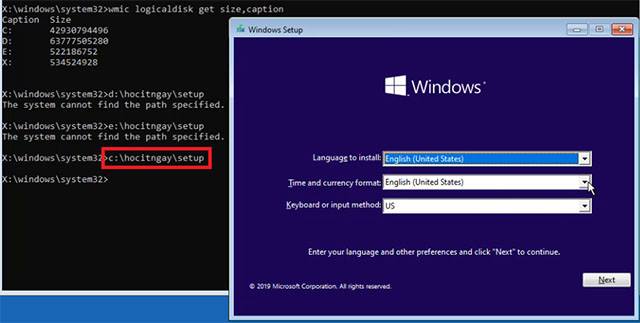
Bước 5: Bạn gõ câu lệnh C:\hocitngay\setup và hiện ra bảng cài đặt Win 10
Tìm hiểu thêm: Sửa lỗi font chữ Word nhanh gọn và hiệu quả
3.5. Bắt đầu tiến hành cài đặt
Bước 1: Khi hiện bảng cài đặt Win, ở đây bạn sẽ tùy chỉnh sao cho phù hợp với bản thân
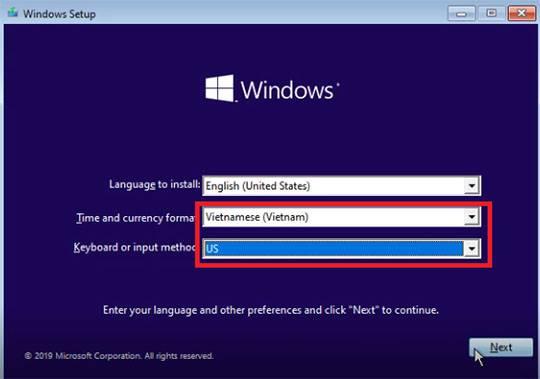
Bước 2: Bấm Instal now -> tick vào i don’t have a product key -> Chọn Windows 10 Pro rồi ấn Next
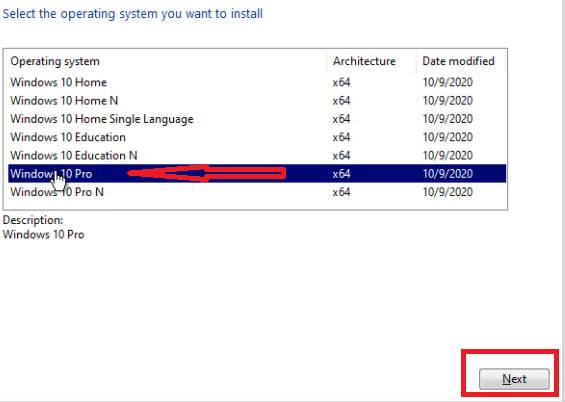
Bước 3: Chọn i Accept the license terms -> Chọn Custom: Install Windows only (advanced) -> Hiện ra danh sách phân vùng
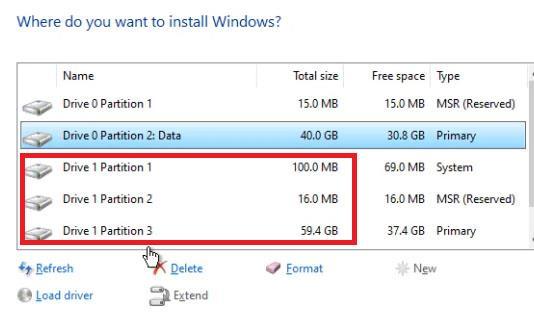
Bước 4: Bạn hãy nhớ dung lượng ổ C là 59.9GB nhé -> Ổ C cài win sau khi xóa đi nó sẽ biến thành Unallocated Space, click chọn ổ này và bấm nút Next.
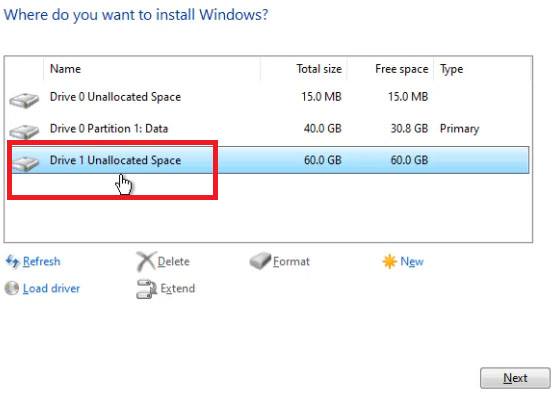
Bước 5: Các bạn chờ cài đặt xong win 10 , máy tính sẽ tự khởi động lại. Sau khi chờ xong nó sẽ hiện ra một bảng như này, bạn hãy chọn Vietnam
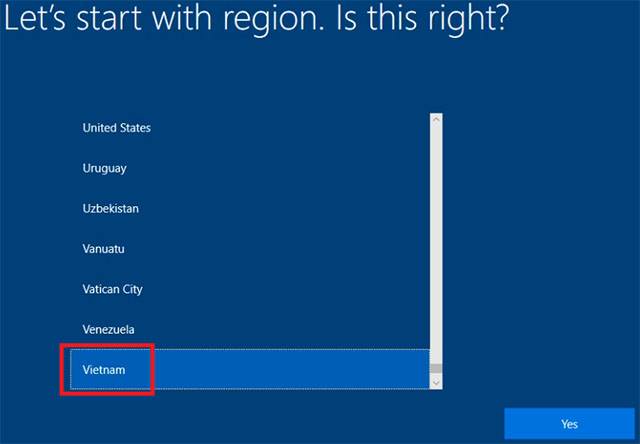
Bước 6: Bàn phím bạn chọn US xong rồi skip cho đến khi đến giao diện này thì chọn Set up for Personal Use rồi nhấn Next
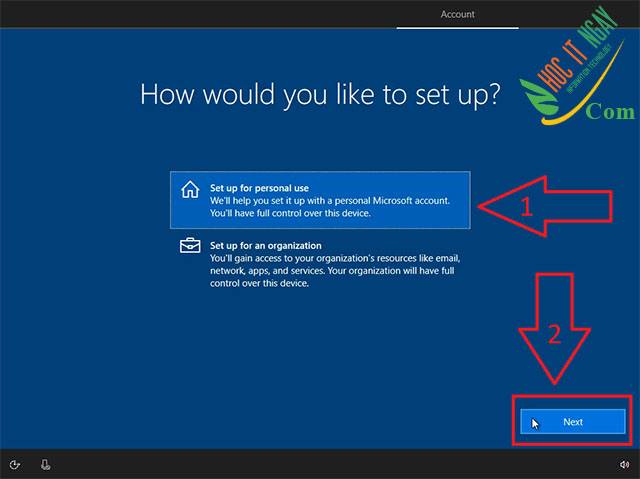
Bước 7: Bạn đừng đăng nhập vào tài khoản Microsoft nếu không có mà hãy ấn vào Offline Account
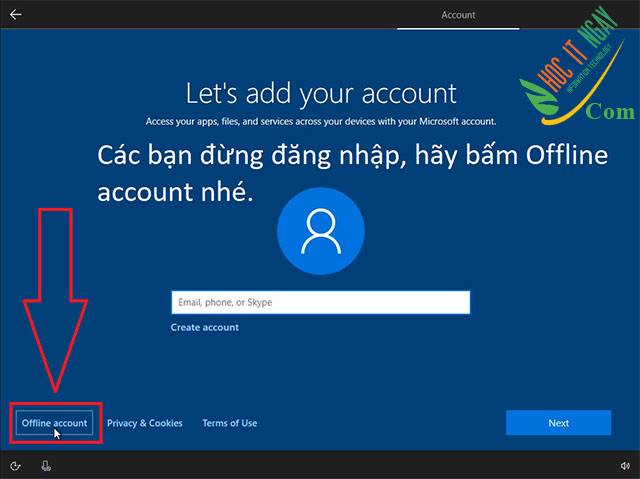
Bước 8: Các bạn tạo usernam và pass -> chờ khoảng 1 phút là sẽ tự lên Win. Thế là hoàn thành các bước cài đặt Win
Xem thêm: Cách tạo tài khoản Gmail không cần số điện thoại cực dễ
4. Những lưu ý cần biết khi cài đặt Windows 10 từ ổ cứng để tránh gặp phải các vấn đề không mong muốn
Để quá trình cài đặt Win 10 diễn ra thuận lợi bạn nên lưu ý các điều sau:
- Nếu máy tính có kết nối mạng thì hãy ngắt cho đến khi Win 10 cài đặt xong.
- Sao lưu toàn bộ dữ liệu cần thiết của bạn qua một nơi khác để tránh trường hợp quá trình cài win xóa mất dữ liệu
- Windows bạn đang sử dụng phải là Windows bản quyền
Như vậy, việc cài đặt Windows 10 từ ổ cứng là một cách tiện lợi và hiệu quả để cài đặt lại hệ điều hành cho máy tính của bạn. Bằng cách thực hiện các bước đơn giản như hướng dẫn trong bài viết này, bạn có thể cài đặt Windows 10 một cách dễ dàng và nhanh chóng mà không cần sử dụng đĩa hoặc USB boot.
