Win 10 không kết nối được wifi là vấn đề rất dễ gây ức chế cho nhiều người vì dễ cản trở công việc, làm chúng ta không update được các tin tức mới nhất. Vậy hãy theo dõi ngay bài viết dưới đây để biết cách sửa lỗi không kết nối wifi của Win 10 nhé!
1. Sửa lỗi mất kết nối wifi trên Win 10
Bạn đang gặp vấn đề mất kết nối wifi trên Win 10? Đừng lo, hãy làm theo hướng dẫn của chúng tôi để sửa lỗi ngay bây giờ.
Dùng tổ hợp phím đẻ kích hoạt Wifi
Bạn hãy thử sử dụng tổ hợp phím phù hợp với từng dòng máy dưới đây để bật WiFi nhé:
- Laptop Asus: Fn + F2
- Laptop Dell: Fn + PrtScr
- Laptop Lenovo: Fn + F5 hoặc Fn + F7
- Laptop HP: Fn + F12
- Laptop Toshiba: Fn + F12
- Laptop Acer: Fn + F5 hoặc Fn + F2
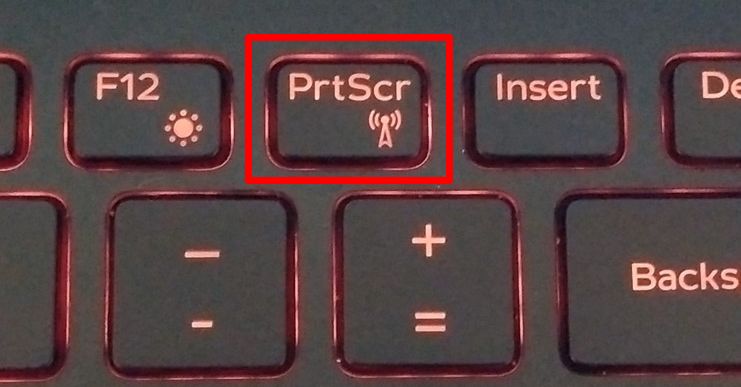
Thử kiểm tra WiFi và chế độ máy bay
Nếu bạn bật chế độ máy bay ở sẽ khiến laptop không thể kết nối wifi. Bởi vì khi chế độ máy bay được kích hoạt, tất cả các kết nối trên thiết bị sẽ bị ngắt hoàn toàn, bao gồm cả tính năng kết nối WiFi.
Bạn chỉ tắt chế độ Air Plane mode là xong.
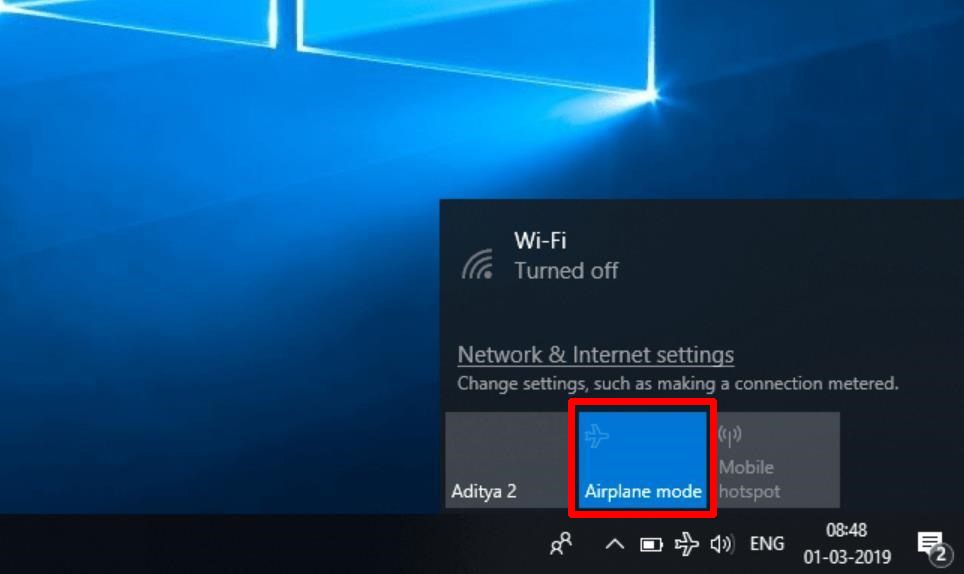
Xem thêm: Cách reset android trên máy tính nhanh chóng
Kiểm tra cài đặt của mạng trong Control Panel
Bạn hãy làm các bước như sau để kiểm tra cài đặt mạng nhé:
Bước 1: Bạn gõ Control Panel trong mục Search để vào Control Panel -> chọ Network and Sharing Center -> Chọn phần Change adapter settings bên tay trái
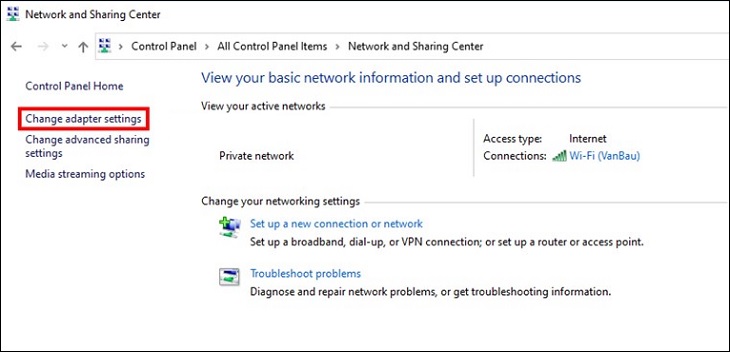
Bước 2: Ở mục WiFi, nếu thấy biểu tượng máy tính có màu xám thì bạn nhấn chuột phải, chọn Enable để bật WiFi.
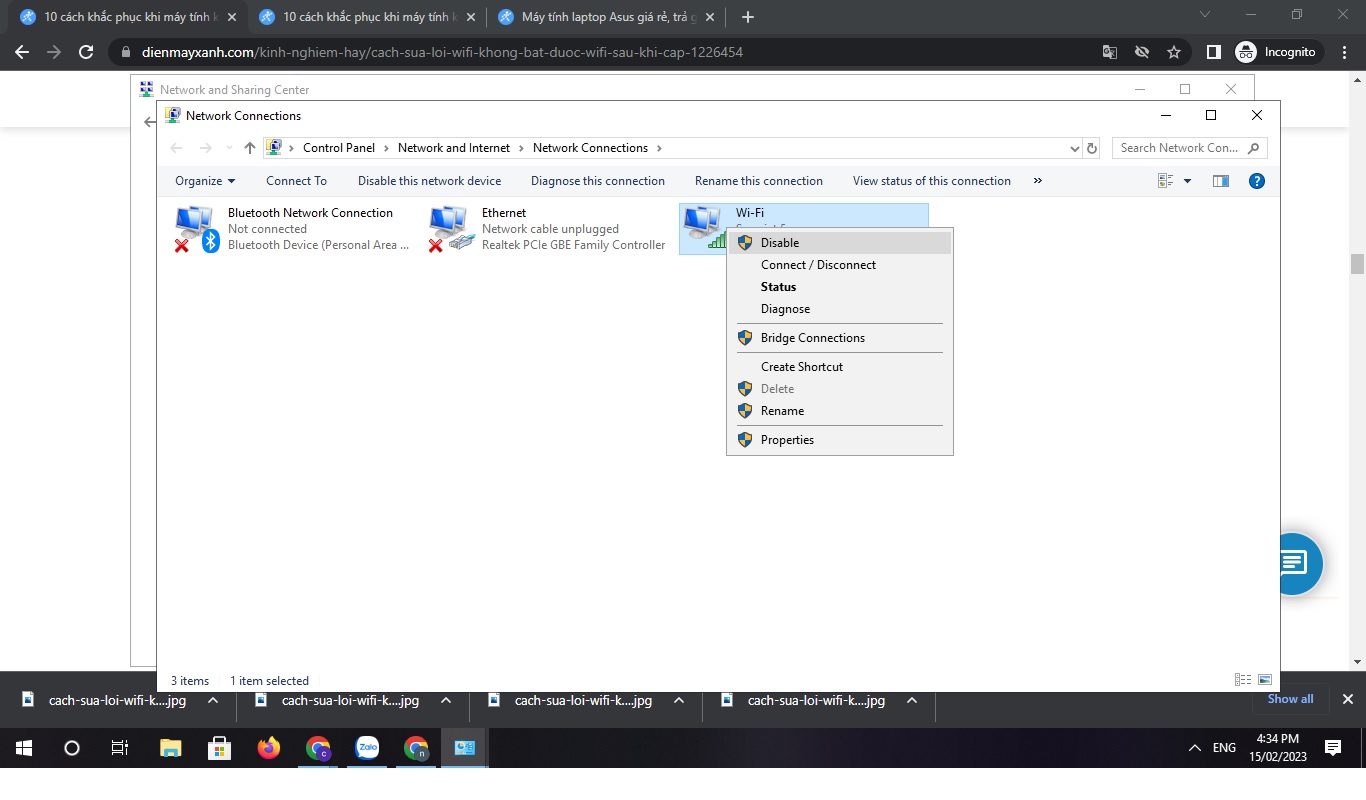
Quét Virus cho máy tính
Cũng có khả năng bạn vô tình truy cập trang web có virus hoặc tải những file có chứa virus, khiến virus xâm nhập vào máy gây ra các lỗi hệ thống, bao gồm cả kết nối Wifi. Bạn hãy tải ngay một phần mềm diệt Virus để có thể bảo vệ máy tính nhé.
Điều chỉnh vị trí đặt thiết bị phát WiFi
Vị trí đặt thiết bị phát Wifi cũng ảnh hưởng khá nhiều về lỗi máy tính của bạn không kết nối được Wifi, ngoài ra việc nếu không đầu tư thiết bị tốt thì việc quá nhiều thiết bị cùng kết nối mạng Wifi sẽ dẫn đến tình trạng sóng yếu và bị nhiễu.
Tắt chế độ tiết kiệm pin
Bước 1: Bạn mở hộp thoại Run bằng tổ hợp phím Windows + R
Bước 2: Gõ lệnh ncpa.cpl -> Nhấn OK.
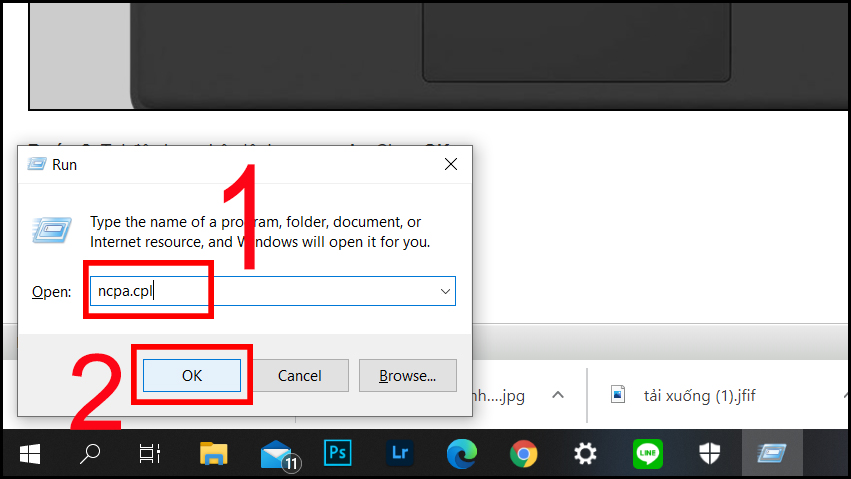
Bước 3: Click chuột phải vào Wi-Fi 2 -> Chọn Properties.
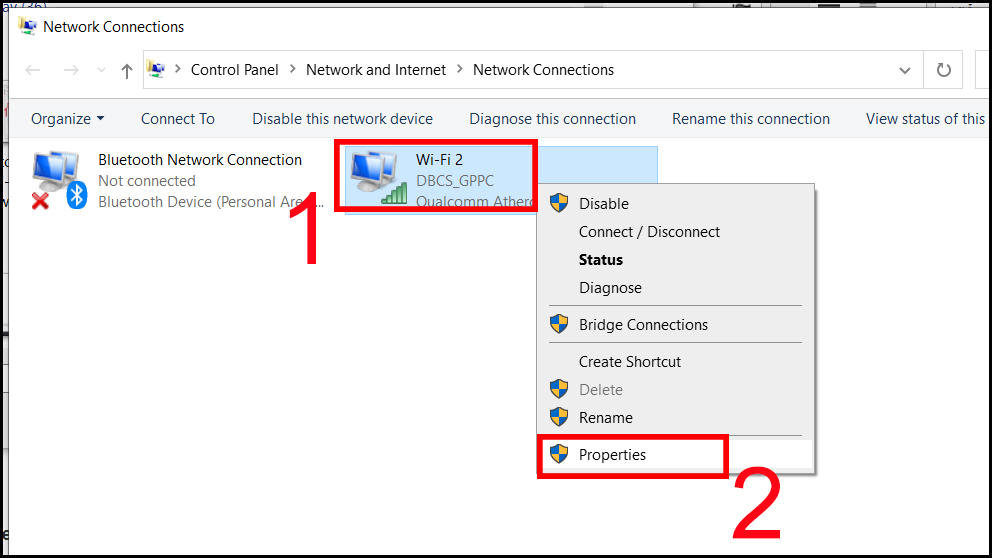
Bước 4: Tích vào ô Client for Microsoft Networks -> Nhấn Configure.
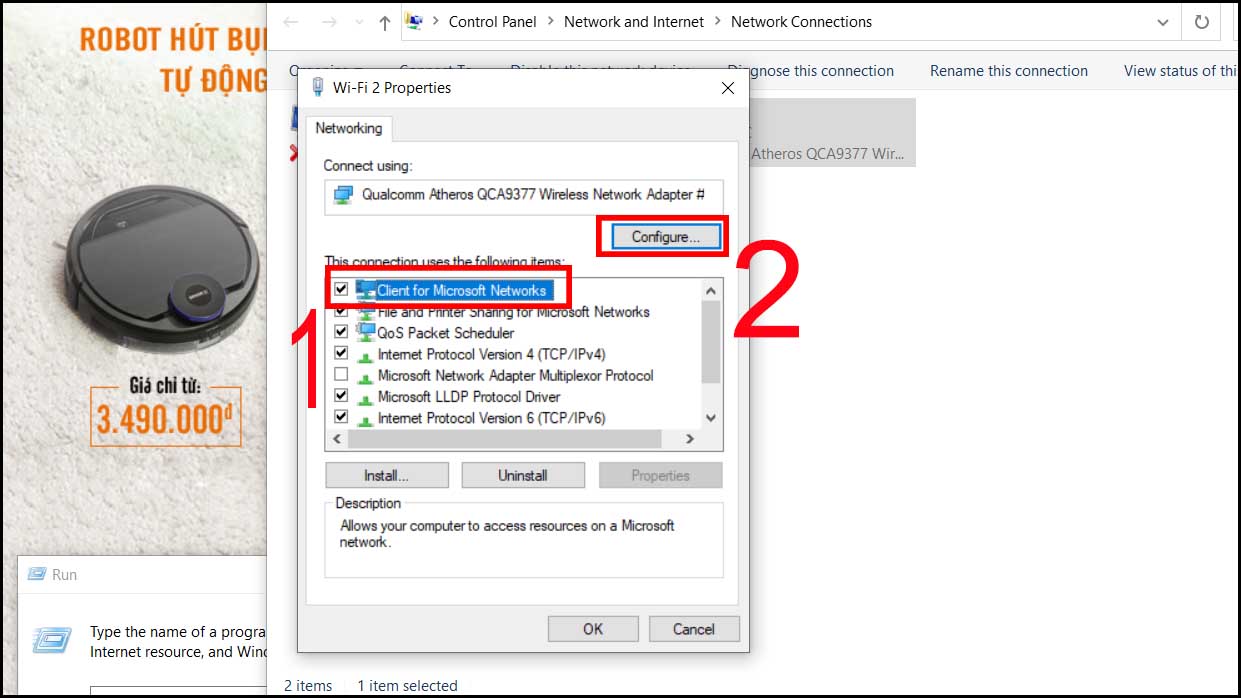
Bước 5: Bỏ tích chọn Allow the computer to turn off this device to save power > Nhấn OK.
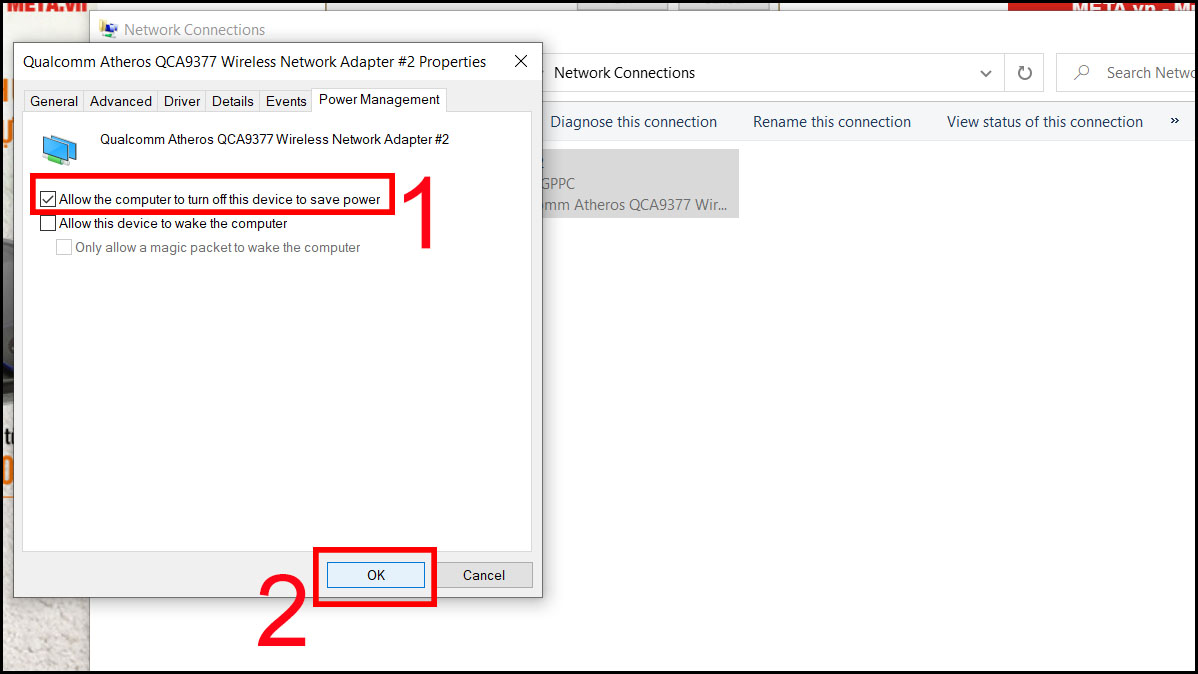
Tìm hiểu thêm: Cách đổi tên máy tính Windows 10 vĩnh viễn
Cài đặt lại Wireless Network Adapter Driver
Bạn hãy thử cài đặt lại Wireless Network Adapter Driver theo các cách như sau:
Bước 1: Mở Start và gõ Device Manager trong ô Search -> chọn Network Adapters.
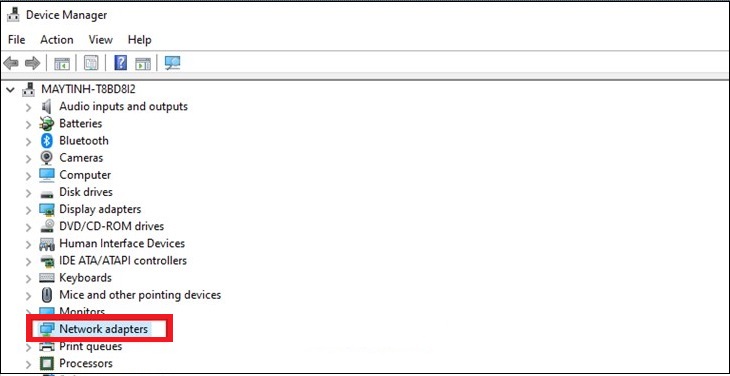
Bước 2: Bạn tìm mục Wifi Adapter, nhấn chuột phải và chọn Uninstall.
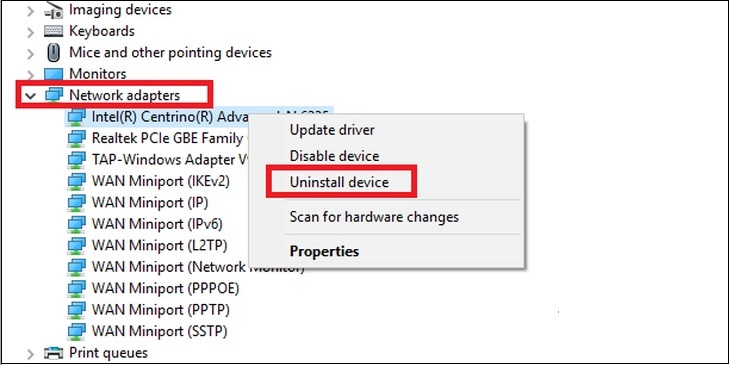
Bước 3: Khi xuất hiện cửa sổ Confirm Device Uninstall, hãy nhấn Uninstall.
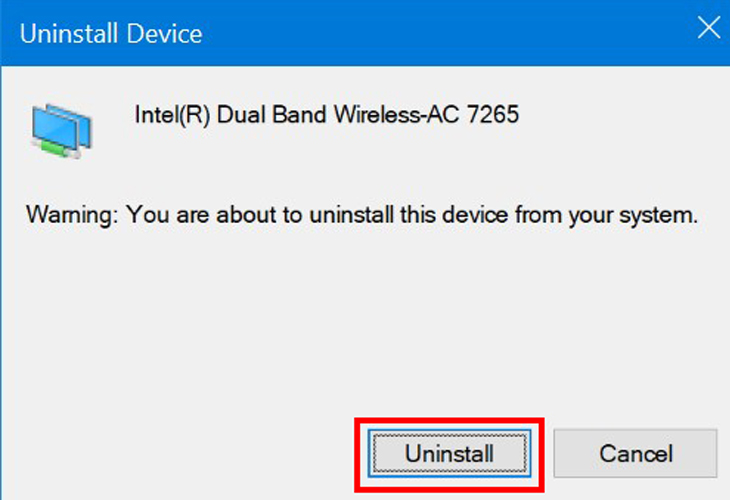
Bước 4: Ở cửa sổ Device Manager, bạn vào mục Action và chọn Scan for hardware changes.
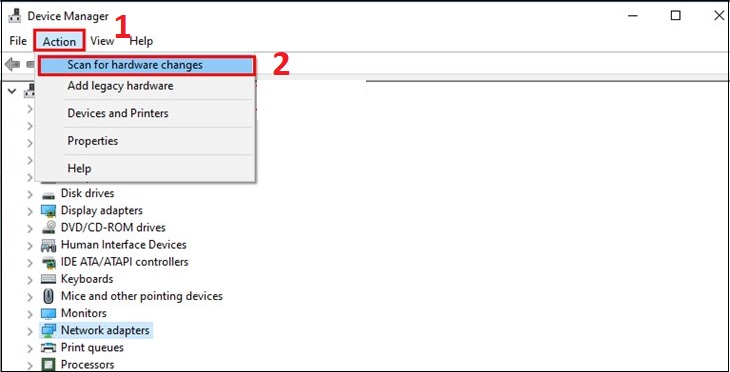
Bước 5: Bạn khởi động lại máy tính là xong
Làm mới địa chỉ TCP/ IP stack
Bước 1: Bạn gõ cmd vào ô Search -> click chuột phải Command Prompt -> Run as administrator.
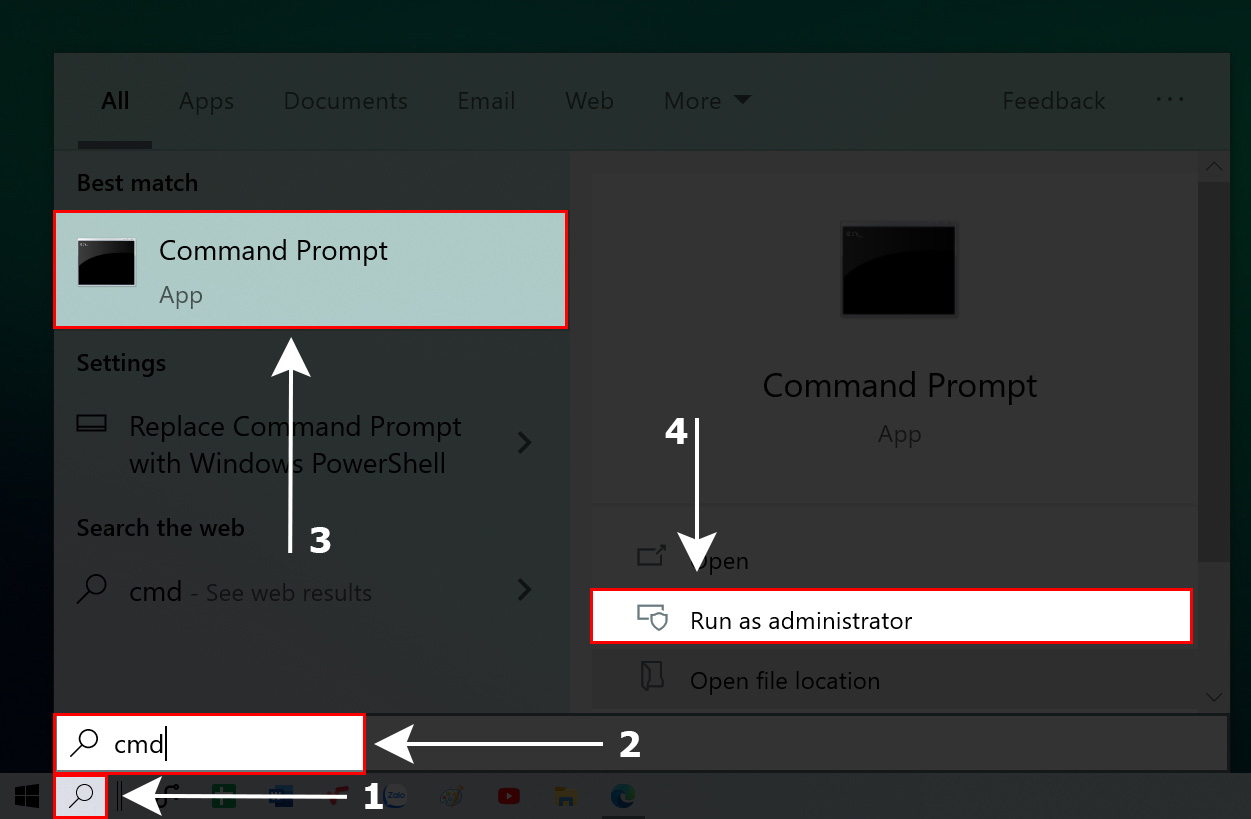
Bước 2: Bạn hãy nhập lệnh sau netsh int ip reset

Bước 3: Khởi động lại máy tính là đã xong
Sử dụng ứng dụng Internet Connection Troubleshooter
Trên Windows 10 đã có sẵn ứng dụng Internet Connection Troubleshooter để khắc phục sự cố không kết nối được wifi. Bạn có thể thử sửa lỗi bằng cách này như sau:
Bước 1: Vào phần Settings trong Start -> Update & Security -> Vào phần Troubleshoot bên tay trái -> chọn Internet Connections ở bên tay phải
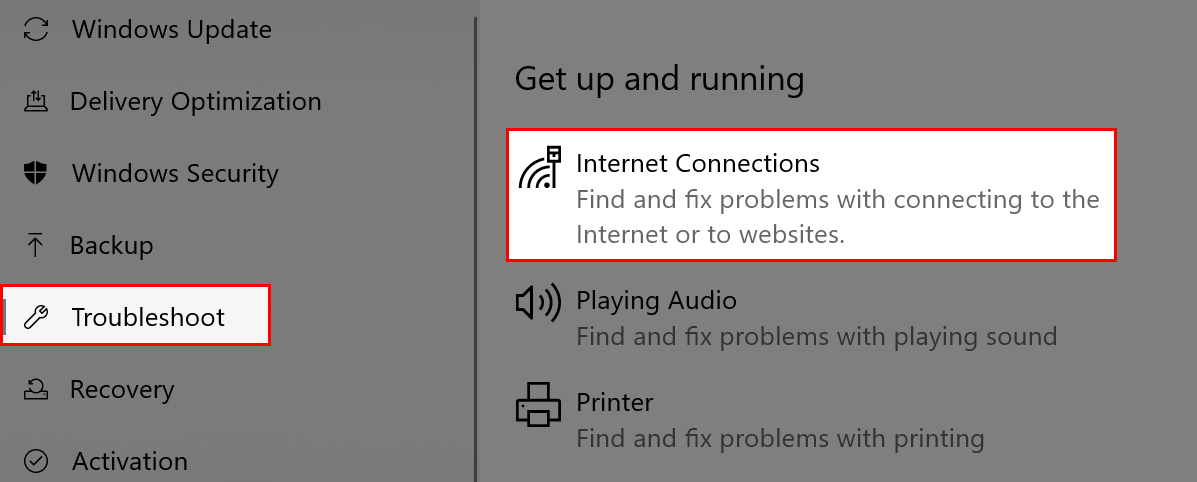
Bước 2: Chọn Run the troubleshooter. Sau khi đợi quá trình sửa lỗi hoàn tất , bạn hãy khởi động lại máy tính
Cài lại Windows trên máy tính
Đây có lẽ cách cuối cùng nếu như cách trên không thể sửa lỗi kết nối wifi. Bạn hãy lưu ý sao chép dữ liệu quan trọng trước khi cài lại Win nhé.
Một số mẹo đơn giản để kết nối Wifi dễ dàng hơn
Di chuyển gần điểm phát sóng Wifi
Nếu bạn đang sử dụng mạng Wi-Fi công cộng, hãy đến gần điểm phát sóng để giảm thiểu tình trạng Wi-Fi chậm hoặc không thể kết nối.
Tham khảo: Sửa lỗi font chữ Word nhanh chóng đơn giản nhất
Sử dụng mạng Wifi ít kết nối
Wi-Fi có thể không ổn định nếu có quá nhiều thiết bị khác kết nối, nhiều người dùng cùng sử dụng hoặc các thiết bị giám sát sử dụng cùng tần số. Do đó, để có kết nối mạng tốt nhất, bạn nên sử dụng Wi-Fi ở những khu vực ít có thiết bị kết nối xung quanh.

Trên đây toàn bộ những cách sửa lỗi Win 10 không kết nối được Wifi mà bạn có thể tham khảo. Hi vọng Chuyentoantin đã đem lại cho bạn đọc những tin tức hữu ích nhất về các thủ thuât, kinh nghiệm hay trong lĩnh vực phần mềm.
