Danh sách thả xuống (Dropdown list) là một tính năng hữu ích trong Excel giúp người dùng tạo ra các ô có thể chọn giá trị từ một danh sách cố định. Điều này giúp giảm thiểu sai sót nhập liệu và tăng hiệu quả làm việc. Trong bài viết này, chúng ta sẽ tìm hiểu cách tạo danh sách thả xuống trong Excel đơn giản nhất.
Tạo danh sách thả xuống trong Excel là gì?
Drop List trong Excel là một tính năng giúp người dùng tạo ra các ô có thể chọn giá trị từ một danh sách cố định. Điều này giúp giảm thiểu sai sót nhập liệu và tăng hiệu quả làm việc.
Khi tạo danh sách thả xuống, người dùng có thể chọn giá trị từ danh sách cố định đã được định sẵn mà không cần phải nhập giá trị thủ công, từ đó giúp tiết kiệm thời gian và tăng độ chính xác của dữ liệu. Tính năng này được sử dụng rộng rãi trong các bảng tính Excel để quản lý dữ liệu và phân tích số liệu.
Tạo danh sách thả xuống (Drop List) bằng cách sử dụng hàm OFFSET
Để sử dụng hàm OFFSET, bạn cần cung cấp ba thông số đầu tiên: Reference (Tham chiếu), Rows (Hàng), và Cols (Cột). Reference là một ô hoặc phạm vi ô liên kề nhau mà từ đó bạn có thể tạo cơ sở cho danh sách thả xuống. Rows và Cols là số hàng và số cột mà bạn muốn công thức di chuyển từ điểm bắt đầu.
Ngoài ra, bạn có thể cung cấp thêm hai đối số tùy chọn: Height (Chiều cao) và Width (Chiều rộng). Height là số hàng mà bạn muốn cho ô trống có tham chiếu trả về, còn Width là số cột mà kết quả phải chứa.
Để tạo danh sách thả xuống bằng hàm OFFSET, bạn có thể thực hiện các bước sau:
Bước 1: Chọn các ô mà muốn danh sách thả xuống được tạo cho tất cả các ô trong phạm vi từ B2 đến B7 trên trang tính Quản lí kho.
Bước 2: Chọn tab Data trên thanh công cụ và trong nhóm lệnh của Data Tools, chọn biểu tượng của Data Validation.
Bước 3: Trong hộp Data Validation, chọn Settings và chọn List làm tiêu chí xác thực thông tin trong hộp Allow. Trong Source, bạn hãy nhập công thức sau: =OFFSET(Nguồn!$A$2:$A$6,0,0,COUNTA(Nguồn!$A:$A),1)
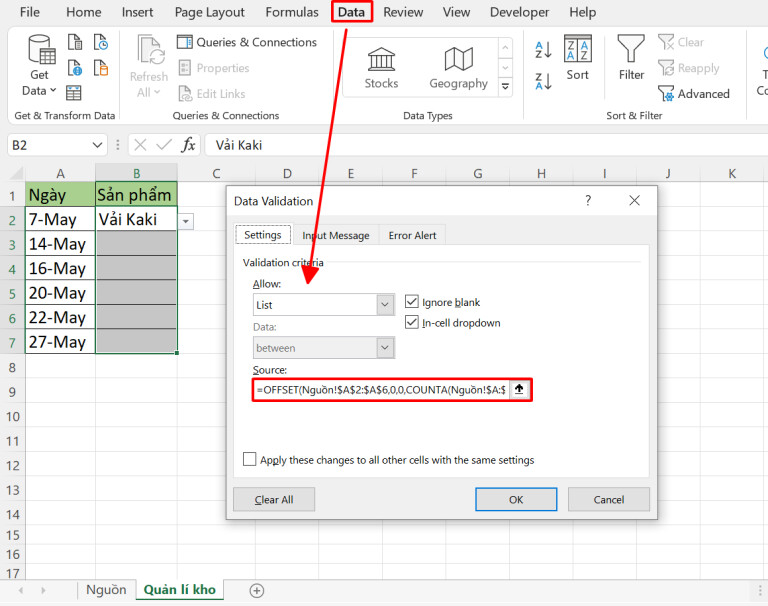
Để bắt đầu, ta sử dụng ô A2 trong trang tính Nguồn làm điểm bắt đầu, và lưu ý cố định ô A2 và A6. Để đảm bảo kết quả trả về bắt đầu bằng ô tham chiếu, ta giữ nguyên độ lệch ở 0 hàng và 0 cột (tức là cách xa điểm bắt đầu).
Để đảm bảo chiều cao của kết quả trả về phù hợp với chiều cao của danh sách, ta sử dụng công thức COUNTA để đếm số giá trị trong cột A của trang tính Nguồn. Kết quả trả về chỉ có một cột, do đó ta sử dụng số 1 làm số cuối cùng trong công thức hàm OFFSET.
Bước 4: Bấm OK.
Như vậy, bạn đã biết cách sử dụng hàm OFFSET để tạo danh sách thả xuống trong Excel một cách động. Việc này giúp cho công việc nhập liệu trở nên thuận tiện và đảm bảo tính chính xác của dữ liệu.
Xem thêm: 5 cách đặt mật khẩu cho file nhanh nhất 2023
Cách tạo Drop List trong Excel bằng cách nhập thủ công các mục
Bước 1: Chọn ô bạn muốn tạo Drop List -> chọn Data -> Chọn Data Validation.
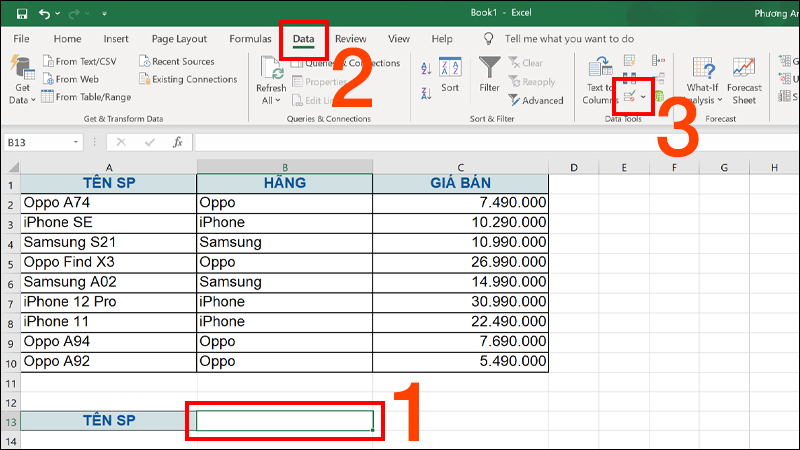
Bước 2: Mục Tab Settings -> chọn Allow -> List -> Đến mục Sources -> Bạn nhập tên các thành phần cần tạo list -> Và nhấn OK để tạo Drop List trong Excel
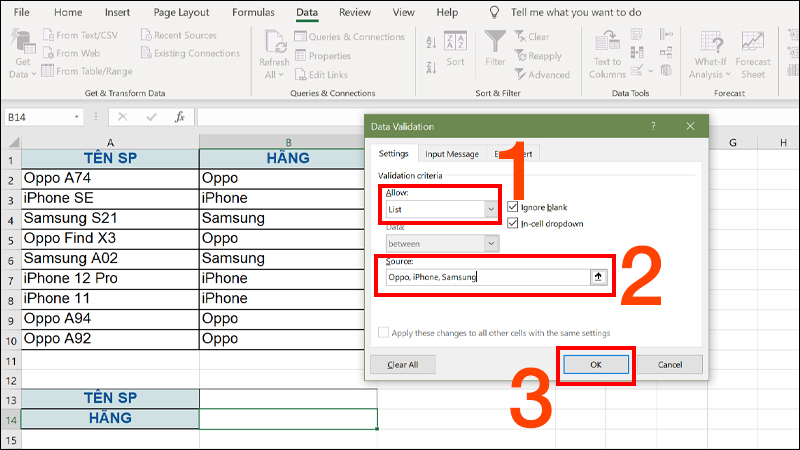
Cách tạo danh sách thả xuống trong Excel bằng dữ liệu hiện có
Bước 1: bạn làm như bước 1 cách đầu tiên đó là chọn ô cần tạo Drop List -> Chọn Data -> chọn Data Validation.
Bước 2: Mục Tab Settings -> chọn Allow -> List -> Đến mục Sources -> Chọn từ dữ liệu có sẵn đã được tạo trong trang tính -> nhấn OK
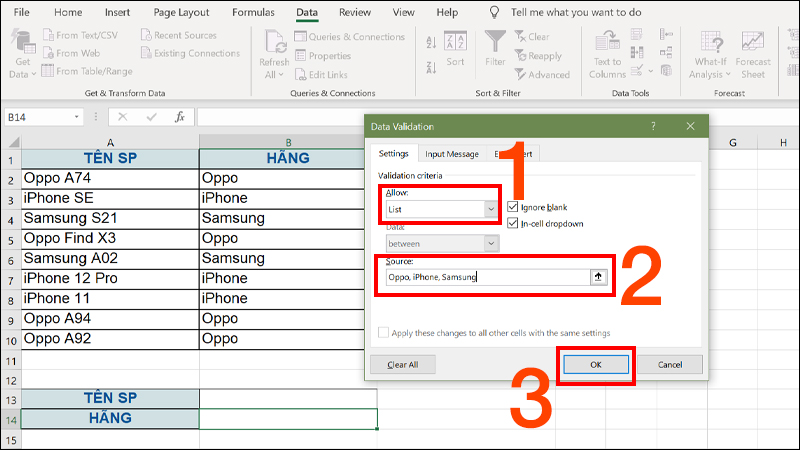
Tham khảo thêm: Tăng tốc độ mạng wifi cho laptop nhanh chóng
Hướng dẫn cách tạo nhiều Drop List lựa chọn trong Excel cùng một lúc
Bước 1: Lựa chọn ô bạn muốn tạo danh sách thả xuống.
Bước 2: Vào tab Data -> chọn Data Validation để mở hộp thoại.
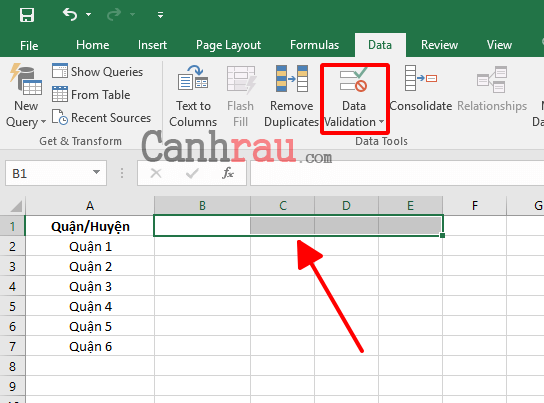
Bước 3: Vào tab Settings -> mục Allow chọn

Hãy chắc chắn mình đã tích vào ô cần tạo danh sách thả xuống.
Bước 4: Click vào Source rồi sau đó bạn nhấp và kéo con trỏ chuột lên tất cả các ô có chứa các mục mà bạn muốn áp dụng cho danh sách thả xuống của mình -> nhấn OK
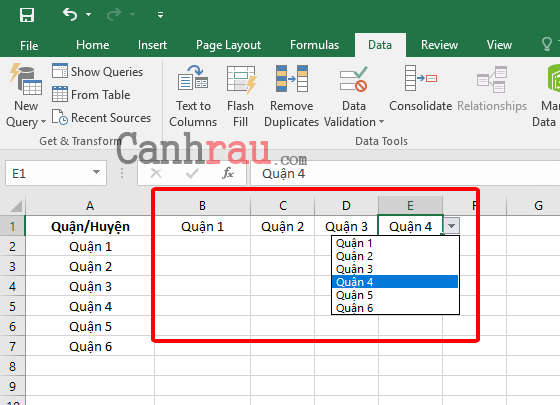
Xóa mục khỏi danh sách thả xuống trong Excel
Để xóa một mục khỏi danh sách thả xuống trong Excel, bạn có thể thực hiện các bước sau:
- Chọn ô chứa danh sách thả xuống.
- Nhấn Alt + ↓ để mở danh sách thả xuống.
- Di chuyển con trỏ chuột đến mục cần xóa.
- Nhấn nút Delete trên bàn phím hoặc nhấn chuột phải và chọn “Xóa” trong menu.
- Nhấn nút Esc để đóng danh sách thả xuống.
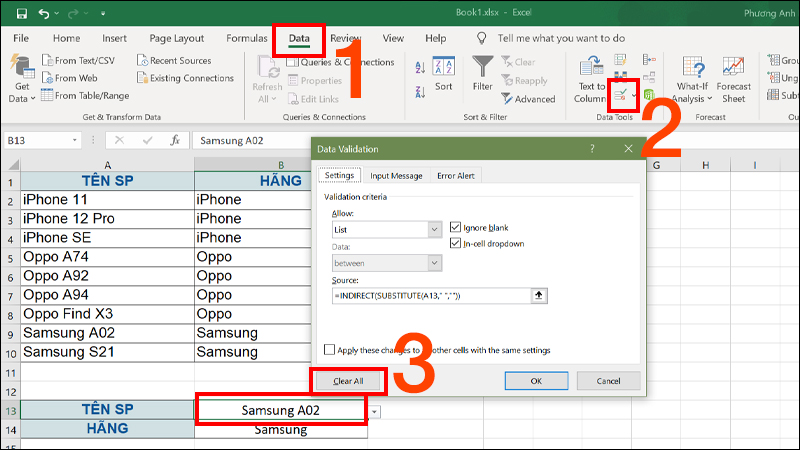
Lưu ý rằng việc xóa một mục khỏi danh sách thả xuống có thể làm thay đổi các giá trị tham chiếu của các ô khác trong bảng tính của bạn, vì vậy hãy cẩn thận khi thực hiện việc này.
Tìm hiểu thêm: Cách sử dụng phần mềm Wondershare Filmora 9 cơ bản nhất
Trên đây là cách tạo danh sách thả xuống trong Excel khá đơn giản. Các bạn có thể tham khảo vào tạo một danh sách ưng ý với Excel
