Office 365 có cải tiến gì so với với Microsoft Office các phiên bản trước không? Liệu Office 365 có đáng để sử dụng không? Bạn sẽ biết được câu trả lời ngay ở bài viết dưới này thôi.
Link download Office 365 FREE – Tải Office 365 miễn phí
1. Phiên bản Office 365 là gì?
Thực chất Office phiên bản 365 là phiên bản nâng cao từ Microsoft Office truyền thống được tích hợp công nghệ điện toán đám mây tạo điều kiện cho bạn có thể làm việc mọi lúc mọi nơi, làm việc trực tuyến với nhau. Bạn cũng có thể cài đặt và làm việc trên mọi thiết bị như máy tính, điện thoại di động,… và mọi file sẽ được đồng bộ theo thời gian thực.
Đây được xem là công cụ đắc lực cho các công ty, doanh nghiệp có nhu cầu chia sẻ dữ liệu tiên tục trong công việc với nhau.
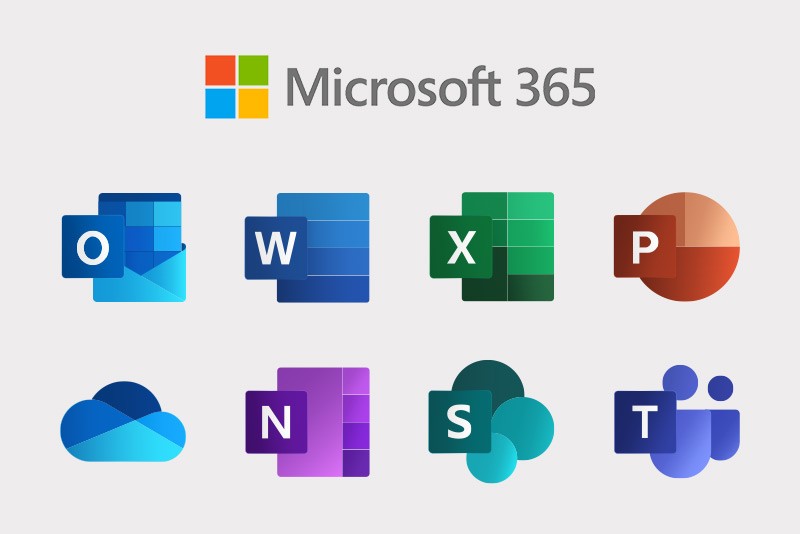
2. Các tính năng rất nổi bật của Office 365
2.1. Đồng tác giả trong thời gian thực
Office phiên bản 365 cho phép bạn xem lại các lịch sử chỉnh sửa, thay đổi các mọi thành viên với tính năng cộng tác theo thời gian thực trong Word, Excel. Một team có thể cùng lúc làm việc trên một tệp nhưng vẫn biết thành viên nào đã chỉnh sửa hoặc xóa nội dung. Các bạn sẽ không cần gửi hàng loạt các bản sao tài liệu như trước nữa.
2.2. Chat với bạn bè với Office
Bạn có thể sử dụng tính năng này để trò chuyện, chia sẻ màn hình và trò chuyện âm thanh hoặc gọi video với bạn bè của bạn. Tính năng này rất hữu ích trong trường hợp bạn làm việc từ xa, làm việc tại nhà. nhưng vẫn có thể theo dõi cuộc họp nhóm, tiến trình công việc trên màn hình điện thoại mà vẫn làm việc trên máy tính cùng lúc.
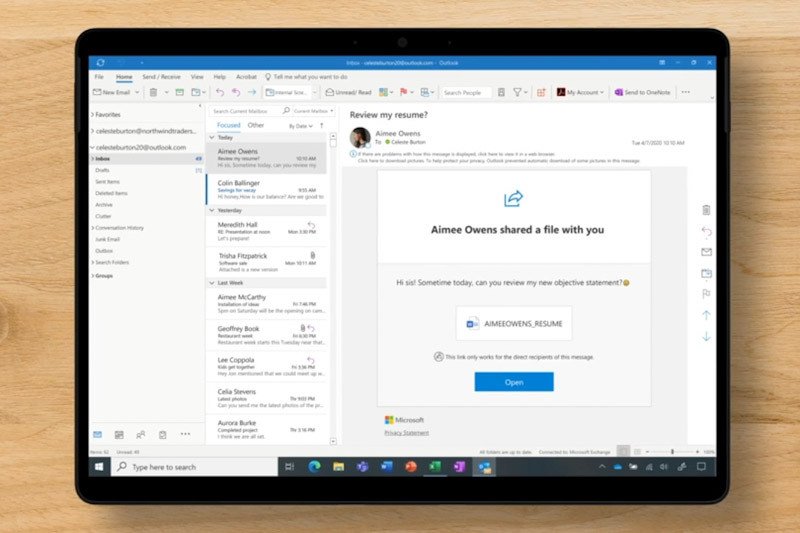
Xem thêm: Lỗi share máy in win 10 – khắc phục lỗi nhanh chóng
2.3. Chèn liên kết tới các tệp được lưu trữ
Thay vì đính kèm tệp như trước, bạn hãy chèn liên kết đến tệp trên đám mây của bạn vào. Outlook sẽ tự động cấp quyền chỉnh sửa cho những người bạn gửi email. Bạn có thể thay đổi quyền bất cứ lúc nào bạn muốn. Hãy chia sẻ những tài liệu bằng liên kết đến các nhóm hoặc người liên quan.
2.4. Sử dụng con trỏ laser để trình bày PowerPoint
Bạn có thể sử dụng phím tắt Ctrl + P để biến trở chuột thành con trỏ laser để trình bày tài liệu Powerpoint. Tính năng Presenter Mode cũng mới được tích hợp cho thiết bị màn hình cảm ứng. Nếu giữ ngón tay hoặc bút cảm ứng trên thiết bị, con trỏ laser giả nút màu đỏ sẽ xuất hiện.
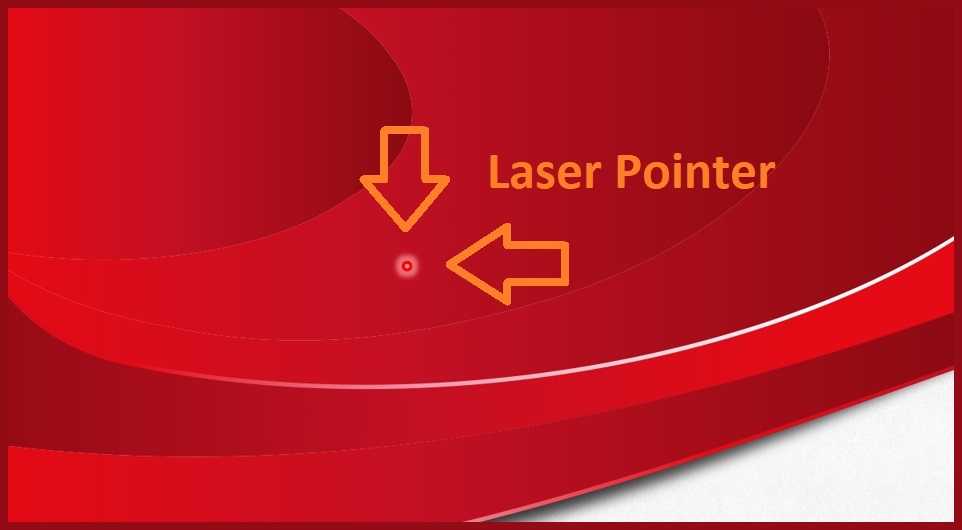
2.5. Powermap trong Excel
Đây là một phần tính năng trực quan hóa dữ liệu mạnh mẽ và tương tác trong Excel, được cải tiến với Power BI. Powermap được xem là giải pháp để phân tích, trực quan hóa và chia sẻ thông tin chi tiết về dữ liệu. Bạn có thể biến các dữ liệu thành bản đồ tương tác 3D với Power Map, gồm khả năng lọc dữ liệu bằng ba bộ lọc khác nhau: List (Danh sách), Range (Phạm vi), hoặc Advanced (Nâng cao).
2.6. Chỉnh sửa và chuyển đổi sang file định dạng PDF dễ dàng
Với tính năng Save as PDF. thì việc chuyển từ file định dạng Word, Excel, PowerPoint sang file PDF với Office 365 đã dễ dàng hơn. Nếu bạn muốn chỉnh sửa file PDF thì hãy chuyển lại thành file Word mà không lo về vấn đề định dạng bị thay đổi.
2.7. Resume Reading sẽ giúp bạn đọc tiếp các nội dung dang dở trong Word
Tính năng Resume Reading cho phép bạn đọc tiếp tục nơi bạn đã dừng lại, ngay cả trên nhiều thiết bị khác nhau! Word sẽ tự động đánh dấu trang cuối cùng bạn đã đọc.
2.8. Trả lời email mà không cần mở
Reading Pane cho phép bạn xem trước nội dung email, nhấn Trả lời và gửi phản hồi của bạn trong cùng một cửa sổ Outlook. Kết hợp tính năng này với Conversations View – Chế độ xem cuộc hội thoại giúp trả lời email nhanh hơn. Bạn sẽ không phải mở các cửa sổ khác nhau cho mỗi lần tin nhắn.
Tìm hiểu thêm: Các lỗi headphone not pluggged in win 10 – sửa nhanh
3. Yêu cầu cấu hình
Để sử dụng tốt Office 365 online bạn hãy tham khảo cấu hình như sau:
- CPU: 1,6 gigahertz (GHz) hoặc nhanh hơn với bộ xử lý 2 lõi.
- RAM: yêu cầu 2GB với bản 32bit, 4GB với bản 64bit.
- Ổ cứng: yêu cầu trống 4GB dung lượng đĩa sẵn dùng
- Màn hình: Hỗ trợ DirectX 9
- Hệ điều hành: Windows 10, Windows 8.1, Windows 7 Service Pack 1, Windows Server 2016, Windows Server 2012 R2.
4. Cài đặt Microsoft 365 như thế nào?
Nếu bạn đã có bản cài đặt Office 365 free trong máy, thì hãy làm theo các bước sau:
Bước 1: Vào nơi bạn tải xuống bộ ứng dụng Office, vào folder office365proplus
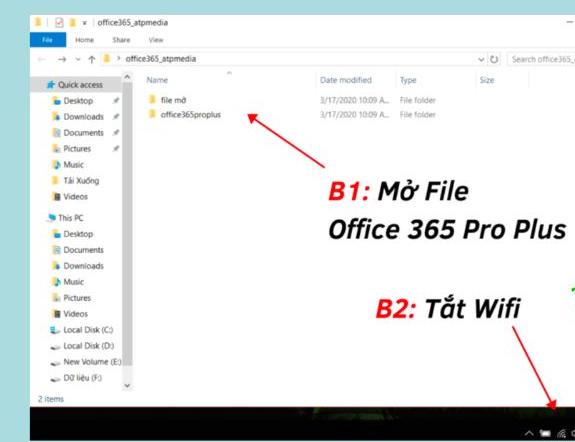
Bước 2: Sau đó mở File Office Tool Plus > Tiếp theo cửa sổ Office Tool Plus hiện lên thì chọn Yes.

Bước 3: Ở giao diện tiếp theo bạn hãy chọn những ứng dụng mà bạn muốn cài -> Chọn Install
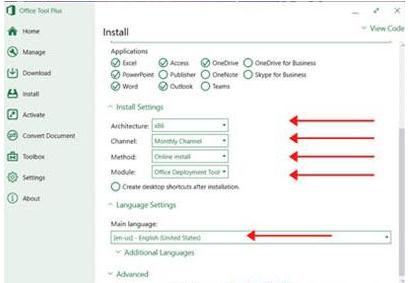
Bước 4: Chờ quá trình cài đặt hoàn thành là đã xong.
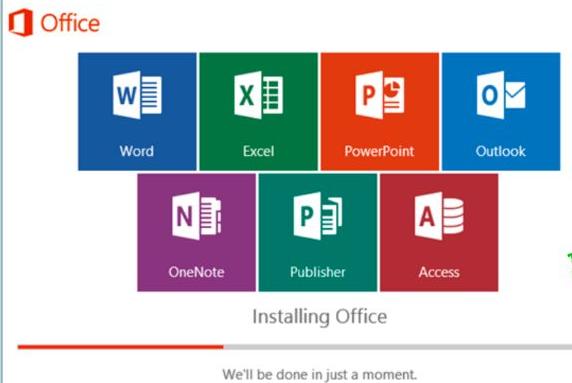
Một số key Office 365 nếu bạn cần:
6HDB9-BNRGY-J3F83-CF43C-D67TX
7TPNM-PMWKF-WVHKV-G869H-9BQ6X
DMXHM-GNMM3-MYHHK-6TVT2-XTKKK
KBDNM-R8CD9-RK366-WFM3X-C7GXK
KDVQM-HMNFJ-P9PJX-96HDF-DJYGX
PNP4F-KY64B-JJF4P-7R7J9-7XJP9
Tìm hiểu thêm: Cách làm powerpoint trên điện thoại đơn giản nhất
Bài viết trên đây của Chuyentoantin đã giới thiệu cho bạn thông tin chi tiết về Office 365 mà có thể bạn muốn biết. Hãy lựa chọn cho mình phiên bản Microsoft Office phù hợp với nhu cầu của bản thân nhé,

