Trong quá trình làm việc, sử dụng máy tính, đôi lúc bạn sẽ có nhu cầu quay lại màn hình thiết bị để xem lại hoặc phục vụ cho các mục đích khác. Tuy nhiên, bạn chưa biết cách quay lại màn hình thế nào cho hiệu quả và tốt nhất. Bài viết dưới đây sẽ chia sẻ đến bạn một số cách quay màn hình Windows 10 trên PC, laptop đơn giản, hiệu quả nhất.
1. Hướng dẫn cách quay màn hình máy tính win 10 không cần phần mềm
1.1. Xbox Game Bar
Xbox Game Bar là ứng dụng miễn phí được tích hợp sẵn trên hệ điều hành Win 10. Ứng dụng này cho phép bạn quay màn hình máy tính một cách dễ dàng, nhanh chóng. Để thực hiện bạn làm theo các bước sau:
Bước 1: Nhấn tổ hợp phím Windows + G để khởi chạy ứng dụng, sau đó chọn biểu tượng bánh răng ở góc phải màn hình, chọn Edit more preferences in Windows Settings.

Bước 2: Nhấn tiếp tổ hợp phím Windows + Alt + R để bắt đầu quay màn hình. Lúc này màn hình sẽ được quay lại nên bạn có thể sử dụng để làm việc bình thường. Nếu muốn ngừng quay, bạn nhấn lại tổ hợp phím Windows + Alt + R, video sẽ tự động được lưu trong mục Videos của máy tính.
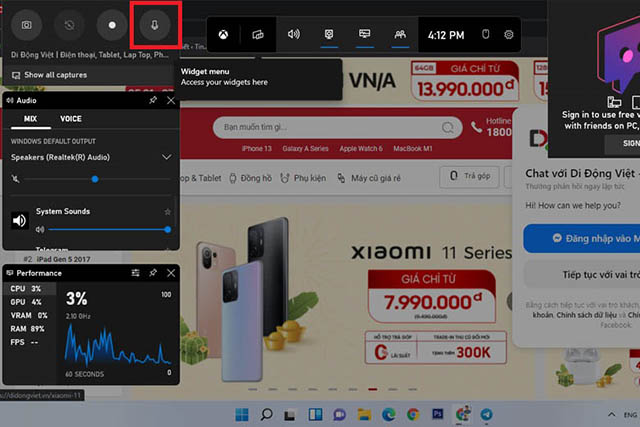
1.2. Step Recorder
Bạn có thể sử dụng công cụ Step Recorder để quay lại màn hình máy tính. Công cụ này sẽ giúp bạn quay màn hình hiệu quả, lưu lại video dưới định dạng .mht. Cách thực hiện như sau:
Bước 1: Nhấn tổ hợp Windows + R > cửa sổ Run hiện lên bạn gõ lệnh psr và ấn OK để mở ứng dụng Step Recorder.
Bước 2: Mở start menu, gõ Problem Steps Recorder trong thanh tìm kiếm và kích chuột chọn ứng dụng để khởi động.

Bước 3: Giao diện phần mềm hiện lên, bạn nhấp chuột vào mũi tên hướng xuống, chọn Help > settings
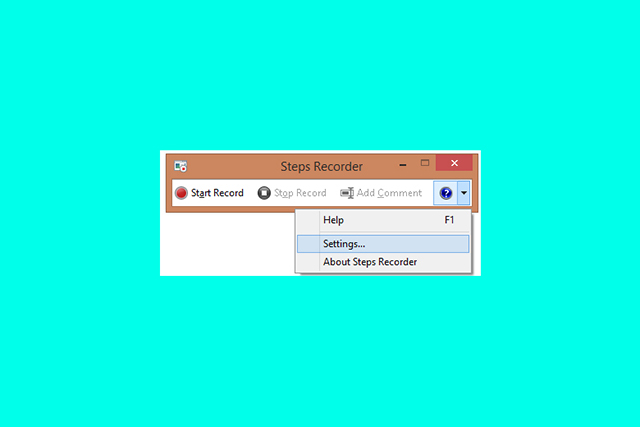
Bước 4: Lúc này, bạn có thể tùy chỉnh màn hình quay, trong đó:
- Output location: Vị trí lưu trữ video mặc định trên máy tính.
- Enable screen capture: Chọn No nếu không muốn kích hoạt tính năng chụp màn hình.
- Number of recent screen captures to store: mặc định sẵn là 25 màn hình, bạn có thể tăng cao hơn tùy theo nhu cầu sử dụng.
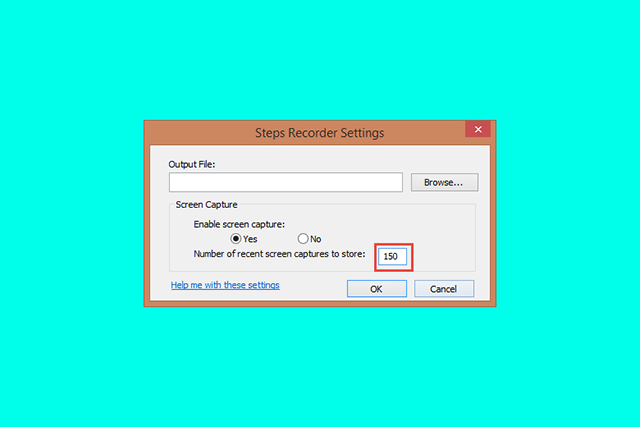
Bước 5: Khi đã hoàn thành cài đặt, bạn nhấn chọn Start record hoặc tổ hợp Alt + A để bắt đầu quay.
Bước 6: Trong quá trình quay, nếu muốn dùng bạn ấn Pause record hoặc Alt + U. Khi muốn tiếp tục quay lại thì bạn nhấn Resume Record hoặc Alt+S

Bước 7: Chọn stop record hoặc tổ hợp Alt + O khi hoàn tất quá trình quay. Lúc này bạn chỉ cần đặt tên file và lưu lại nữa là được.
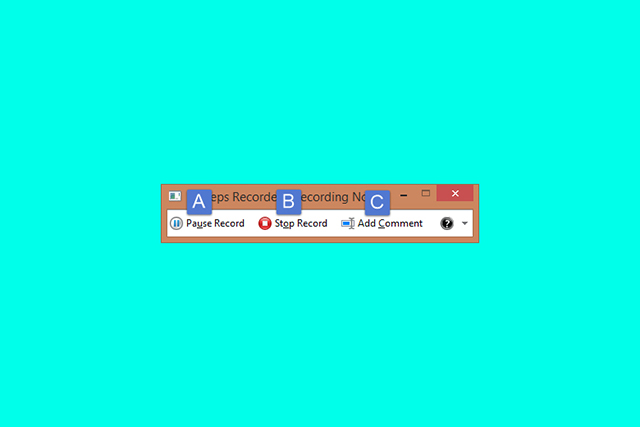
Tham khảo: Cách kết nối máy in với máy tính đơn giản nhất 2023
2. Tổng hợp 10 ứng dụng quay màn hình laptop, máy tính, PC Win 10 tốt nhất hiện nay
2.1. Quay màn hình với Bandicam
Bandicam là ứng dụng quay màn hình máy tính, thu âm trực tiếp được được rất nhiều người ưa chuộng hiện nay. Với ứng dụng này, bạn cũng có thể quay màn hình lúc đang chơi game và làm việc một cách dễ dàng, nhanh chóng. Ngoài thu trực tiếp từ máy, Bandicam cũng hỗ trợ ghi lại âm thanh từ bên ngoài thông qua các thiết bị như máy quay và webcam.
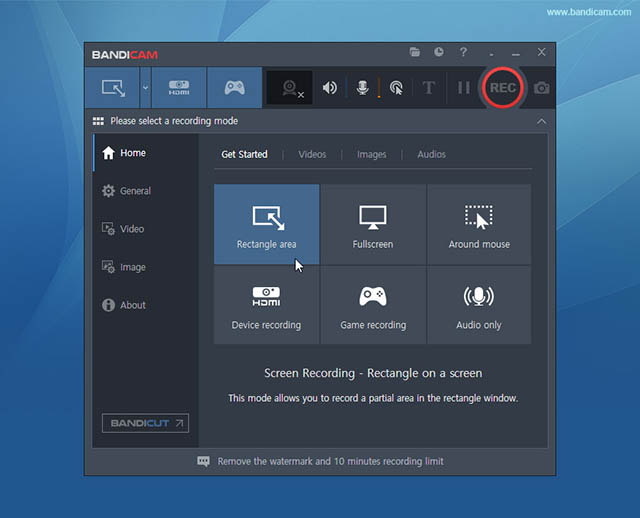
Các tính năng nổi bật của Bandicam:
- Quay và lưu mọi thứ trên màn hình dễ dàng.
- Hỗ trợ đa dạng tập tin: Avi, mp4,….
- Cho phép quay full màn hình khi chơi game chế độ 4 HD Ultra UHD
- Đa dạng chế độ quay
- Chụp màn hình tích hợp tính năng ghi chú
- Chèn được cửa sổ webcam vào khung hình
Nhược điểm:
- Bị hạn chế tính năng khi dùng bản miễn phí
- Có logo bandicam chèn vào video
- Phải dùng phần mềm bandicut khi muốn chỉnh sửa video từ bandicam
Tải phần mềm Bandicam: TẠI ĐÂY
2.2. Quay màn hình Windows 10 bằng Cute Screen Recorder Free
Cute Screen Recorder Free thuộc dự án mã nguồn mở miễn phí cho máy tính win 10. Với ứng dụng này, người dùng có thể thay đổi độ phân giải video, chỉnh định dạng, tỷ lệ xuất video, tốc độ khung hình. Ngoài ra người dùng cũng có thể chụp màn hình trực tiếp khi đang quay.

Tính năng nổi bật:
- Hỗ trợ nhiều định dạng video phổ biến
- Vận hành mượt mà trên windows 10
- Sử dụng miễn phí
Nhược điểm:
- Video dễ lẫn tạp âm
- Hạn chế tính năng ở bản miễn phí
Tải phần mềm Cute Screen Recorder Free: TẠI ĐÂY
2.3. Camstudio
Nếu nhắc đến phần mềm quay màn hình máy tính chuyên nghiệp thì không thể bỏ qua Camstudio. Đây là phần mềm quay màn hình thích hợp với nhiều đối tượng người dùng, đặc biệt là nhân viên văn phòng.
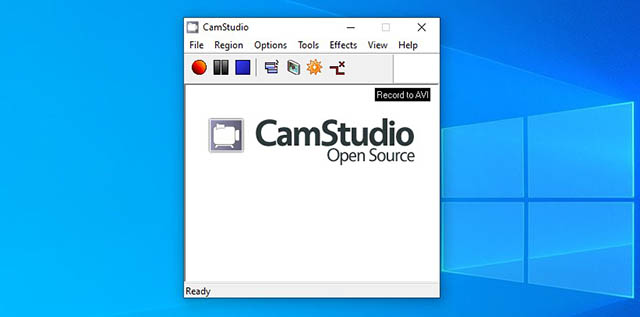
Tính năng nổi bật:
- Tích hợp sẵn các công cụ chỉnh sửa video.
- Có hỗ trợ tiếng Việt
- Cho phép nhiều định dạng đầu ra video
- Dễ chọn lựa, sáng tạo và thiết kế video theo ý muốn
Nhược điểm: Phí mua phần mềm khá cao
Tải phần mềm Camstudio: TẠI ĐÂY
2.4. Quay màn hình laptop, máy tính bằng Manycam
Manycam được đánh giá cao bởi các hiệu ứng webcam vô cùng hấp dẫn. Người dùng có thể thêm chữ, thời gian, hình ảnh,… cho video. Phần mềm có thể sử dụng tốt trên máy tính win 10.

Tính năng nổi bật:
- Là ứng dụng miễn phí
- Cho phép quản lý nhiều video dễ dàng
- Hỗ trợ đa hiệu ứng với khung hình đạt mức 60 FPS, độ phân giải lên tới 2K.
Nhược điểm:
- Có thể bị lộ hình ảnh khi dùng webcam.
Tải phần mềm Manycam: TẠI ĐÂY
Tham khảo thêm: Sử dụng hàm trừ trong excel hiệu quả – thực tiễn nhất
2.5. Quay màn hình máy tính bằng Snagit
Snagit là phần mềm quay màn hình máy tính lâu đời nhất hiện nay. Với nhiều tính năng mạnh mẽ và thiết thực, hiện nay Snagit vẫn được sử dụng khá phổ biến.
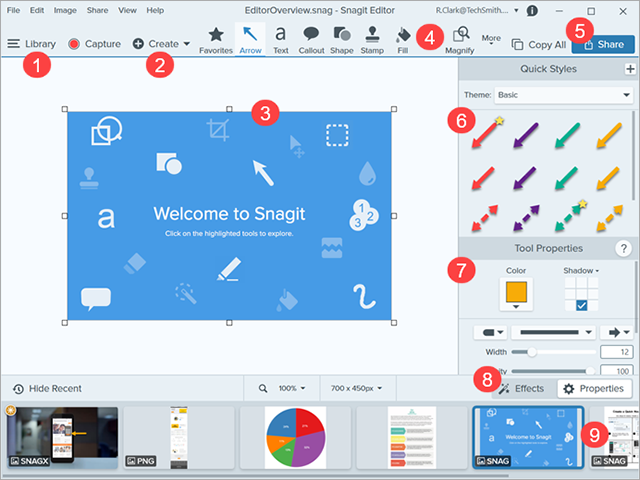
Tính năng nổi bật:
- Nhiều tùy chọn nâng cao để đáp ứng tốt nhu cầu của người dùng
- Thao tác dễ dàng, giao diện trực quan
- Có phiên bản dùng thử trong 15 ngày
- Có tích hợp tài liệu hướng dẫn sử dụng
Nhược điểm:
- Phải tích hợp email khi sử dụng
- Cần trả phí nếu muốn sử dụng full tính năng
- Không hỗ trợ tính năng thu nhỏ/phóng to và sử dụng cửa sổ khác khi đang quay video.
Tải phần mềm Snagit: TẠI ĐÂY
2.6. Quay màn hình laptop, máy tính, PC Win 10 bằng Action
Đây cũng là một phần mềm hỗ trợ ghi lại màn hình máy tính được ưa chuộng hiện nay. Action có thể sử dụng tốt trên win 10 với nhiều tính năng hấp dẫn.

Tính năng nổi bật:
- Hỗ trợ quay màn hình chất lượng cao
- Tùy chỉnh chế độ quay theo ý muốn
- Hỗ trợ thu âm thanh trên game, máy tính và xuất file MP4.
Nhược điểm:
- Tỷ lệ khung hình cao
- Chưa có tính năng chỉnh tỷ lệ khung hình
- Dung lượng video lớn
Tải phần mềm Action: TẠI ĐÂY
2.7. IceCream Screen Recorder
IceCream Screen Recorder là phần mềm quay màn hình miễn phí được rất nhiều người ưa chuộng hiện nay. Khi quay, phần mềm này cũng không chèn logo vào sản phẩm giúp người dùng có thể chèn phụ đề hay bản quyền video dễ dàng. Bên cạnh đó, các tính năng quay, chụp màn hình cơ bản giúp mang đến sự tiện lợi nhất cho người dùng.

Tính năng nổi bật:
- Ghi lại video ở định dạng MP4, MKV hoặc WebM
- Cho phép ghi âm cùng video hoặc webcam
- Được phép vẽ trên màn hình khi quay
- Lưu ảnh vào khay nhớ tạm dưới định dạng JPG hoặc PNG
- Có lịch sử truy cập để quay lại hình ảnh/video trước đó nhanh hơn.
Nhược điểm:
- Chỉ được ghi màn hình miễn phí 10p
- Bản miễn phí bị giới hạn chức năng
- Không thể sử dụng bản ghi âm cho mục đích thương mại của bản miễn phí
Tải phần mềm IceCream Screen Recorder: TẠI ĐÂY
2.8. Quay màn hình bằng Fraps
Fraps là ứng dụng quay màn hình win 10 dành cho các game thủ muốn quay lại màn hình với chất lượng tối ưu. Ứng dụng này cho phép quay màn hình PC với nhiều tính năng hấp dẫn.

Tính năng nổi bật:
- Hỗ trợ quay màn hình chất lượng HD
- Màn hình hiện chuẩn
- Tốc độ ghi nhanh, tùy chỉnh được khung hình
Nhược điểm:
- Có hiển thị watermark
- Lưu video dạng bitmap
- Chỉ quay được video thời lượng 30 giây
Tải phần mềm Fraps: TẠI ĐÂY
Xem thêm: Cách sử dụng tin nhắn instagram hiệu quả nhất
2.9. FlashBack Express
FlashBack Express là ứng dụng quay màn hình máy tính với nhiều tính năng nổi bật. Phần mềm cho phép bạn quay màn hình ngay cả khi chơi game nên được rất nhiều người ưa chuộng.
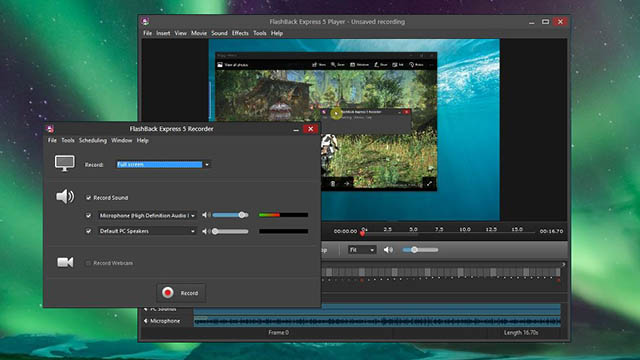
Tính năng nổi bật:
- Cho bản ghi chất lượng tốt
- Không giới hạn thời gian quay màn hình
- Tích hợp nhiều công cụ hữu ích
- Có thể chọn định dạng video khi xuất
- Đa dạng chế độ quay màn hình
Nhược điểm: Không tích hợp sẵn công cụ chỉnh sửa video
Tải phần mềm FlashBack Express: TẠI ĐÂY
Như vậy, chúng tôi vừa hướng dẫn cho bạn cách quay màn hình Windows 10 một cách đơn giản và dễ dàng bằng cách sử dụng phím tắt hoặc cài đặt hệ thống. Bạn có thể áp dụng những thủ thuật này để xem nội dung màn hình theo chiều ngang hoặc dọc tùy theo nhu cầu sử dụng của mình. Đồng thời, quay màn hình Windows 10 cũng giúp cho bạn thuận tiện hơn trong việc chụp ảnh màn hình hoặc quay video các thao tác trên máy tính. Nếu bạn gặp bất kỳ khó khăn nào trong quá trình thực hiện, hãy để lại bình luận để chúng tôi có thể giúp bạn. Chúc bạn thành công và tận hưởng trải nghiệm sử dụng máy tính tốt nhất!
