Bạn đang bực vì gõ chính tả không đúng? Bạn đang loay hoay không biết làm thế nào để khắc phục lỗi. Vậy hãy theo dõi ngay bài viết của chúng tôi để có thể áp dụng các cách sửa lỗi gõ chữ trên win 10.
1. Lỗi chữ hiển thị thành số
Lỗi này có thể do bạn đã vô tình kích hoạt chế độ gõ số fn + numlk. Để giải quyết trường hợp lỗi gõ chữ trên win 10, bạn chỉ cần nhấn lại tổ hợp phím Fn + Numlk để hủy chế độ gõ số.
2. Lỗi xuất những ký tự lặp như Hhhh, Mmmm
Có lẽ do bàn phím máy tính bị kẹt các nút chữ, vì vậy khi bạn ấn nhẹ vào thì nút bấm hiện ra một loạt chữ. Để khắc phục tình trạng này, bạn chỉ cần nhấn nhiều lần các phím đó để những nút bấm “ăn” trở lại. Bạn cũng nên vệ sinh lại bàn phím định kỳ để tránh tình trạng này.

3. Bàn phím không gõ được tiếng Việt
Lỗi bàn phím Windows 10 này chủ yếu là do những phần mềm gõ chữ Vietkey hay Unikey xuất hiện lỗi. Để sửa được lỗi này, bạn nên tắt bộ gõ tiếng Việt đi rồi hẵng mở lại. Nếu vẫn khắc phục được, bạn hãy gỡ cài đặt và tải lại ứng dụng gõ tiếng Việt mới.
Tìm hiểu thêm: Cài đặt phần mềm Office 365 nhanh chóng
4. Gõ tiếng Việt có dấu bị lỗi font chữ
Lỗi này chủ yếu là do bạn chọn sai font chữ, hoặc chọn sai chế độ gõ trên các phần mềm gõ tiếng Việt Unikey và Vietkey. Nếu sử dụng Unikey, bạn hãy lựa chọn tùy chọn như hình dưới: Kiểu gõ để Telex, chế độ Unicode dựng sẵn, sau đó chọn font chữ Time News Roman. Với font chữ VNI thì bạn chọn kiểu gõ VNI Windows.
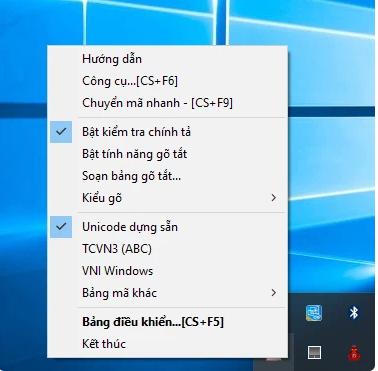
5. Lỗi gõ chữ trên win 10 bị loạn ký tự
Hiện tượng loạn ký tự khi gõ thường gặp khi máy có vấn đề xung đột phần mềm, nhưng cũng có thể do bị hư hại phần cứng liên quan đến vi mạch bên trong, thậm chí nếu pin laptop có vấn đề cũng có thể dẫn tới tình trạng này. Bạn có thể thử lần lượt những cách dưới đây để giải quyết lỗi bàn phím bị loạn ký tự:
- Tắt nguồn và khởi động lại máy tính: Phương pháp đơn giản này có thể sẽ khắc phục được lỗi xung đột phần mềm.
- Kiểm tra hiện trạng pin hoặc nguồn năng lượng: Điều sẽ giúp giải quyết vấn đề nếu bị lỗi bàn phím do pin yếu hoặc nguồn điện chập chờn không ổn định.
- Đem máy tính đi bảo hành: Nếu các cách trên chưa thể khắc phục được lỗi thì bạn nên mang thiết bị tới các trung tâm bảo hành để xem xét vấn đề liên quan đến hệ thống vi mạch dưới bàn phím.
6. Lỗi sai kí tự đặc biệt như #, $, %,…
Nguyên nhân của lỗi này có thể do việc thiết lập chuẩn bàn phím chưa đúng khi máy tính mới cài đặt lại hệ điều hành. Để khắc phục được lỗi này bạn hãy làm theo các cách như sau:
Bước 1: Vào biểu tượng Start sau đó chọn Settings.
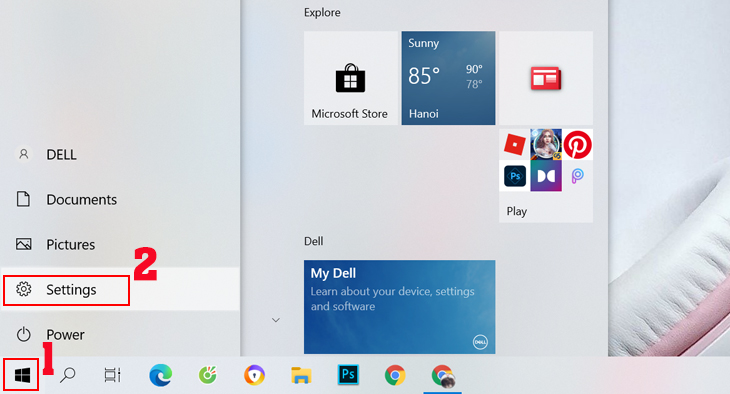
Bước 2: Chọn Time & Language (Thời gian và ngôn ngữ)
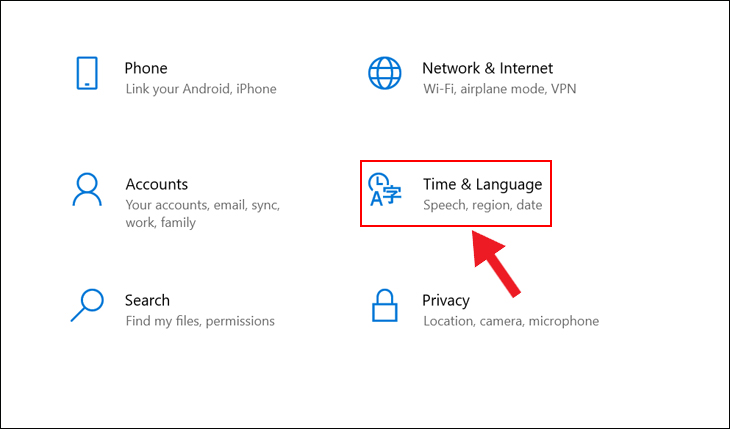
Bước 3: Ở phần Language, xuất hiện dòng Preferred language sau đó sẽ xuất hiện ngôn ngữ => Bạn chọn ngôn ngữ đầu tiên được hiển thị => chọn Options.
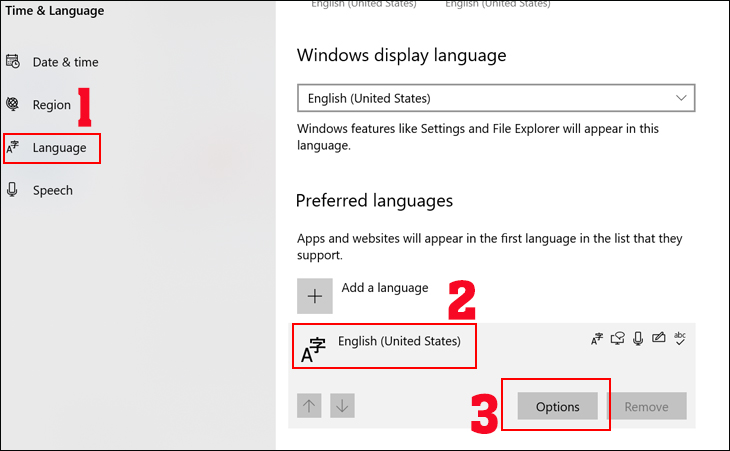
Bước 4: Chọn Add a keyboard rồi tiếp tục chọn chuẩn bàn phím mới cho máy của bạn. Nếu bàn phím cũ mà bạn đang sử dụng là United States, hãy đổi sang United Kingdom
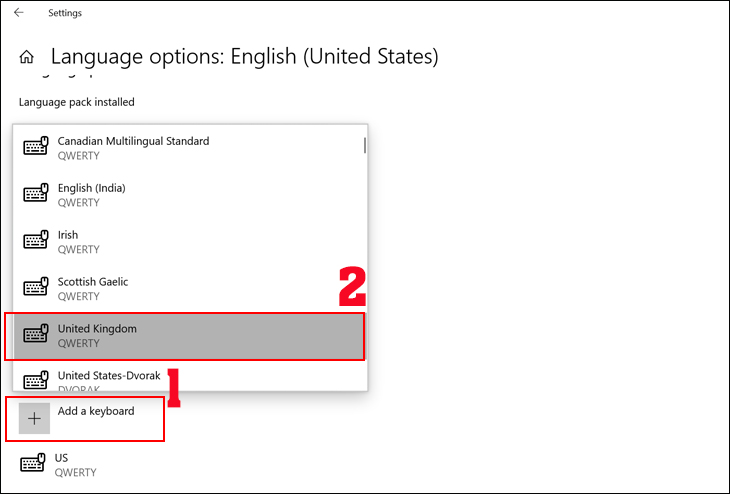
Bước 5: Sau khi chọn xong, bạn nhấn vào bàn phím cũ và chọn Remove.

Xem thêm: Lỗi không share được máy in trong win 10 – khắc phục đơn giản
7. Bàn phím máy tính bị liệt
Nếu bàn phím của bạn bị liệt hoặc kẹt và không thể gõ được, có thể là do đã quá lâu không làm vệ sinh máy tính, dẫn đến bụi bẩn tích tụ xung quanh các phím và gây ra tình trạng kẹt nút.
Để khắc phục tình huống này, bạn có thể sử dụng một bộ dụng cụ vệ sinh bàn phím chuyên dụng hoặc sử dụng bình xịt khí nén để làm sạch các khe hở quanh phím và loại bỏ những vật cản gây kẹt nút.
Một cách đơn giản hơn, bạn có thể lật ngược laptop và nhẹ nhàng lắc lưng máy để làm cho bụi bẩn thoát ra ngoài. Đối với các vật thể lớn kẹt vào giữa các phím, bạn có thể sử dụng tăm hoặc nhíp để gắp chúng ra.
8. Lỗi bàn phím liên quan đến driver
Nếu bạn nghĩ rằng vấn đề với bàn phím của laptop liên quan đến phần mềm, đặc biệt là trình điều khiển (driver), bạn có thể tải lại driver và cài đặt mà không cần sự hỗ trợ từ một bàn phím vật lý khác. Hướng dẫn cụ thể như sau:
Bước 1: Sử dụng bàn phím ảo để thực hiện các thao tác bằng cách truy cập Start -> Run > Nhập devmgmt.msc và nhấn OK.
Bước 2: Trong cửa sổ Device Manager, tiếp tục chọn Device Manager -> Keyboards -> Standard PS/2 Keyboards -> nhấp chuột phải vào Update Driver Software.
Bước 3: Trong cửa sổ mới mở ra, chọn mục Search automatically for updated driver software, sau đó chọn driver mới và tiến hành tải về và cài đặt.
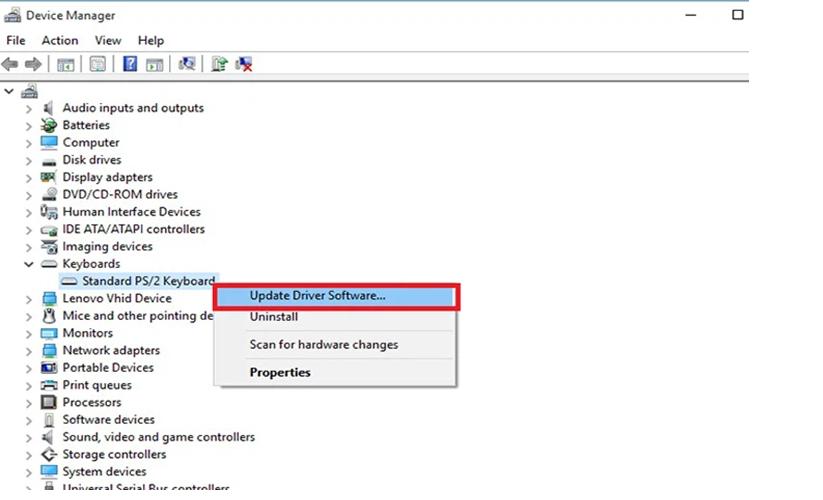
9. Lỗi bàn phím do bị ngấm nước hoặc chất lỏng
Lỗi này có thể xuất phát từ việc sơ ý trong quá trình sử dụng, khiến cho nước hoặc các chất lỏng khác có thể xâm nhập vào chân bàn phím. Khi bạn nhấn phím, bạn có thể không thấy có bất cứ điều gì xảy ra.
Cách khắc phục bạn có thể tham khảo như sau:
- Nếu khối lượng chất lỏng dính vào bàn phím không đáng kể, thì bạn có thể đảo bàn phím ngược để chất lỏng chảy ra và sau đó lau khô, từ đó có thể tiếp tục sử dụng bình thường.
- Nếu lượng chất lỏng nhiều, bạn nên ngay lập tức tắt nguồn điện, sau đó tháo bàn phím ra khỏi máy và tiến hành lau sạch. Hãy sấy khô các bản mạch điện trước khi lắp lại để sử dụng an toàn.
- Nếu bàn phím bị lỗi quá nặng thì bạn hãy mang đến các trung tâm sửa chữa bảo hành máy tính để được kiểm tra, xử lý kịp thời.

Tham khảo thêm: Sửa lỗi headphone not pluggged in win 10 hiệu quả
10. Lỗi bàn phím đứt dây dẫn
Lỗi này có thể xảy ra do sử dụng quá lâu, dây dẫn bị ôxy hóa dẫn đến đứt hoặc có thể do nguyên nhân khác như bị chuột cắn.
Để khắc phục, trong trường hợp máy bàn, bạn có thể kiểm tra vị trí của dây bị đứt và nối lại để tiếp tục sử dụng. Tuy nhiên, đối với laptop, tốt nhất là mang máy đến trung tâm sửa chữa để kiểm tra và khắc phục lỗi.
Trên đây là những lỗi gõ chữ trên win 10 trên bàn phím và cách khắc phục hiệu quả. Chuyentoantin hi vọng bài viết đã giúp các bạn sửa được những lỗi trên và có thể cải thiện được năng suất làm việc.
