Bạn đang khó chịu vì bị lỗi máy in ? Bạn không biết làm sao để sửa lỗi không share được máy in trong win 10? Bài viết dưới đây của chúng tôi sẽ chỉ cho bạn phương pháp để khắc phục tình trạng này nhé.
1. Lỗi không share được máy in là như thế nào?
Khi chia sẻ máy in màn hình sẽ hiện thông báo có những dòng chữ về lỗi đó là: Printer setting could not be saved 0x00006d.
Chúng ta thường lầm nghĩ lỗi do driver rồi sau đó tự cài lại driver và quét virus.. Tuy nhiên, khi chia sẻ lại thì vẫn không được và máy tính sẽ báo dòng chữ Printer settings could not be saved. Operation could not be completed (error 0x000006d9) trên màn hình.
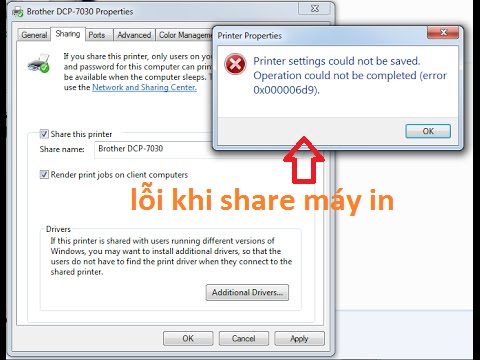
Xem thêm: Lỗi usb device not recognized win 10 – Khắc phục
2. Cách sửa lỗi không share được máy in trong Win 10
Bước 1: Bạn click vào biểu tượng tìm kiếm ở góc trái màn hình máy tính -> Gõ Control Panel -> Nhấn Open để mở ứng dụng.
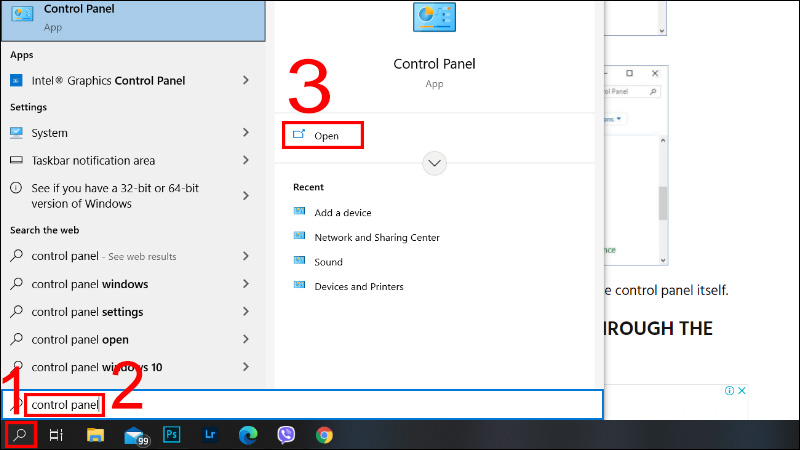
Bước 2: Ở phần View by bạn chọn Large Icon.
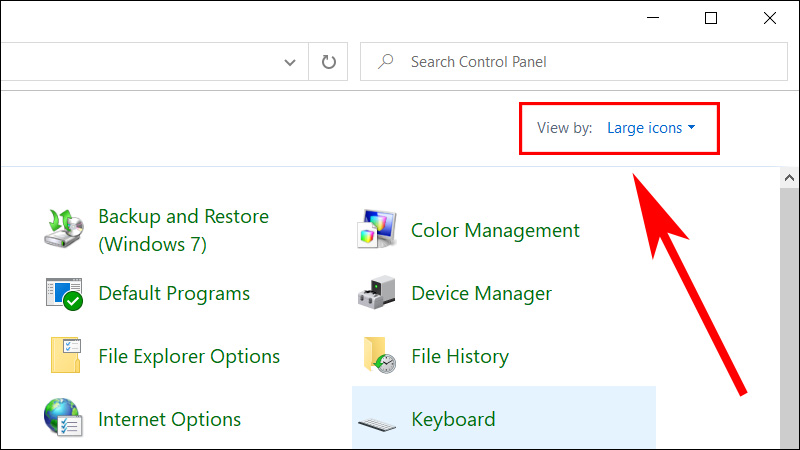
Bước 3: Chọn Network and Sharing Center.

Bước 4: Chọn Change advanced sharing settings.

Bước 5: Tick vào ô Turn on network discovery > Tick chọn Turn on file and printer sharing > Nhấn Save changes.
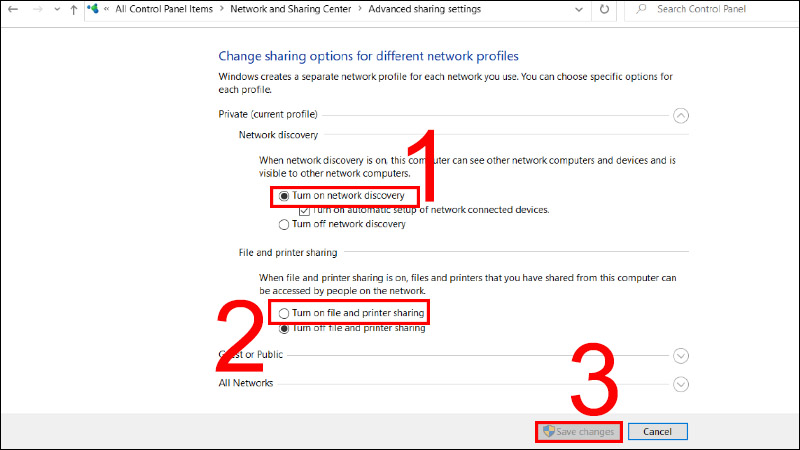
Bước 6: Mở hộp thoại Run bằng cách nhấn tổ hợp Windows + R
Bước 7: Bạn nhập câu lệnh services.msc vào ô Open > Chọn OK.

Bước 8: Phần Name > Tìm kiếm và click chọn mục Windows Firewall.
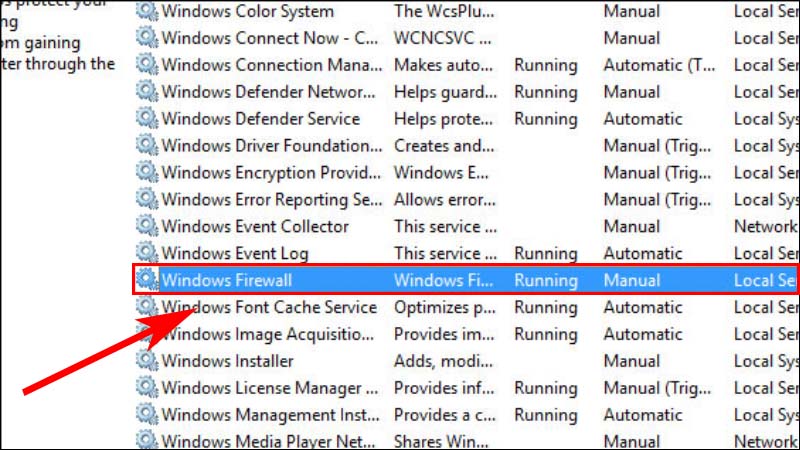
Bước 9: Trong mục Startup type, thay đổi thành tùy chọn Automatic > Nhấn OK.
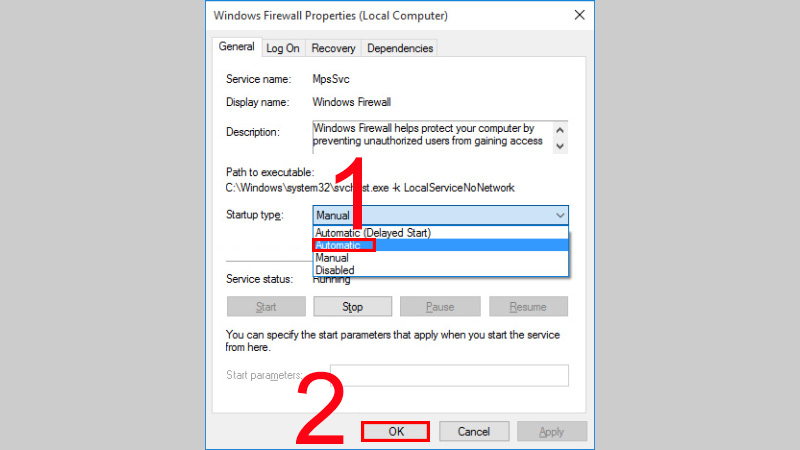
Tìm hiểu thêm: Tìm hiểu phần mềm office 365 download nhanh chóng
3. Cách sửa lỗi chia sẻ máy in đơn giản với Reg Editor
Bước 1: Bạn nhấn tổ hợp phím Windows + R để gọi hộp thoại Run, Tại hộp thoại Run gõ lệnh regedit rồi bấm Enter để mở cửa sổ Registry Editor.
Bước 2: Bạn tìm đến đường dẫn HKEY_LOCAL_MACHINE\SYSTEM\CurrentControlSet\Control\Print. Tại đây, bạn trỏ chuột sang cửa sổ phía bên phải, bấm chuột phải chọn New, chọn DWORD (32-bit) Value

Bước 3: Tại đây bạn làm 2 thao tác như sau:
– (1): Tại ô Value name, Gõ tên vào đó là RpcAuthnLevelPrivacyEnabled
– (2): Tại ô Value data, bạn nhập giá trị 0
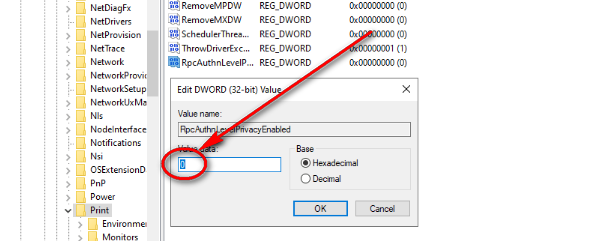
4. Cách chia sẻ máy in đúng cách trong mạng LAN Windows
Bước 1: Click biểu tượng tìm kiếm -> Gõ từ khóa Control Panel -> Nhấn Open để mở ứng dụng.
Bước 2: Chọn Hardware and Sound.
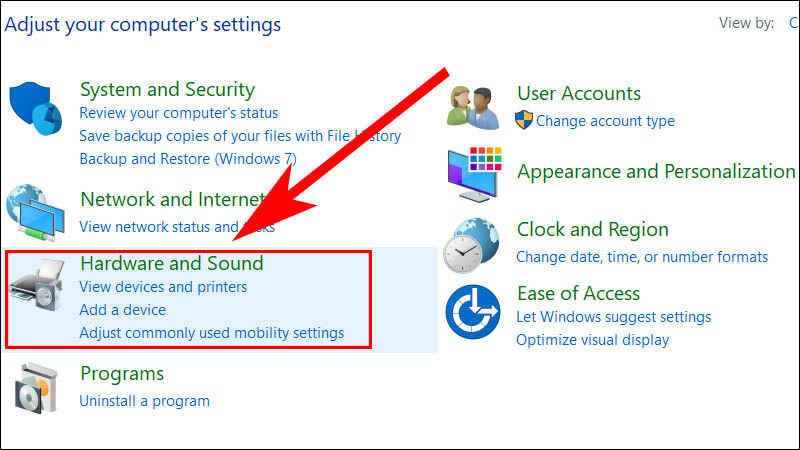
Bước 3: Bạn ấn chuột phải tại thiết bị máy in cần chia sẻ -> Tick vào ô Set as default printer -> Nhấn chọn Printer properties để mở hộp chia sẻ.
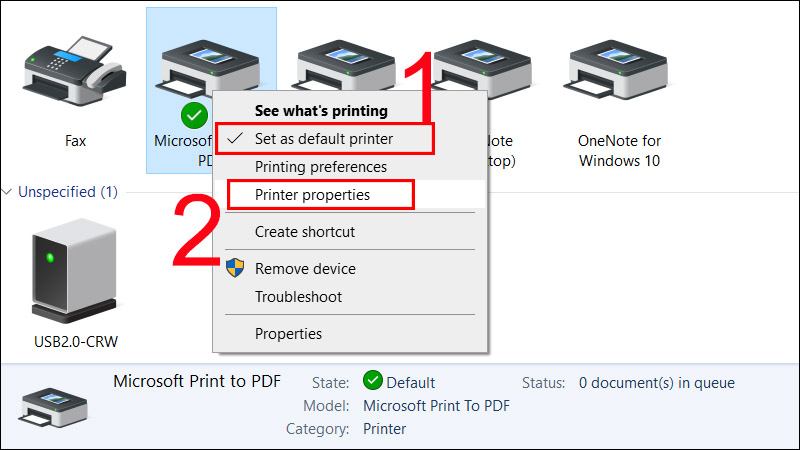
Bước 4: Lúc này cửa sổ mới hiện ra, hãy chuyển qua Tab Sharing -> Tick vào ô Share this printer để bắt đầu chia sẻ máy in với máy tính khác -> Nhấn OK sau khi thiết lập xong.

Bước 5: Trở lại màn hình Control Panel -> Chọn mục Network and Sharing Center
Bước 6: Chọn Change advanced sharing settings.
Bước 7: Tick chọn như hình bên dưới.
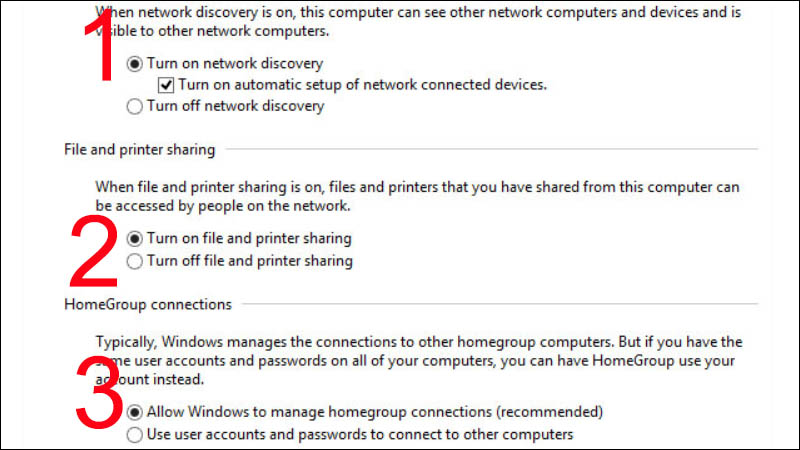
Bước 8: Kéo xuống tìm mục Password protected sharing -> Chọn Turn off password protected sharing -> Nhấn Save changes.
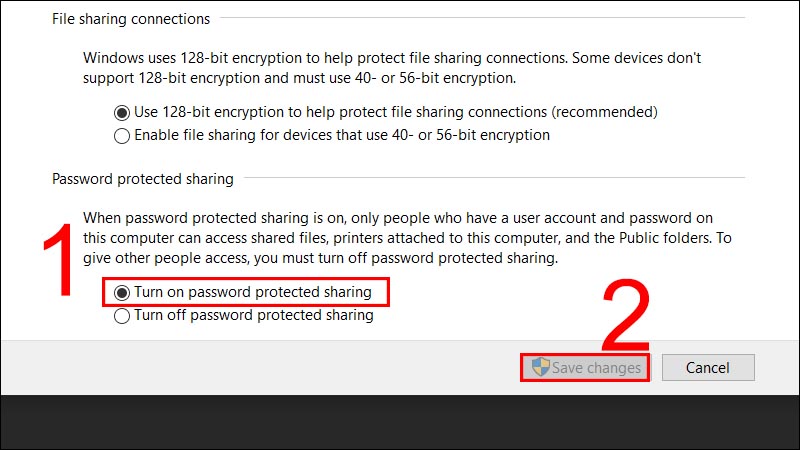
Như vậy là bạn đã hoàn thành xong các bước chia sẻ máy in qua mạng LAN.
Tham khảo: Cách làm Powerpoint trên điện thoại đẹp mắt 2023
Trên đây là toàn bộ cách sửa lỗi lỗi không share được máy in trong win 10 mà bạn có thể tham khảo và làm theo. Chuyentoantin hi vọng bạn có thể áp dụng và thành công.
