Thay vì để các bảng dữ liệu, so sánh trong word sẽ gây khó hình dung cho người xem thì bạn có thể khiến chúng dễ hiểu hơn bằng cách tạo biểu đồ. Biểu đồ sẽ giúp các số liệu được trực qua, dễ nhìn và giúp bài của bạn trở nên chuyên nghiệp hơn. Dưới đây là hướng dẫn cách tạo biểu đồ trong word cực đơn giản và chi tiết bạn có thể tham khảo.
1. Cách vẽ biểu đồ trong Word 365 cho Mac
B1: Mở Word trên máy và mở tài liệu bạn muốn chèn biểu đồ.
B2: Chọn Insert > Chart
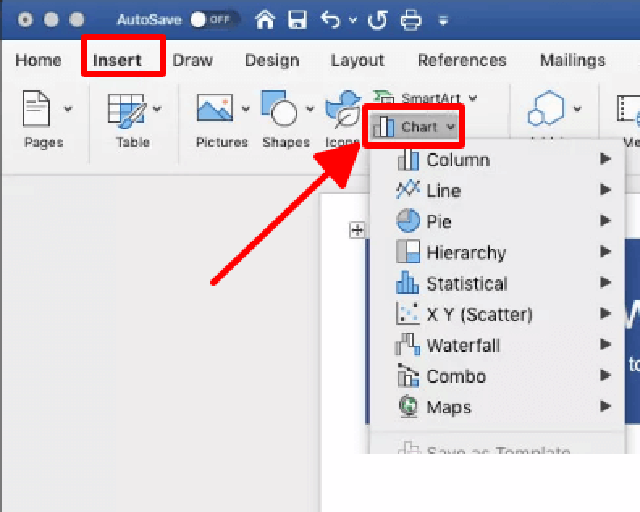
B3: Chọn loại biểu đồ bạn muốn hiển thị. Sau đó một menu phụ sẽ xuất hiện gồm các định dạng và biến thể. Bạn cần chọn kiểu định dạng, biến thể mình muốn thể hiện trong bản đồ.

B4: Mở file dữ liệu muốn tạo biểu đồ và nhập dữ liệu cho biểu đồ.
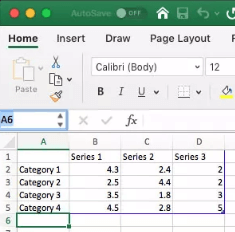
B5: Sau khi nhập dữ liệu hoàn tất bạn sẽ được biểu đồ như hình dưới đây.
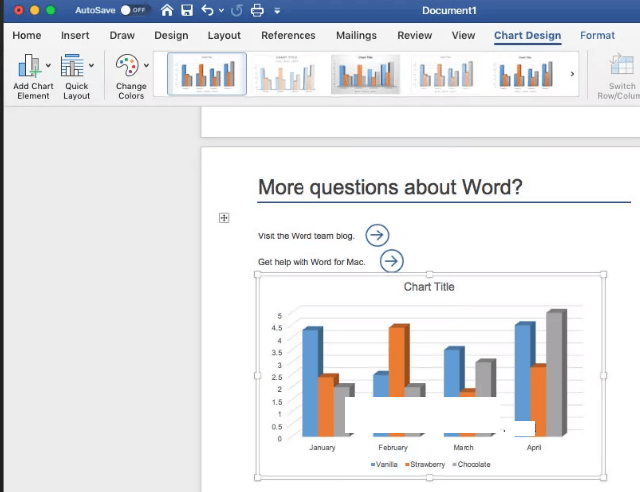
2. Hướng dẫn cách tạo biểu đồ trong Word trên Windows
Các bước vẽ biểu đồ trong word trên windows như sau:
B1: Mở file word lên và chọn Insert > chart

B2: Hộp thoại mới xuất hiện sẽ gồm nhiều dạng biểu đồ khác nhau. Bạn chọn dạng biểu đồ phù hợp nhất sau đó nhấn OK.
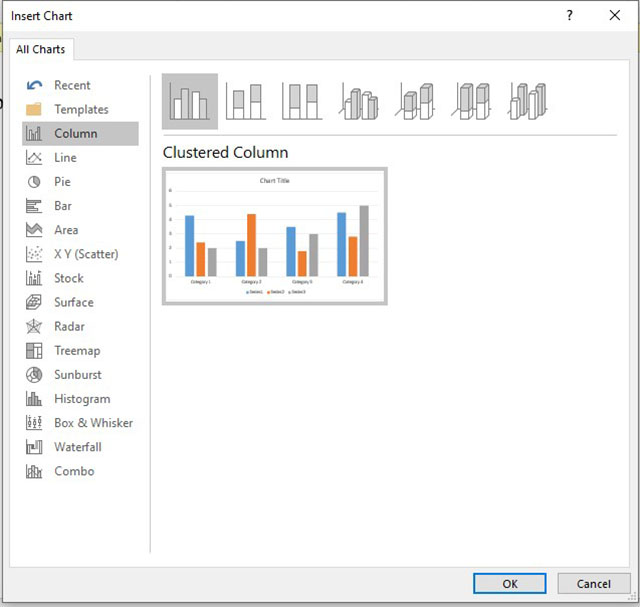
B3: Lúc này biểu đồ và bảng excel sẽ hiện lên, bạn nhập dữ liệu để tạo biểu đồ là được.
B4: Sau khi nhập xong, bạn sẽ có định dạng biểu đồ như hình dưới đây
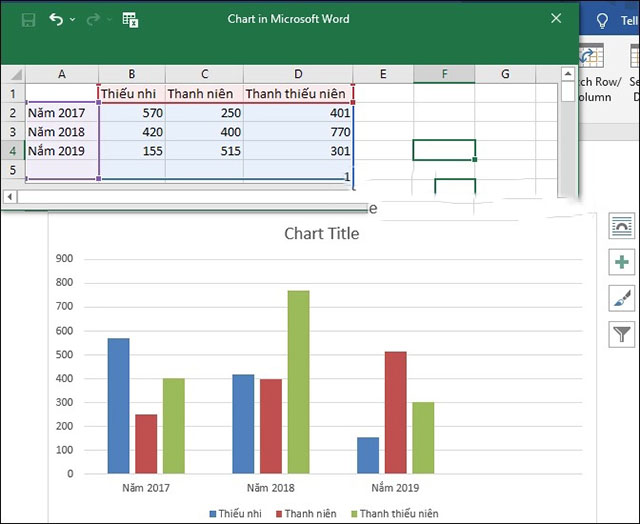
3. Thay đổi định dạng và chỉnh sửa dữ liệu của biểu đồ
Để chỉnh sửa và đổi định dạng biểu đồ, bạn làm như sau:
B1: Tại biểu đồ đang mở, chọn Design > change colors để thay đổi màu sắc theo ý muốn.
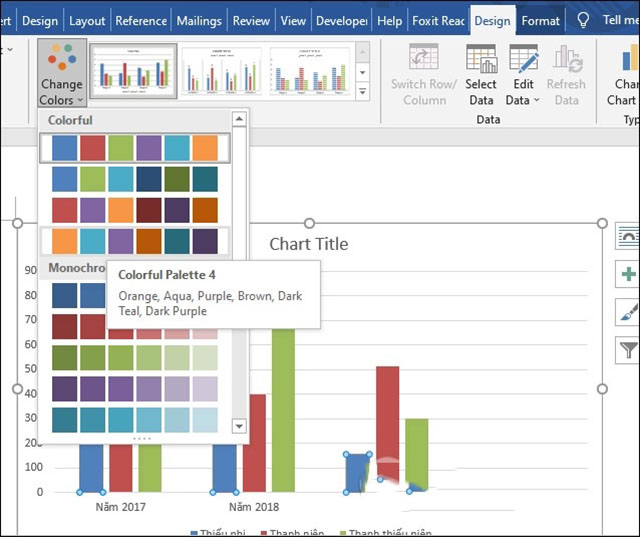
B2: Nếu muốn đổi định dạng biểu đồ bạn chọn Chart style và chọn định dang biểu đồ mới
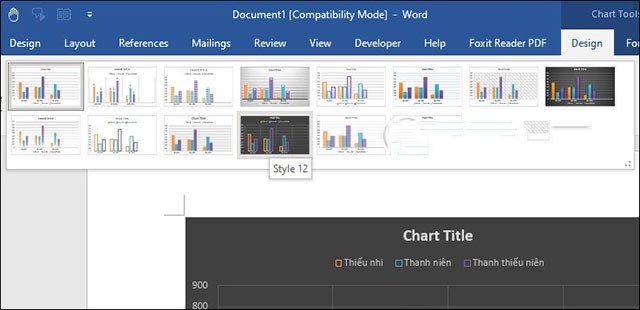
B3: Khi cần thay đổi bố cục biểu đồ, bạn chọn tab Design > Quick layout để thực hiện thay đổi bố cục.
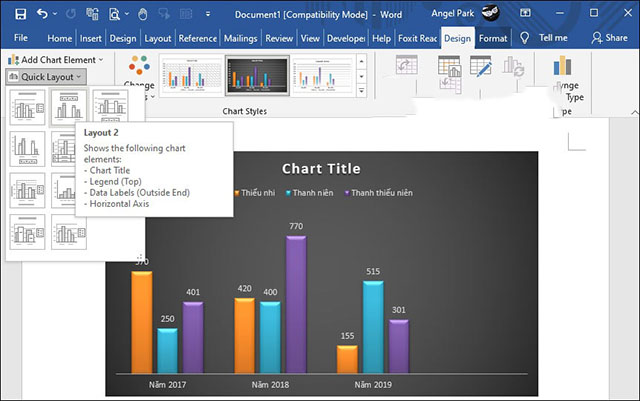
B4: Nhấn vào Add chart element, ở đây bạn có thể chọn thêm hoặc bỏ các phần tử không cần thiết trong biểu đồ.
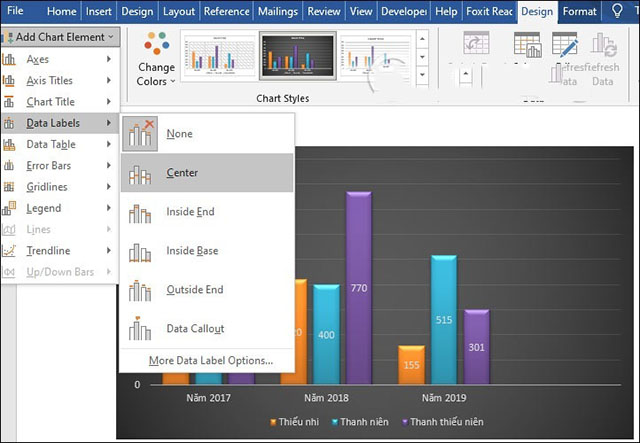
B5: Để đặt tên cho biểu đồ bạn ấn Chart title và chọn kiểu hiển thị tên
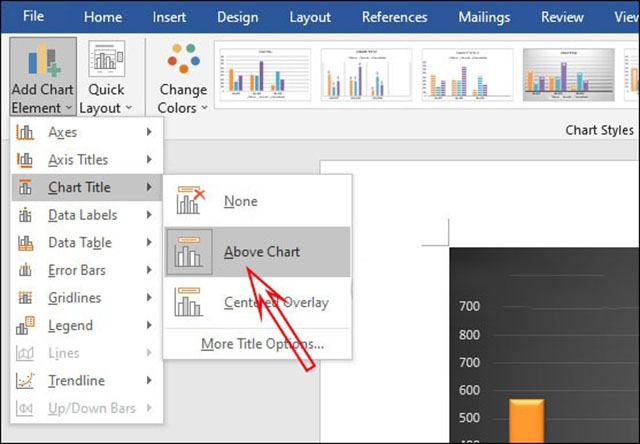
B6: nếu muốn thêm ghi chú cho các trục bạn chọn Axis titles và thêm chú thích
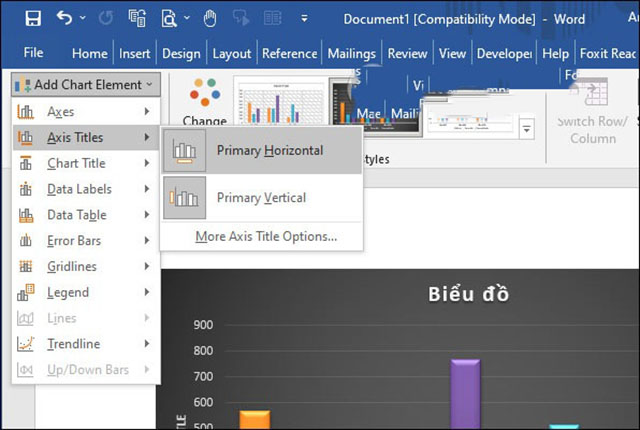
B7: Kích chuột phải vào biểu đồ và chọn edit data nếu muốn thay đổi dữ liệu

Trên đây là hướng dẫn cách tạo biểu đồ trong word chi tiết nhất. Hy vọng thông tin trong bài sẽ hữu ích và giúp bạn biết cách tạo biểu đồ nhanh chóng.
