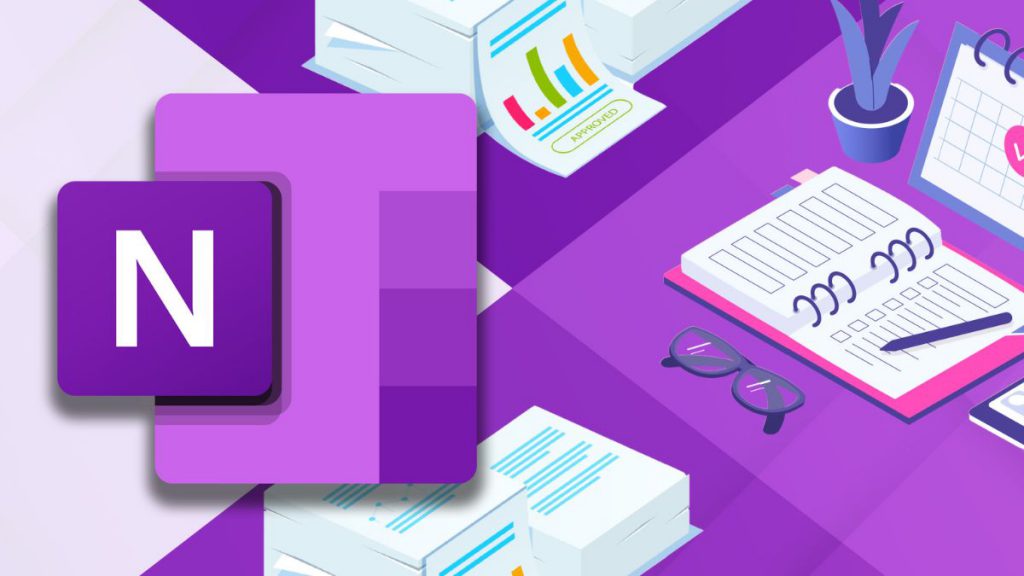OneNote là một trong các công cụ phổ biến nhất để ghi chú trên máy tính. Bạn có thể sử dụng công cụ này để ghi chú các bài học và công việc quan trọng để không bỏ lỡ bất cứ nội dung quan trọng nào. Hãy tìm hiểu cách sử dụng OneNote hiệu quả để làm quen với các tính năng trong phần mềm này nhé.
OneNote là gì?
OneNote là một phần mềm ghi chú do Microsoft phát triển và phát hành vào năm 2003. Từ năm 2014, phần mềm này đã chính thức miễn phí trên tất cả các nền tảng. OneNote được thiết kế để trở thành nơi lưu giữ thông tin và ghi chú tuyệt vời cho người dùng thông qua các tính năng như:
- Tạo ghi chú đa dạng với nhiều loại thông tin như văn bản, bảng biểu, hình ảnh, âm thanh, tệp tin, và nhiều hơn nữa.
- Cho phép đặt tên và tổ chức các ghi chú theo cách bạn muốn.
- Lưu trữ nội dung ghi chú trực tuyến, tự động đồng bộ hóa với tài khoản Microsoft.
- Chia sẻ ghi chú với người khác hoặc chia sẻ thông qua email.
- Hỗ trợ nhiều nền tảng từ Windows 10, macOS, Android, iOS đến iPadOS.
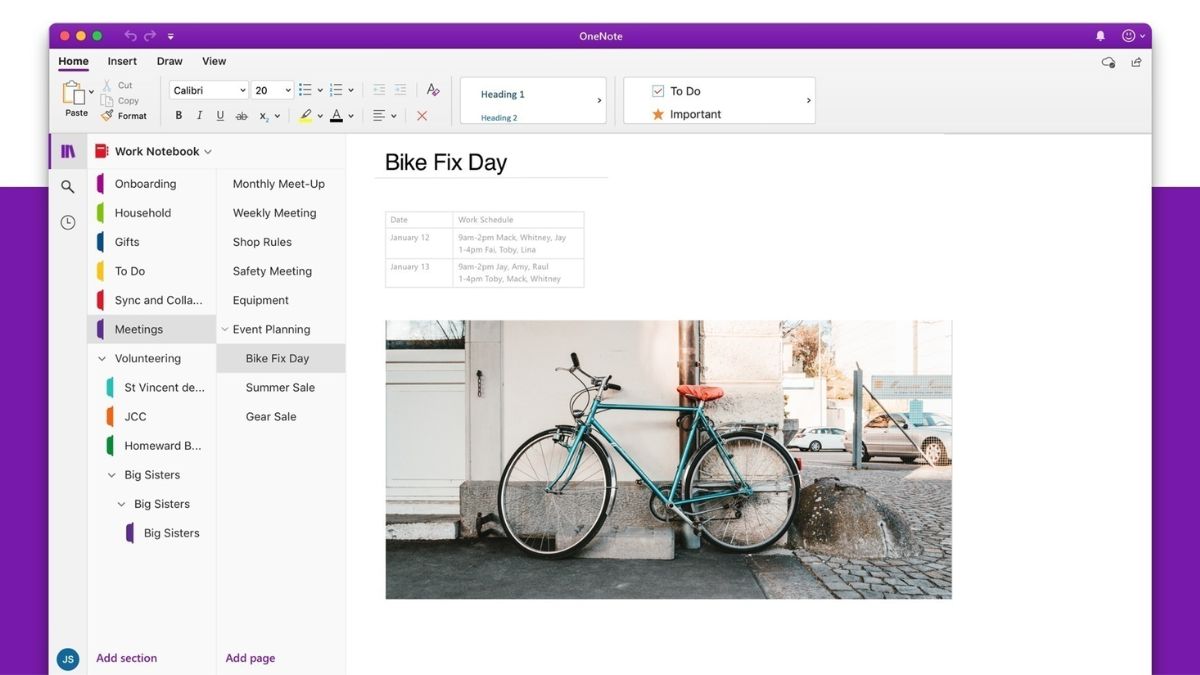
Cách tạo sổ ghi chép trên OneNote
Để tạo sổ ghi chép trên OneNote, đầu tiên hãy tìm kiếm phần mềm bằng cách nhập từ khóa vào thanh tìm kiếm trên máy tính. Nếu bạn chưa tải phần mềm này, hãy truy cập vào liên kết này (https://OneNote-windows-10.en.softonic.com/) để tải xuống. Sau đó, để bắt đầu tạo sổ ghi chép, làm theo các bước sau:
Bước 1: Nhấp vào biểu tượng “Notebook” ở góc trái màn hình và chọn “Thêm sổ ghi chép”.
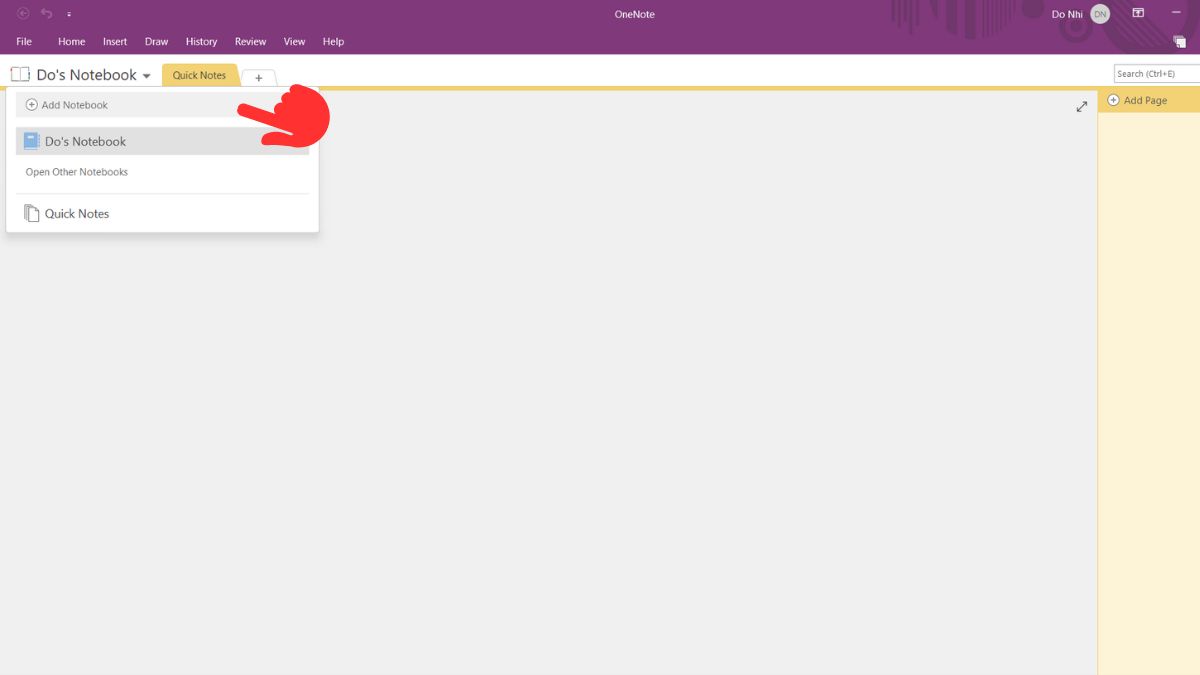
Bước 2: Nhập tên cho sổ ghi chép và chọn “Tạo một sổ ghi chép” là xong. Bây giờ bạn có thể thấy một sổ ghi chép mới xuất hiện trên giao diện OneNote.
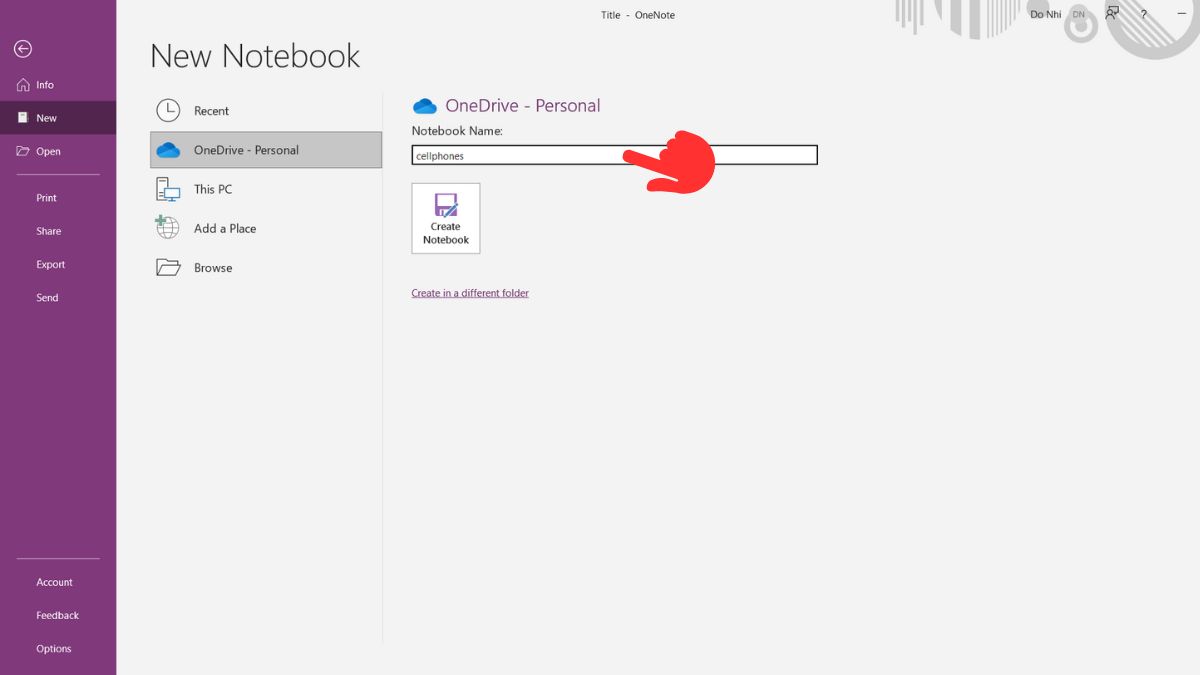
Tìm hiểu thêm: Cách kiếm tiền online tại nhà cực an toàn với học sinh
Cách thêm trang mới trong OneNote
Mỗi sổ ghi chép trong OneNote có thể bao gồm nhiều trang để ghi chú nội dung. Bạn có thể tự do đặt tên và viết các tiêu đề phù hợp với nội dung của mình để dễ dàng tìm kiếm sau này. Sau đây là hướng dẫn thêm trang mới trong OneNote Microsoft:
Bước 1: Chọn sổ ghi chép mà bạn muốn thêm trang mới. Nhấp vào nút “Thêm trang” ở góc phải màn hình > nhấp chuột trái hai lần trên “Trang mới 1” để nhập tên mới.
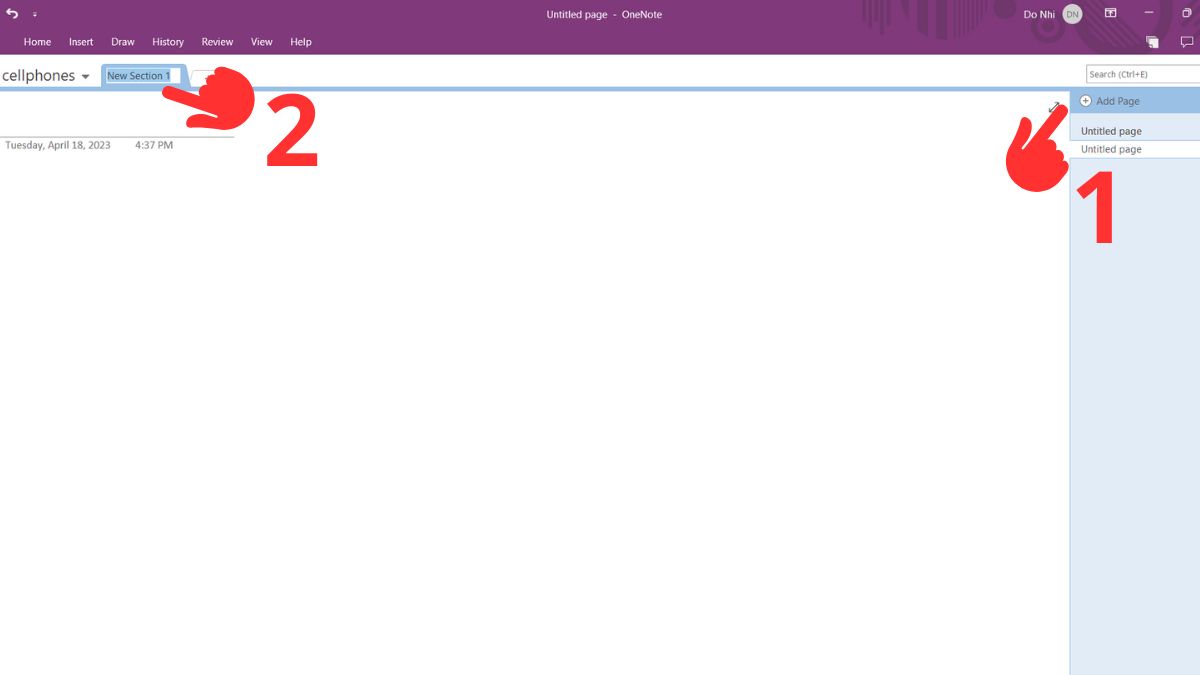
Bước 2: Nhập tên mới cho trang và nhấn phím “Enter” để tạo trang mới. Bạn cũng có thể sử dụng các biểu tượng khác để trang trí trang ghi chú của mình.
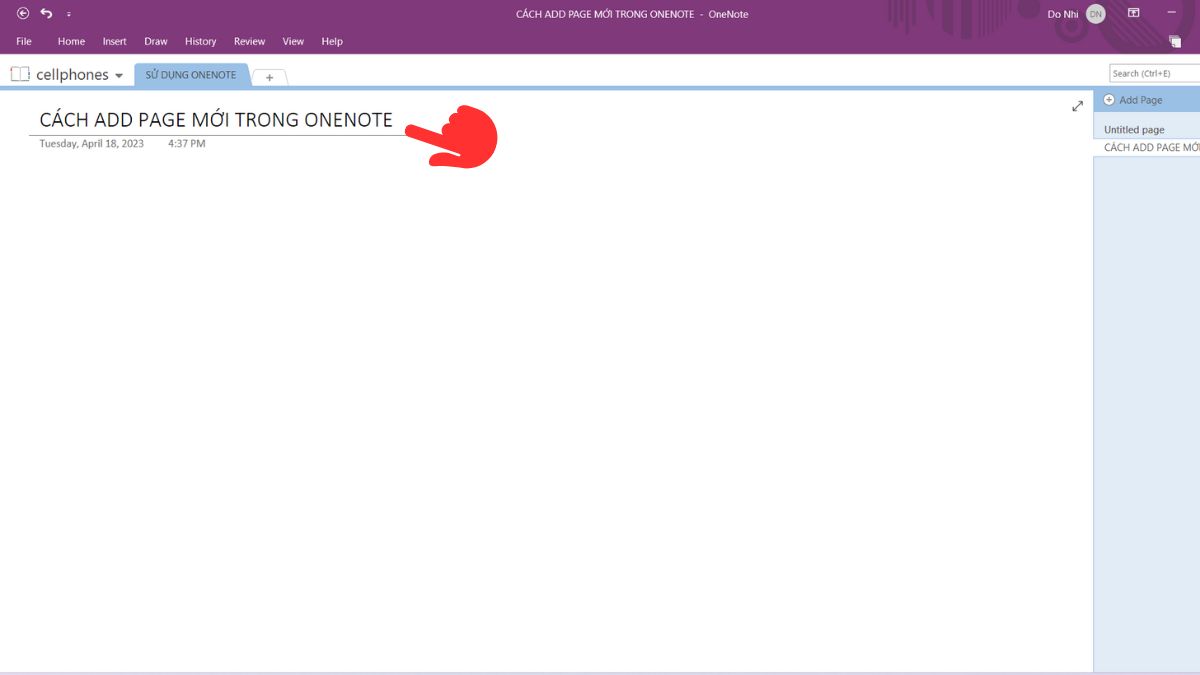
Bước 3: Ở phần đầu trang, nhập tiêu đề để đặt tên cho trang mới vừa tạo.
Cách sử dụng OneNote để chèn file vào ghi chú
OneNote cho phép người dùng chèn các loại tập tin khác nhau vào ghi chú của mình. Bạn có thể chèn file văn bản, file hình ảnh, file âm thanh hay thậm chí là file video. Đây là cách sử dụng OneNote để chèn file vào ghi chú:
Bước 1: Nhấp vào trang ghi chú mà bạn muốn chèn tập tin.

Bước 2: Chọn vị trí trên trang mà bạn muốn chèn tập tin.
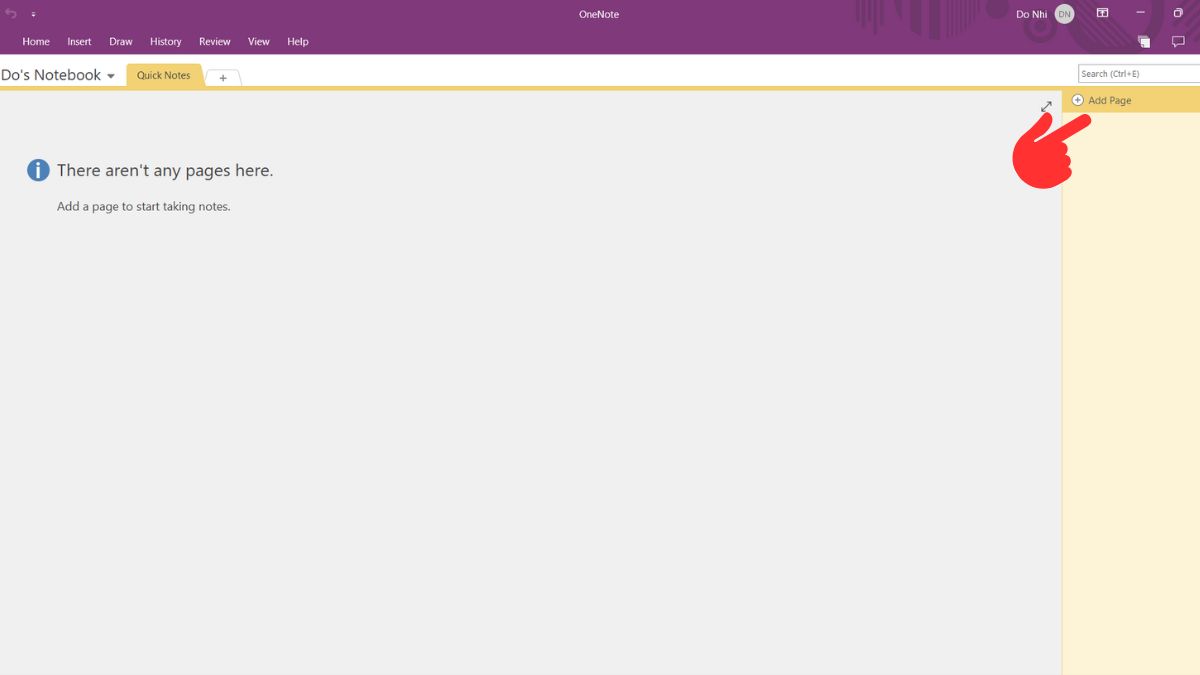
Bước 3: Nhấp vào tab “Insert” > chọn loại tập tin mà bạn muốn chèn.
Bước 4: Tìm và chọn tập tin cần chèn vào ghi chú.
Bước 5: Sắp xếp và chỉnh sửa tập tin trong trang ghi chú của bạn.
Cách thêm ghi chú mới trong OneNote
OneNote cho phép thêm ghi chú mới bằng nhiều cách khác nhau như “add a notebook” – tạo một sổ ghi chép mới, hoặc “add page” – thêm trang ghi chú mới. Tuy nhiên, để thêm ghi chú nhanh nhất, bạn có thể sử dụng cách sau đây:
Bước 1: Nhấp vào biểu tượng “+” ở phía sau sổ ghi chú của bạn để thêm section ghi chú mới. Bạn có thể đặt tên cho section và tùy chỉnh tên theo ý muốn.
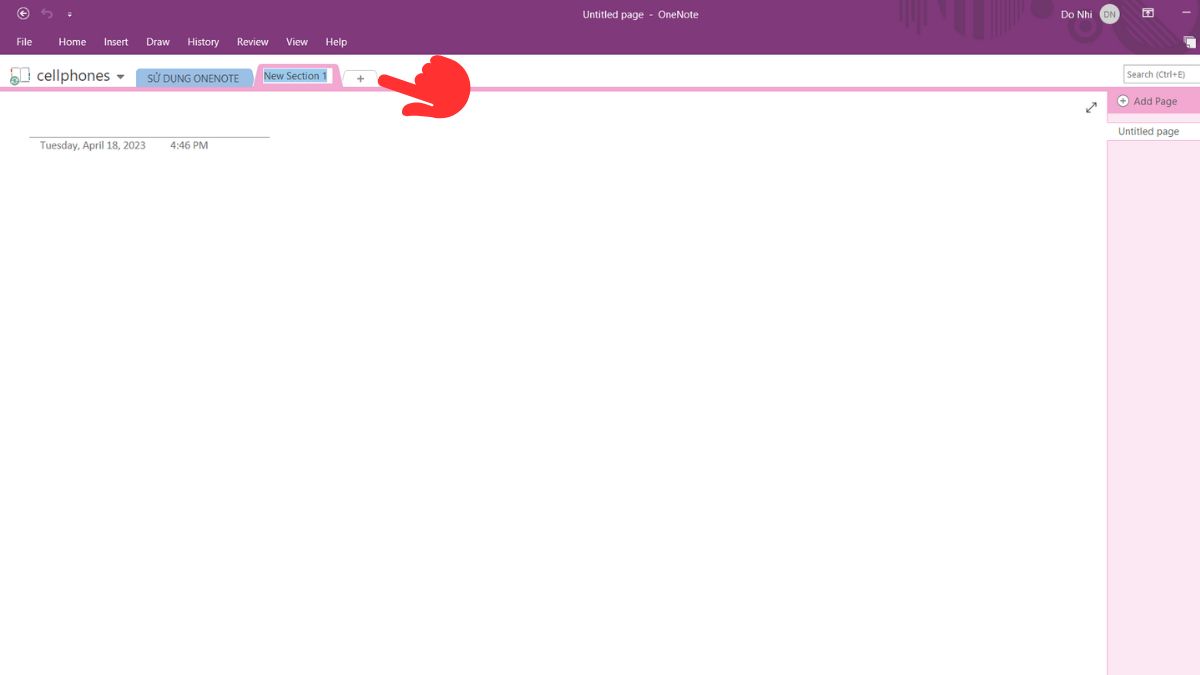
Bước 2: Nhập nội dung ghi chú vào khoảng trống bên dưới section. Nếu muốn tùy chỉnh nội dung ghi chú thì bôi đen nội dung đó, nhấp chuột phải và chọn các tùy chọn như font chữ, kích thước chữ, màu sắc, gạch chân, v.v.
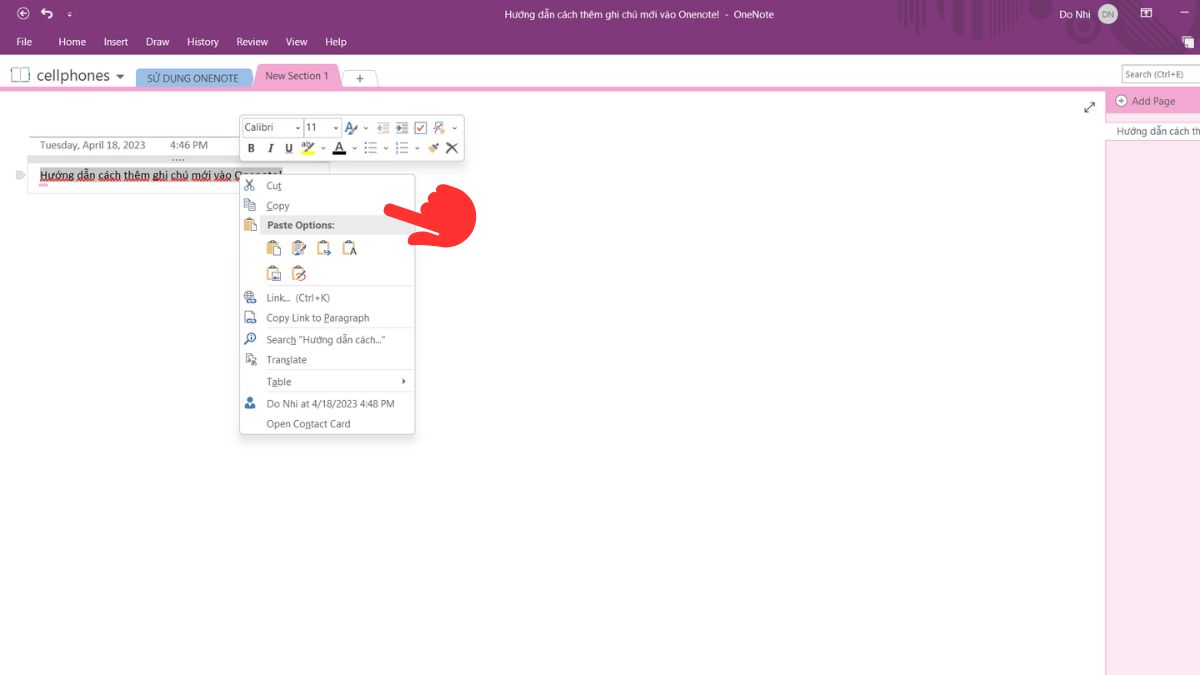
Cách đính kèm tệp tài liệu trong OneNote
Trong quá trình ghi chú, đôi khi bạn muốn chèn tệp tài liệu nào đó vào phần mềm OneNote, vậy hãy làm theo 2 bước hướng dẫn sau đây:
Bước 1: Nhấp vào tab “Chèn” > chọn “Đính kèm tệp” trong OneNote.
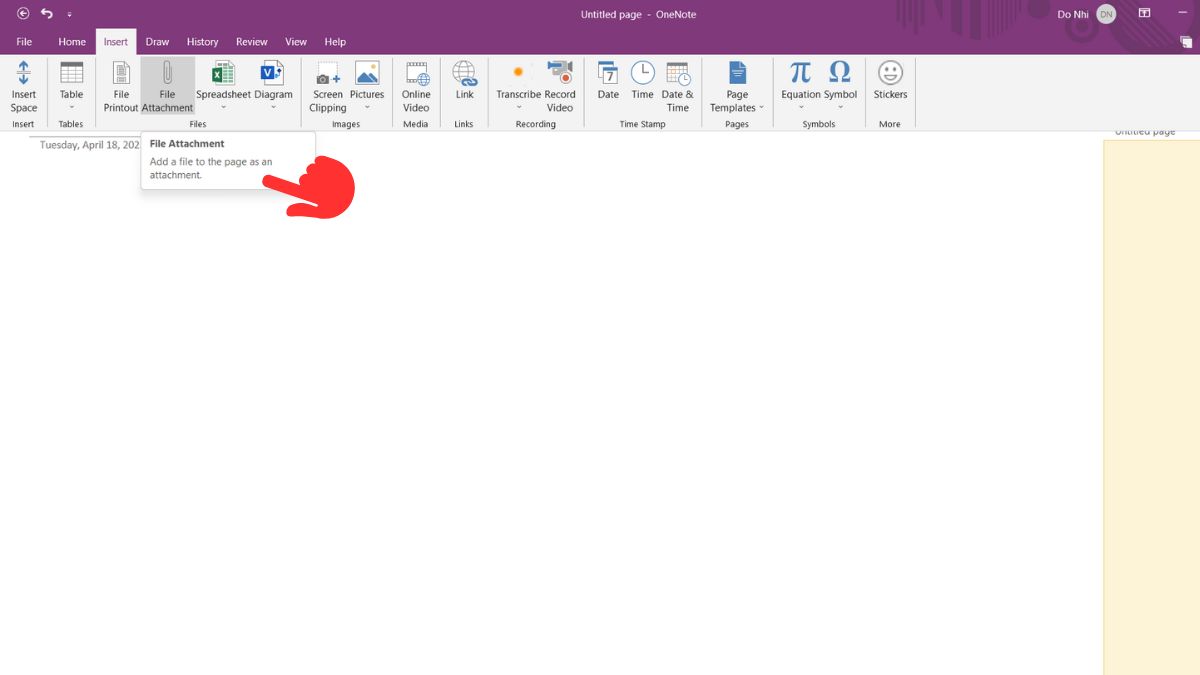
Bước 2: Lúc này, bạn chỉ cần tìm kiếm tệp muốn đính kèm trong thư viện máy tính và nhấp chọn “Chèn” là xong.
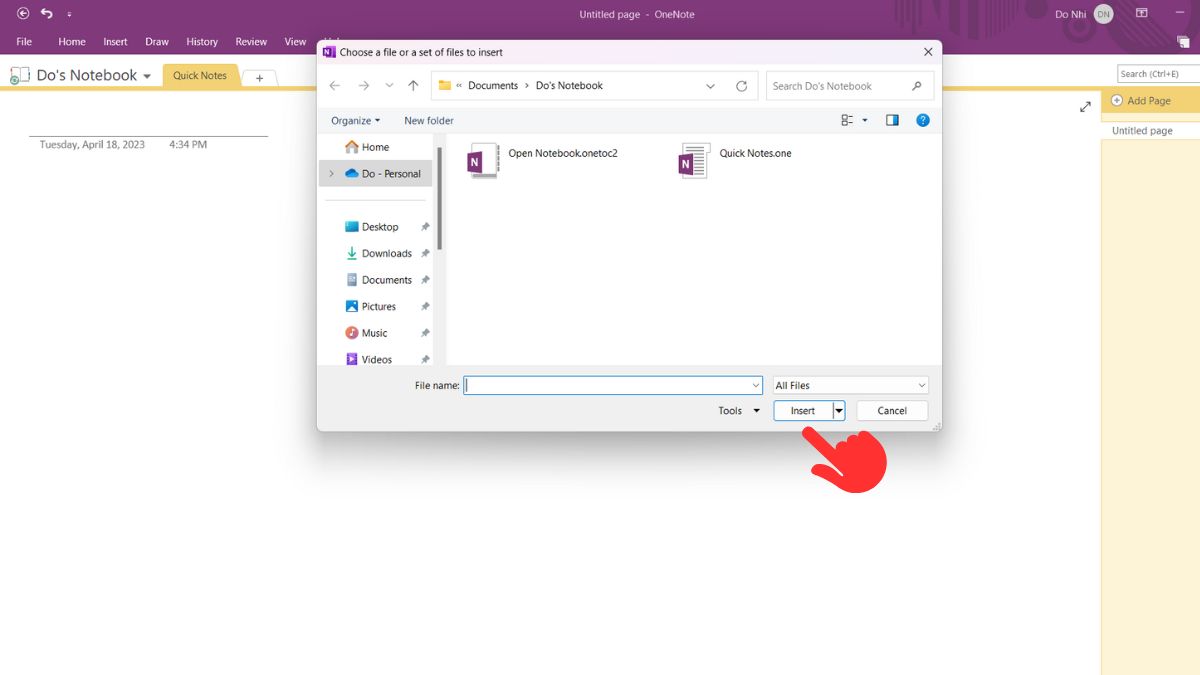
Cách sử dụng OneNote để ghi chú giọng nói nhanh chóng
Trong OneNote, người dùng có thể sử dụng tính năng ghi âm giọng nói để tạo ghi chú nhanh. Hãy thực hiện theo các bước sau:
Bước 1: Truy cập vào tab “Insert” > chọn “Transcribe” > sau đó chọn “Record Audio”.
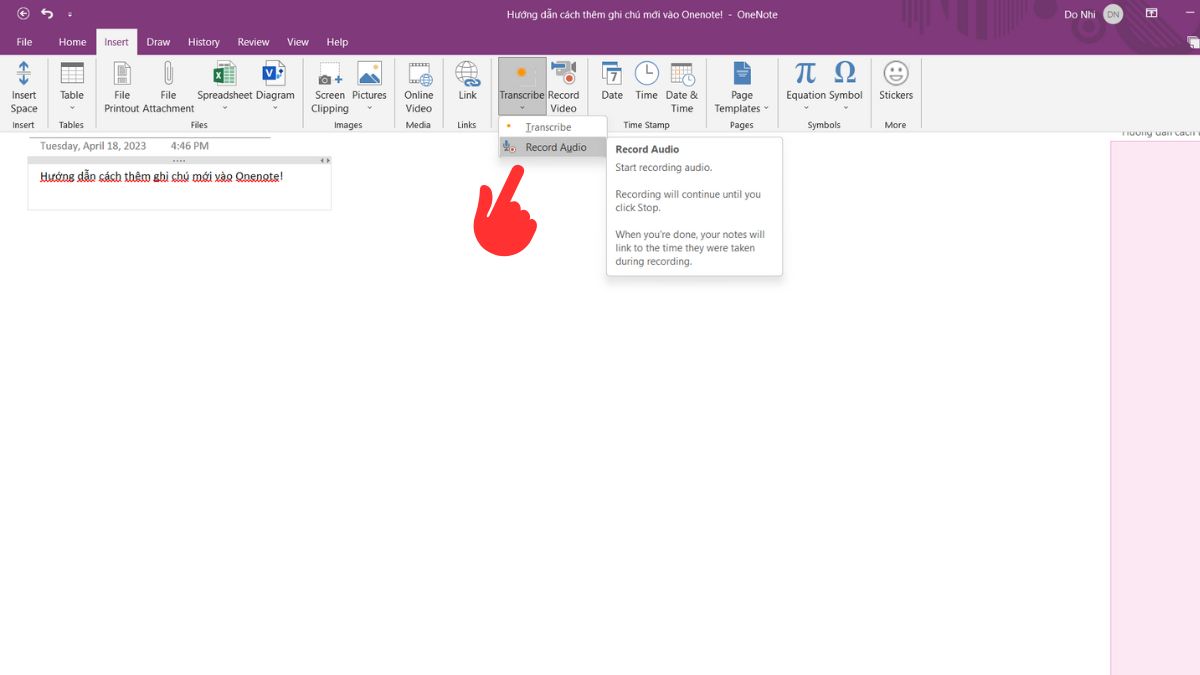
Bước 2: Bắt đầu nói và phần mềm sẽ tự động ghi lại âm thanh. Khi ghi chú giọng nói hoàn tất, bạn có thể bấm dừng record để kết thúc quá trình ghi âm.
Tham khảo thêm: Cách chống nóng mùa hè tại nhà siêu dễ
Cách sử dụng mẫu templates trong OneNote
Để tạo ghi chú có vẻ ngoài đẹp mắt hơn, bạn có thể sử dụng các mẫu templates có sẵn trong OneNote. Sau đây là cách thêm mẫu mới vào trình chỉnh sửa ghi chú OneNote, hãy làm theo các bước sau:
Bước 1: Trong tab “Insert”, chọn “page templates” và tiếp tục chọn “page templates”.

Bước 2: Chọn bất kỳ mẫu templates nào thuộc danh mục mà bạn thích và xem kết quả trên trang ghi chú của mình.
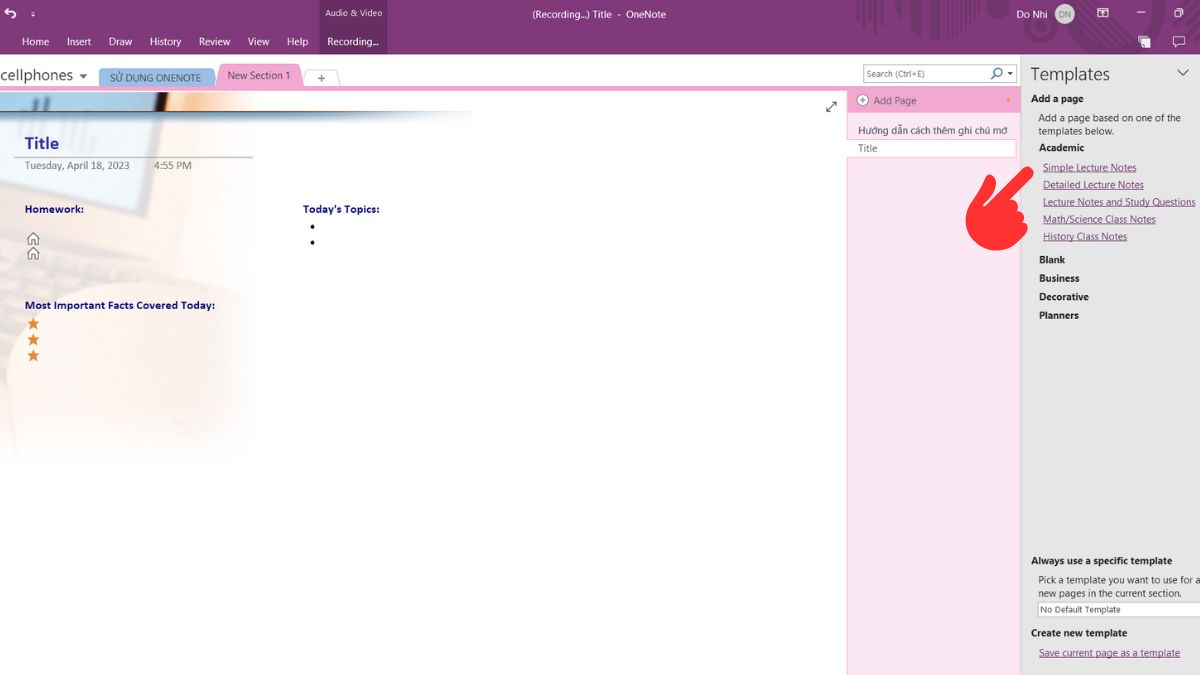
Cách đánh dấu ghi chú quan trọng trong OneNote
Trong quá trình ghi chú, một số ghi chú có tính quan trọng cao hơn cần được đánh dấu để dễ dàng phân biệt. Dưới đây là hướng dẫn cách sử dụng OneNote để đánh dấu các ghi chú quan trọng:
Bước 1: Chọn ghi chú mà bạn muốn đánh dấu quan trọng.
Bước 2: Trên tab “Home” > nhấn vào “Important” để đánh dấu “sao” cho ghi chú đã chọn.
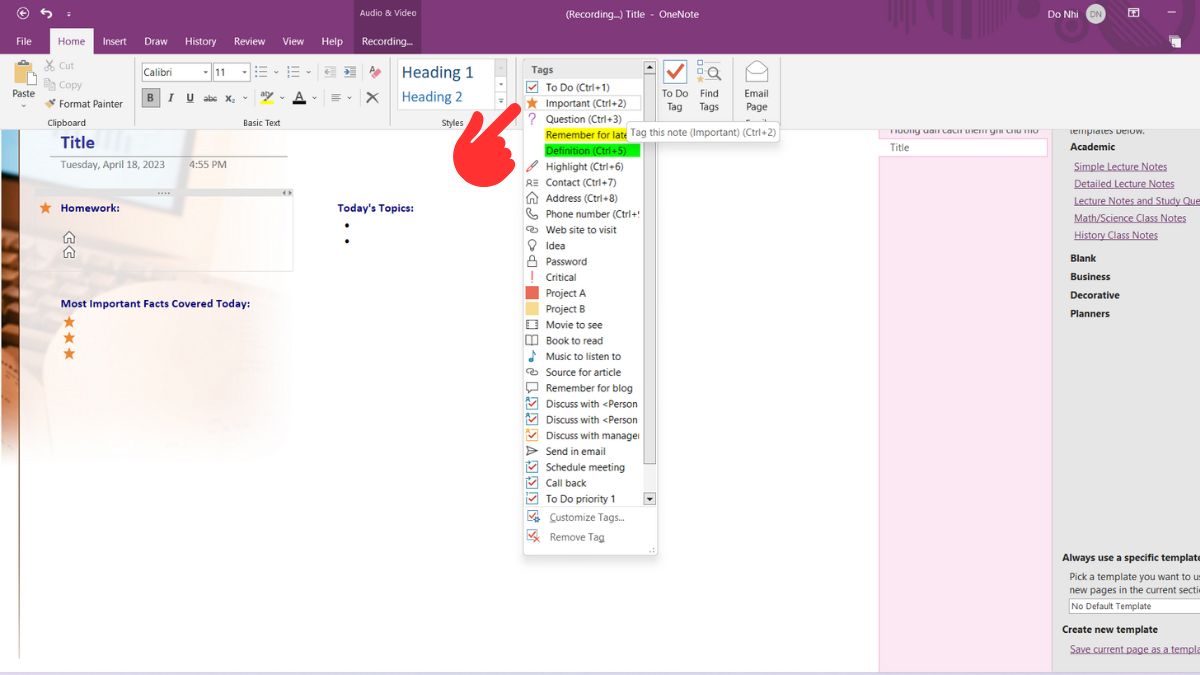
Cách thêm liên kết vào nội dung ghi chú trong OneNote
Để thêm liên kết cho nội dung ghi chú bất kỳ, bạn chỉ cần làm theo 2 bước sau. Cách làm này tương tự với cách bạn chèn liên kết cho văn bản trong Word hoặc Google Docs.
Bước 1: Bôi đen nội dung mà bạn muốn thêm liên kết > ở tab “Insert” > chọn “Liên kết”.
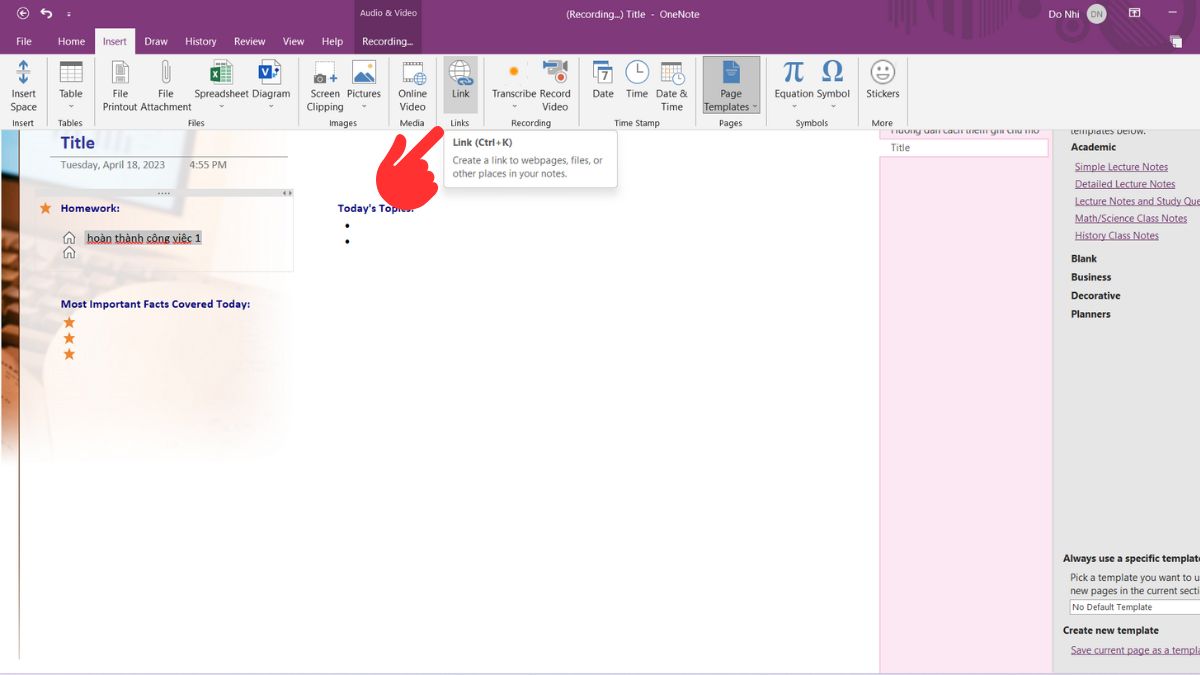
Bước 2: Dán địa chỉ liên kết vào ô “Địa chỉ” trong OneNote và nhấn “OK” là xong.
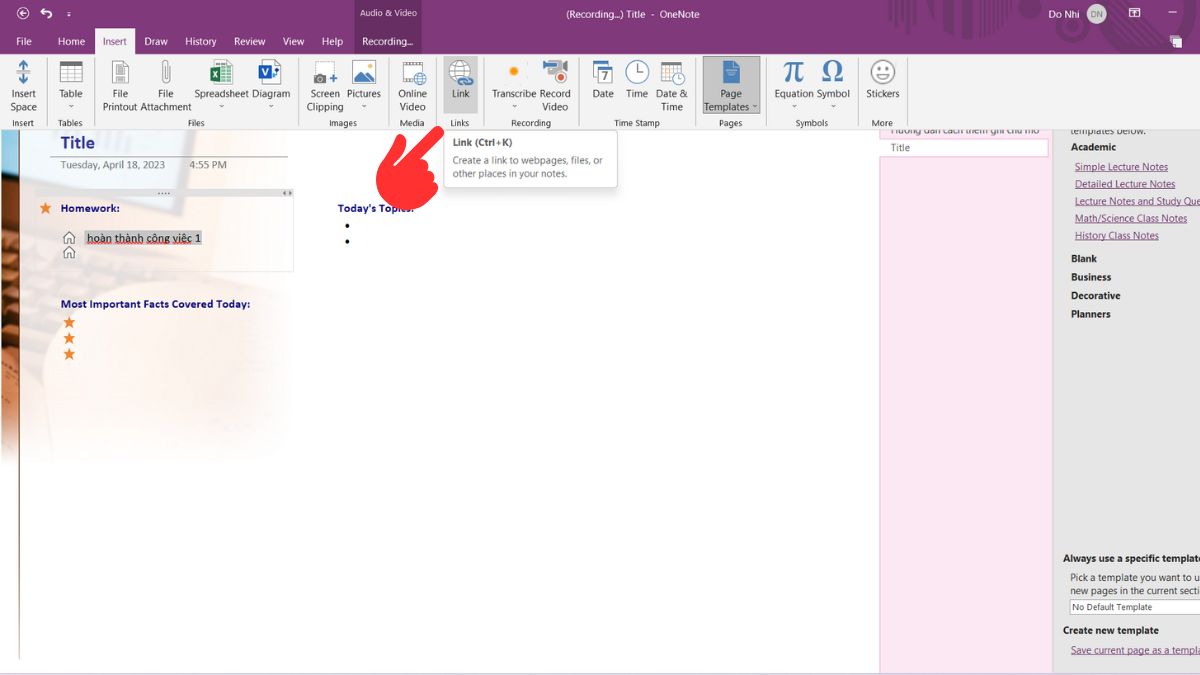
Tham khảo thêm: Download IDM 6.41 Build 11 – phần mềm hỗ trợ
Cách sử dụng OneNote để lưu ghi chú
Những ghi chú bạn nhập vào trong OneNote sẽ được lưu tự động, vì vậy bạn không cần phải nhấn “lưu” như trong Word. Tuy nhiên, nếu bạn muốn chia sẻ ghi chú đến người khác, hãy làm theo hướng dẫn dưới đây:
Bước 1: Nhấp vào “file” > chọn “Share”.

Bước 2: Trong cửa sổ “share” hiển thị, chọn chế độ chia sẻ (với tất cả mọi người hoặc một số người nhất định) > tùy chỉnh quyền truy cập (có thể chỉnh sửa hoặc chỉ xem) > nhấp “Apply”.
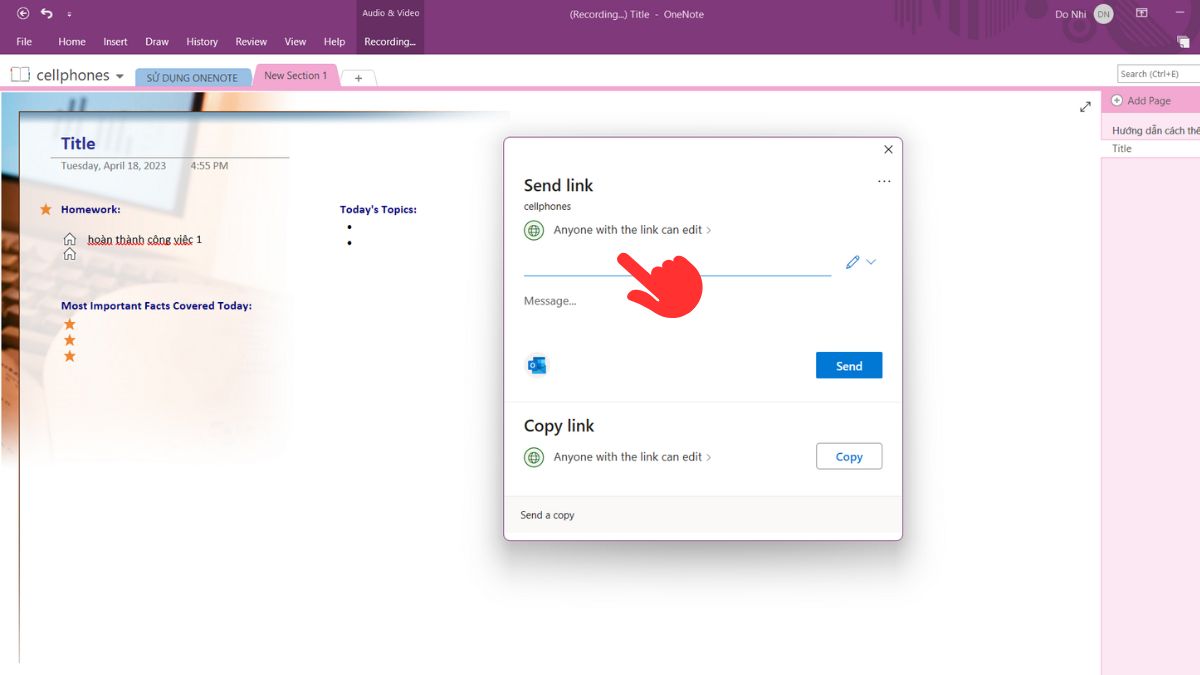
Bước 3: Nhấp vào “Copy link”, sau đó gửi liên kết đến người mà bạn muốn chia sẻ ghi chú OneNote.
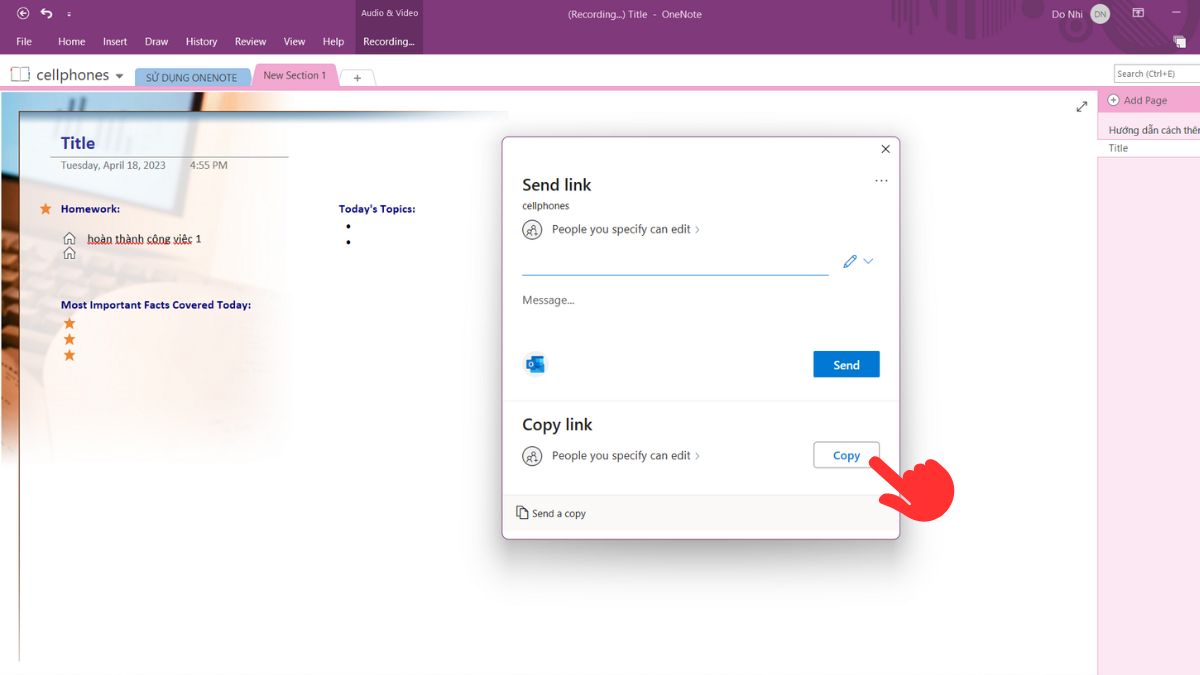
Đây là bài viết hướng dẫn cách sử dụng OneNote hiệu quả trên máy tính để bàn. Hãy sử dụng các tính năng của phần mềm này để ghi chú trực tuyến một cách tốt nhất!