Trong thời đại số hóa hiện nay, việc sử dụng máy tính đã trở nên phổ biến hơn bao giờ hết. Tuy nhiên, nhiều người vẫn chưa biết cách tận dụng tính năng hẹn giờ tắt máy tính trên Windows 10 – một tính năng rất hữu ích để tiết kiệm năng lượng và bảo vệ thiết bị. Trong bài viết này, chuyentoantin sẽ hướng dẫn chi tiết bạn cách hẹn giờ tắt máy tính Win 10.

Hẹn giờ tắt máy windows 10
Cách hẹn giờ tắt máy tính win 10 bằng câu lệnh Run
Để tắt máy tính Windows bằng hộp thoại Run, bạn có thể làm theo các bước sau:
Bước 1: Nhấn phím Windows + R > Run để mở hộp thoại Run.
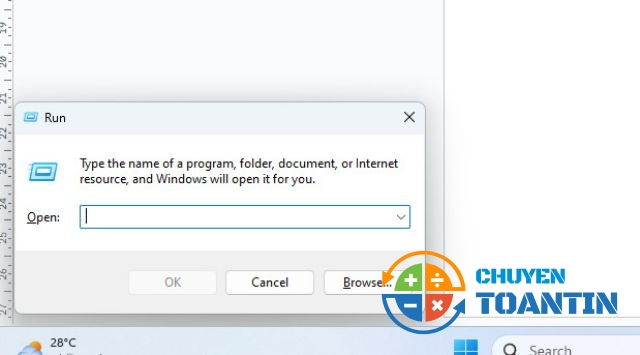
Nhấn phím windows
Bước 2: Nhập lệnh sau: “shutdown -s -t [số giây]” vào ô open. Sau đó nhấn Enter hoặc click chọn OK. Để ví dụ, nếu bạn nhập “shutdown -s -t 180”, máy tính sẽ tự động tắt sau 180 giây (tương đương 3 phút). Điều này cho phép bạn hẹn giờ tắt máy tính một cách dễ dàng và tiện lợi.
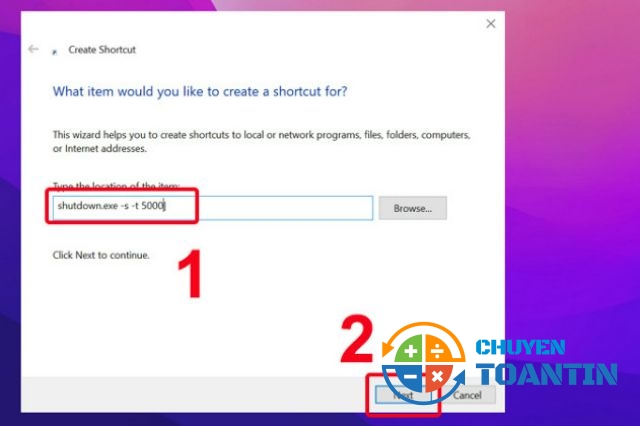
Nhập shutdown
Dùng Command Prompt để hẹn giờ tắt máy tính win 10
Để hẹn giờ tắt máy tính Win 10 bằng Command Prompt ta thực hiện các bước sau:
Bước 1: Để mở Command Prompt, bạn cần sử dụng phím Window + R. Sau đó hộp thoại Run sẽ hiện ra
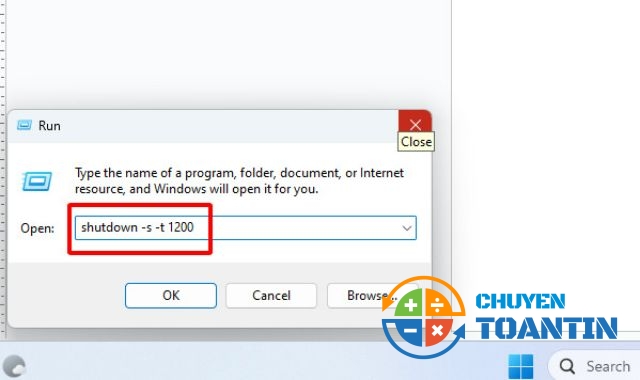
Mở Command Prompt
Bước 2: Nhập vào shutdown -s -t [số giây] > Nhấn Enter để thực hiện lệnh. Số giây là thời gian đếm ngược. Ví dụ bạn nhập shutdown -s -t 1200 sẽ tự động tắt sau 1200 giây (20 phút) như cài đặt ở hình bên dưới.
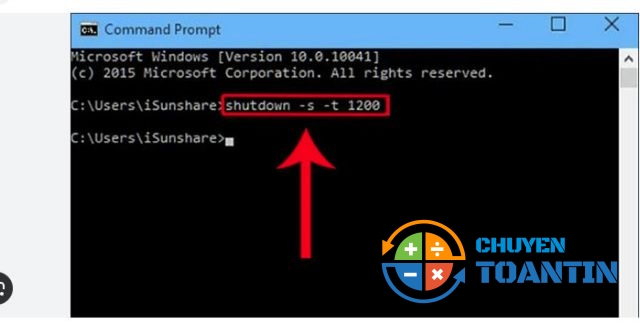
Nhập shutdown -s-t-1200
Dùng Windows PowerShell để lệnh hẹn giờ tắt máy win 10
Bước 1: nhấn chuột phải vào biểu tượng Menu Windows ở góc trái màn hình sau đó chọn Windows PowerShell dưới quyền Admin.
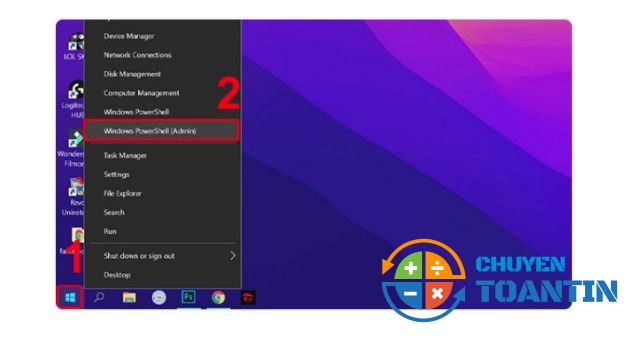
Nhấn chuột phải vào biểu tượng
Bước 2: Nhập vào shutdown -s -t [số giây] sau đó nhấn Enter. Cách tính giờ hẹn giờ tắt máy win 10 tương tự như 2 cách trên. Nếu bạn nhập shutdown -s -t 1800. Máy tính sẽ tự động tắt sau 1800 giây (30 phút).
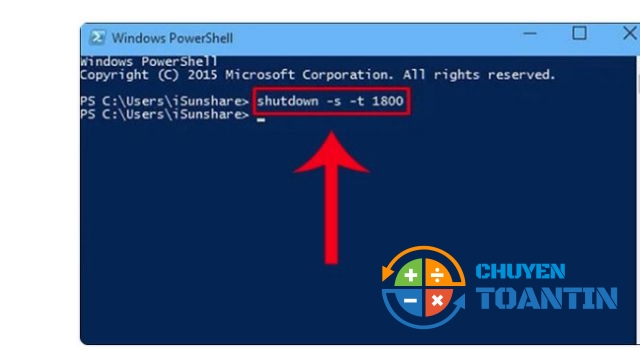
Nhập shutdown -s -t 1800
Dùng Task Scheduler để hẹn giờ tắt máy tính win 10
Để hẹn tắt giờ máy tính win 10 bằng Task Scheduler bạn cần thực hiện các bước sau:
Bước 1: Tại thanh tìm kiếm của Windows nhập từ khóa “scheduler” để mở Task Scheduler.
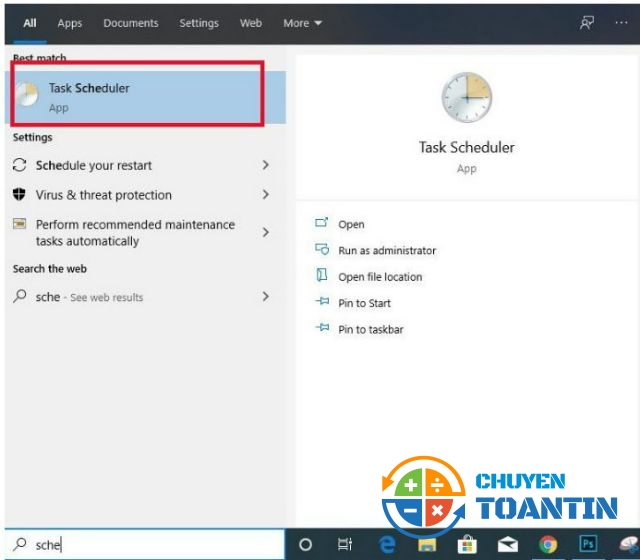
Mở Task Scheduler
Bước 2: Nhấn vào Create Basic Task
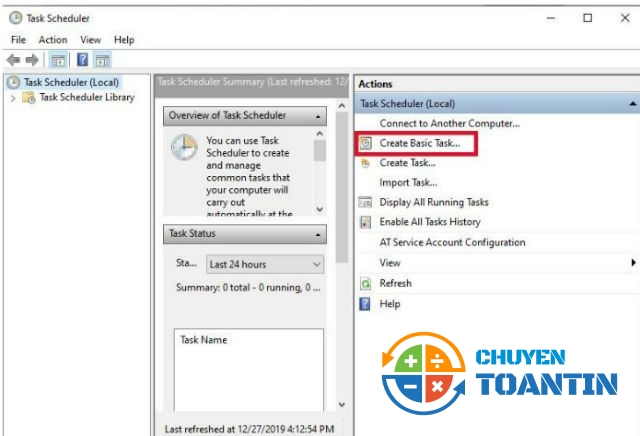
Nhấn vào Create Basic Task.
Bước 3: Tại mục “Name”, bạn đặt tên cho lịch trình của mình. Ví dụ: Tat may tinh Win 10.
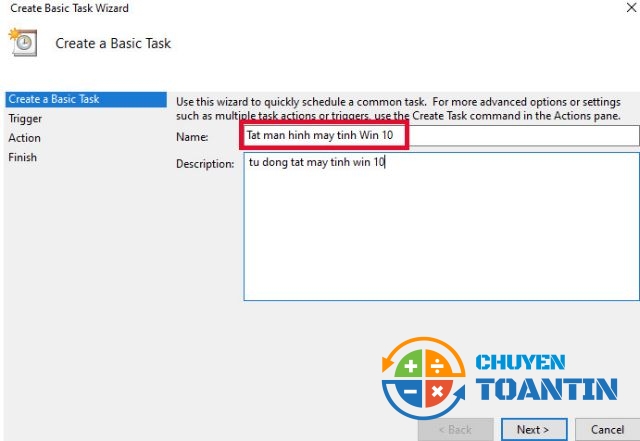
Tắt máy tính Win 10
Bước 4: Chọn chế độ (tần suất) của tác vụ > Nhấn Next. Tần suất tác vụ có thể là hàng ngày (Daily), hàng tuần (Weekly), hàng tháng (Monthly), hoặc chỉ 1 lần (One time),…
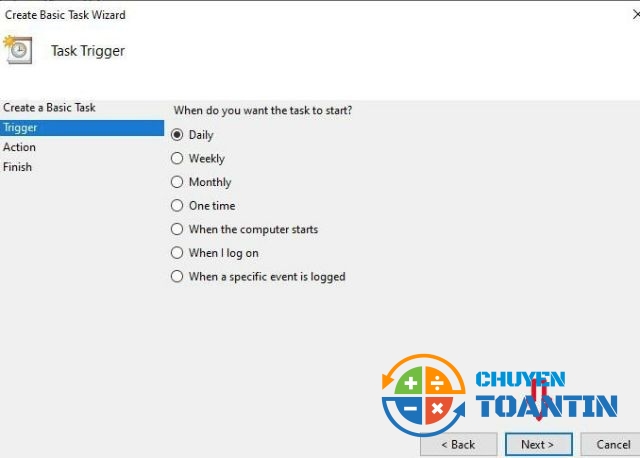
Chọn chế độ tần số nhấn next
Bước 5: Thiết lập thời gian (lịch trình) mà bạn mong muốn > Nhấn Next.
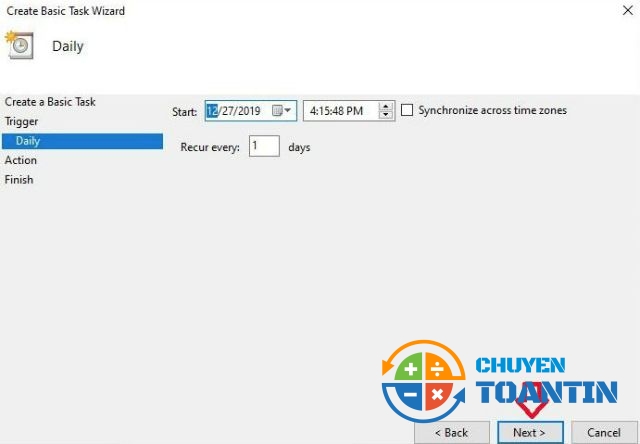
Thiết lập thời gian
Bước 6; Nhấn chọn Start a program > Nhấn Next.
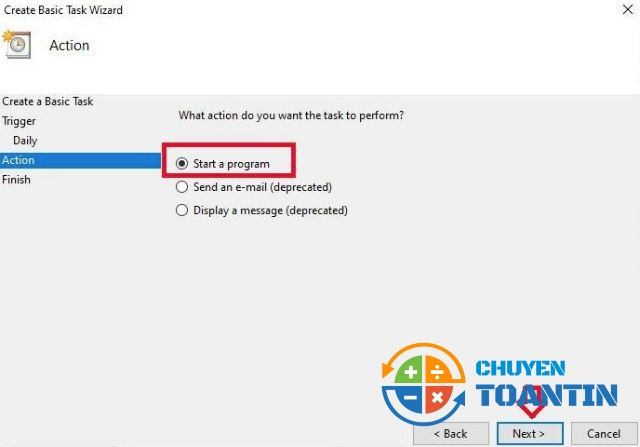
Bước 7: Nhấn nút Browse, mở đường dẫn C:/Windows/System32
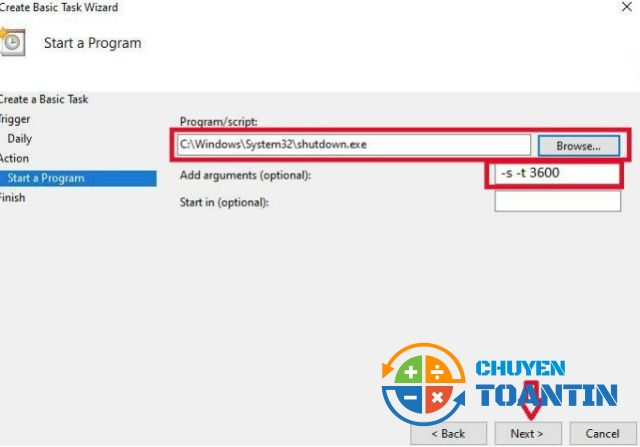
Nhấn nút Browse để mỏ đường dẫn
Bước 8: Chọn file shutdown > Nhấn Open. Nhập -s vào ô Add arguments > Nhấn Next. Nhấn Finish để hoàn thành cài đặt.
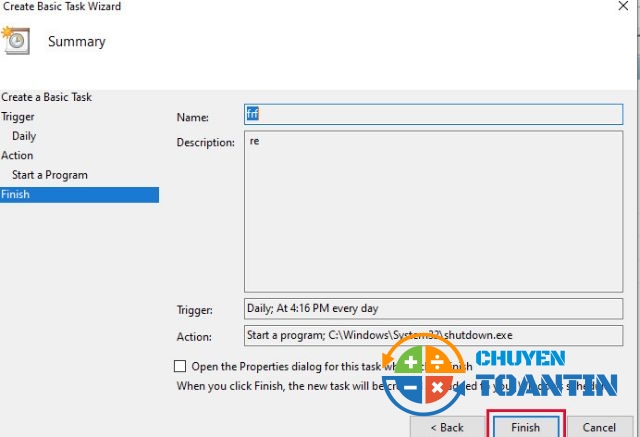
Nhấn finsh để hoàn thành
Cách hẹn giờ tắt máy tính win 10 với tạo Shortcut
Bước 1: Nhấn chuột phải vào vùng trống trên màn hình máy tính, chọn New > Chọn Shortcut.
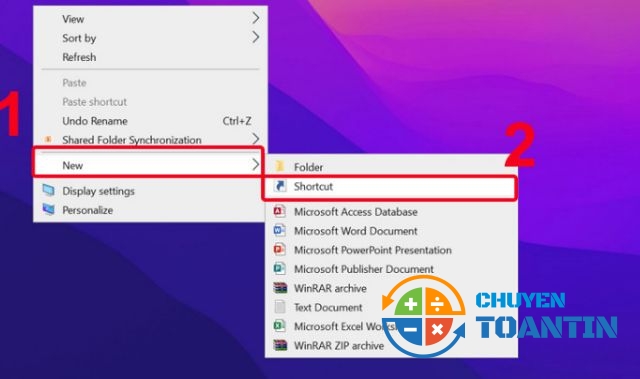
Nhấn chuột phải vào vùng trống
Bước 2: Nhập lệnh shutdown.exe -s -t [số giây] > Nhấn Next.
Ví dụ, mình nhập shutdown -s -t 5000 để thiết lập tự động tắt máy sau 5000 giây.
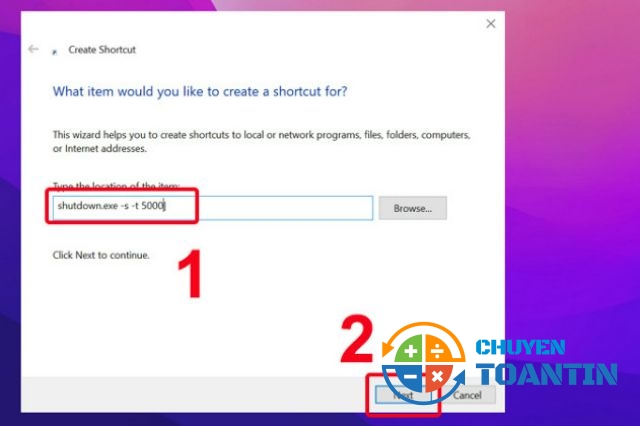
Nhập lệnh shutdown -s -t 5000
Bước 3: Đặt tên cho Shortcut > Nhấn Finish. Ở đây, mình đặt tên là shutdown.
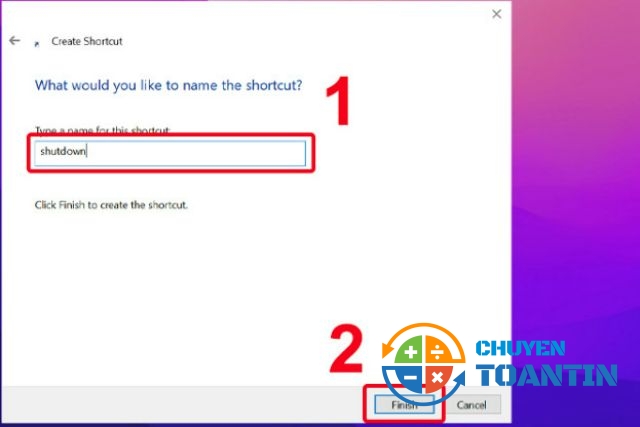
Đặt tên cho cho Shortcut rồi nhấn finish
Sau khi thực hiện, máy tính sẽ tự động tắt sau thời gian đã thiết lập.
Bước 4: Để thay đổi thời gian tắt máy tính, bạn nhấn chuột phải vào Shortcut > Chọn Properties.
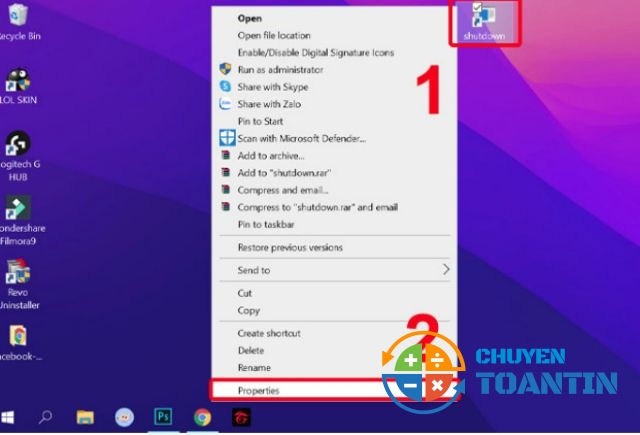
Nhấn chuột phải vào chọn Properties
Bước 5: Điều chỉnh thời gian tắt máy > Nhấn Apply > Nhấn OK.
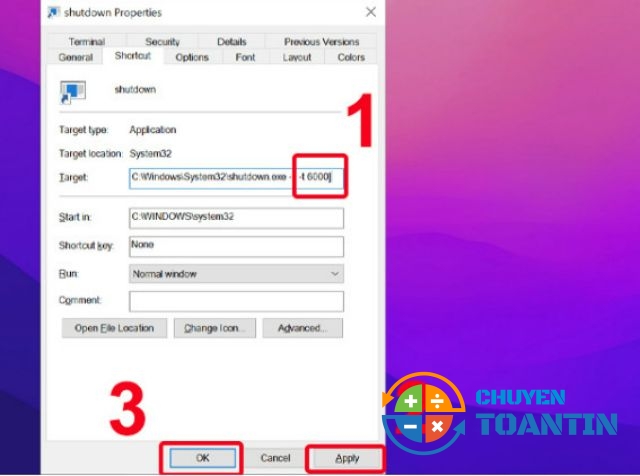
Điều chỉnh thời gian
Bước 6: Để thay đổi icon biểu tượng cho Shortcut, bạn nhấn chuột phải vào Shortcut > Chọn Properties.
Bước 7: Tiếp tục nhấn OK để lưu thay đổi.
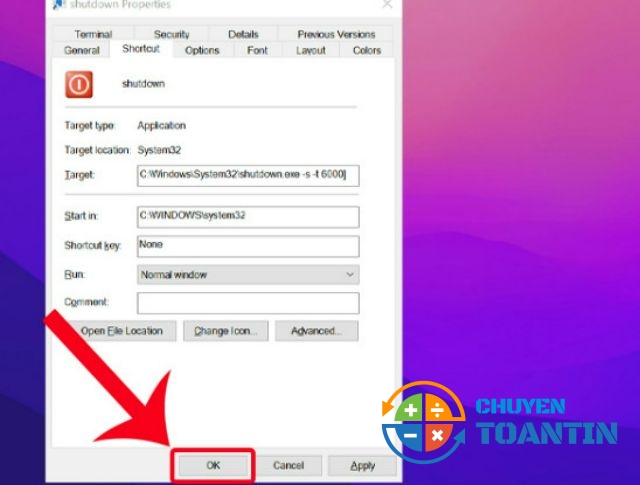
Nhấn ok lưu thay đổi
Hy vọng với những chia sẻ chi tiết về cách hẹn giờ tắt máy tính win 10 ở trên sẽ giúp bạn biết cách tận dụng tính năng tuyệt vời này trên máy tính của mình. Hãy theo dõi chuyentoantin thường xuyên để biết thêm nhiều thông tin bổ ích về máy tính nhé!
