Trong một số bài thuyết trình, người thực hiện muốn xuất hiện thêm đồng hồ đếm ngược nhằm tạo sự ấn tượng và tăng tính chuyên nghiệp. Nếu bạn chưa biết cách làm đồng hồ đếm ngược trong powerpoint thế nào thì hãy tham khảo ngay hướng dẫn chi tiết trong bài viết dưới đây.
1. Hướng dẫn làm đồng hồ đếm ngược trong powerpoint
1.1. Tạo nút Start trong PowerPoint
Bước 1: Mở Powerpoint lên rồi chọn Insert > Shapes
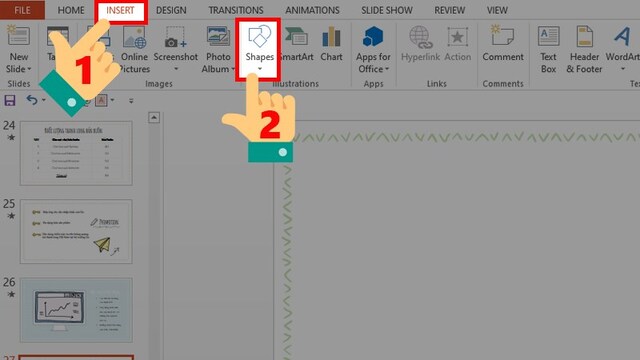
Bước 2: chọn hình dạng nút Start bạn muốn xuất hiện

Bước 3: vẽ hình lên Slide và chỉnh màu sắc, tỷ lệ khung hình theo ý muốn
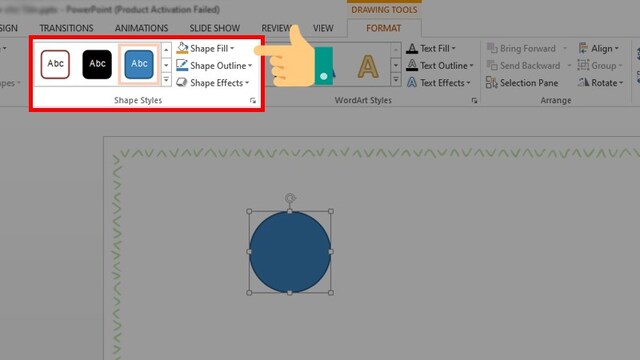
Bước 4: kích chuột phải tại khung hình của nút start > chọn Exit text

Bước 5: Chèn chữ Start vào khung hình và định dạng font chữ theo mong muốn của bạn.
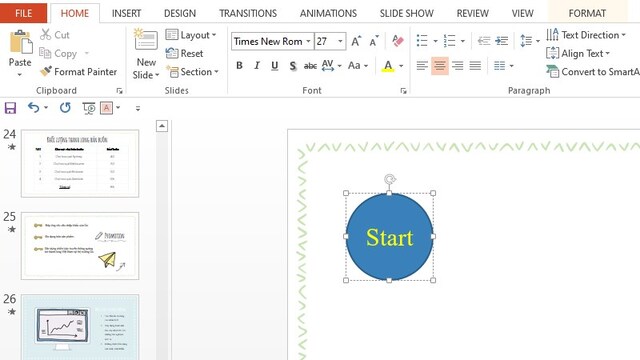
Tham khảo: Cách thoát messenger trên thiết bị khác hiệu quả
1.2. Tạo đồng hồ đếm ngược trong PowerPoint
Cách làm đồng hồ đếm ngược trong powerpoint sẽ gồm các bước như sau:
Bước 1: Copy – paste khung Start để tạo bản sao như hình dưới
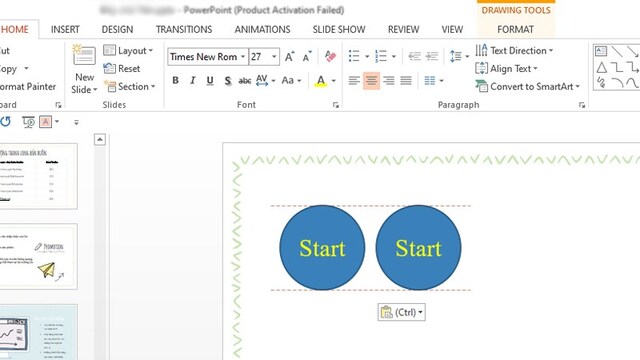
Bước 2: Tại khung chữ Start thứ 2, bạn đổi chữ thành số, số này sẽ là số giây hoặc phút bạn muốn hiện trên đồng hồ đếm ngược của mình

Bước 3: Chọn vào khung số đồng hồ rồi chọn animations > Appear. Bạn cũng có thể chọn các hiệu ứng khác và sử dụng đồng nhất cho các khung đồng hồ đếm ngược.
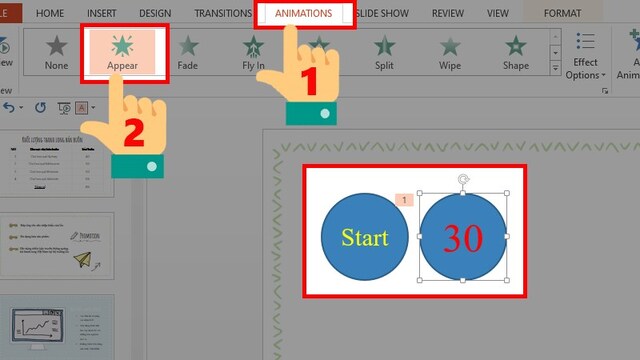
Bước 4: Tại mục Timing, chọn Start > On Click. Còn trong mục Duration chọn 01,00 đến đếm ngược theo từng giây.

Bước 5: Tiếp đến copy khung số và paste ra khung khác, sửa thành số 29.

Bước 6: Tiếp tục chọn hiệu ứng và chỉnh đồng hồ timing như ở giây 30. Tuy nhiên, mục start bạn chọn After Previous.
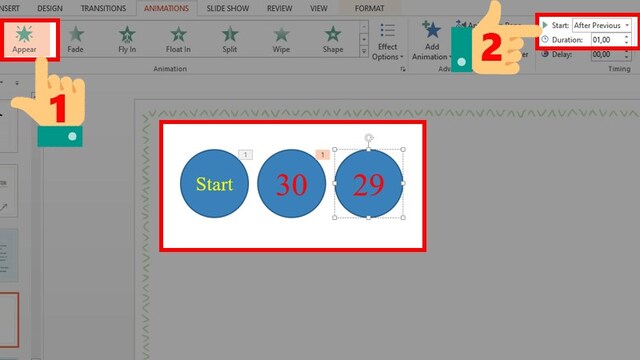
Bước 7: Thực hiện sao chép và chỉnh sửa các khung thời gian còn lại đến khi hết. Lưu ý, mục start bạn chọn After Previous.
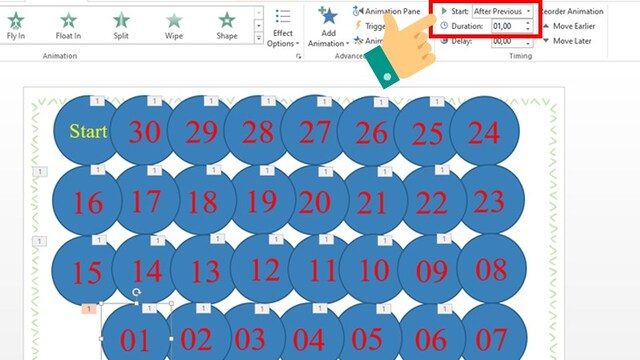
Bước 8: Sau khi tạo xong số khung thời gian, bạn tạo thêm khu cuối cùng và điền End để kết thúc đếm ngược.
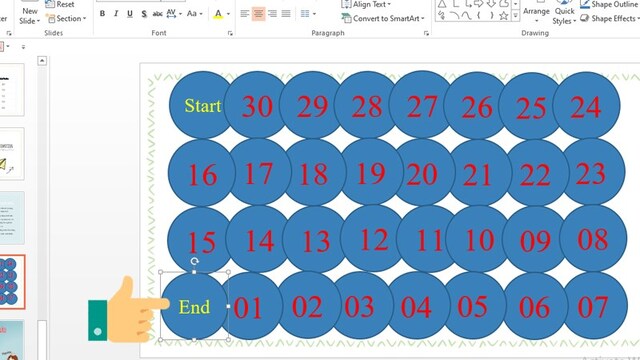
Bước 9: Di chuyển các khung hình xếp chồng lên nhau theo thứ tự như hình dưới. Vậy là bạn đã hoàn thành các bước tạo đồng hồ đếm ngược trong powerpoint.

Xem thêm: Hướng dẫn cách ẩn bài viết trên facebook miễn phí
2. Thêm âm thanh cho đồng hồ đếm ngược trong powerpoint
Nếu muốn thêm âm thanh cho đồng hồ đếm ngược trong powerpoint, bạn có thể làm như sau:
Bước 1: Nhấn vào đồng bạn vừa tạp > chọn thẻ insert

Bước 2: Chọn Audio > Audio on my PC. Lưu ý bạn cần tải file âm thanh mình muốn dùng cho đồng hồ đếm ngược về máy trước khi thực hiện thao tác.

Bước 3: Khi đã chèn âm thanh vào slide, bạn chọn Play in background tại mục Audio styles. Vậy là âm thanh sẽ tự động được thiết lập để phát.

Bước 4: kéo biểu tượng loa vào khung End và để khi copy đồng hồ vào Slide mới kèm biểu tượng âm thanh.
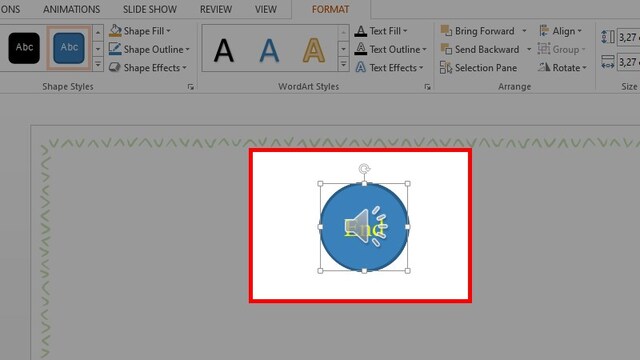
3. Cách làm đồng hồ đếm ngược 5 phút trong powerpoint
Nếu muốn làm đồng hồ đếm ngược 5 phút trong powerpoint thì sẽ mất thời gian hơn. Tuy nhiên, bạn có thể làm như sau:
- Bước 1: tạo nút start như hướng dẫn phía trên
- Bước 2: Tạo đồng hồ đếm ngược 5:00, hiệu ứng và cách chỉnh khung timing như hướng dẫn ở phần 1.2.
- Bước 3: Tiếp tục copy và paste các khung đồng hồ đến 09:50, lúc này bạn sẽ được 10 khung. Tiếp đến, bạn copy 10 khung này vào paste thành 10 khung khác, như vậy 1 lần bạn sẽ paste được 10 khung thay vì 1 khung. Thực hiện copy – paste như vậy đến khi nào hết khung đến giây cuối cùng.
- Bước 4: Sau đó bạn chỉnh sửa các số và hiệu ứng trong các khung để phù hợp với thời gian cho đến hết 5 phút.
- Bước 5: Cài đặt mục End và âm thanh nếu muốn như hướng dẫn ở trên.
Tìm hiểu thêm: Chuyển chế độ hình nền đen trên facebook đơn giản
Trên đây là hướng dẫn chi tiết cách làm đồng hồ đếm ngược trong powerpoint. Hy vọng những chia sẻ phía trên của chúng tôi sẽ hữu ích với bạn.
