Trong thế giới kỹ thuật số ngày nay, việc truyền tải thông điệp một cách chính xác và hấp dẫn là chìa khóa để thu hút và giữ chân người đọc. Tuy nhiên, lỗi chính tả trên máy tính có thể gây ra những rắc rối không đáng có, khiến cho các tác phẩm văn bản mất đi sự cuốn hút và sức lôi cuốn. Để khắc phục vấn đề này, việc nắm vững cách sửa lỗi chính tả trên máy tính không chỉ là một kỹ năng cần thiết mà còn là bí quyết tạo nên những tác phẩm văn bản bắt mắt và hấp dẫn ngay từ cái nhìn đầu tiên. Hãy cùng chuyentoantin tìm hiểu các mẹo sửa lỗi nhanh chóng và đơn giản nhất.
Lỗi chính tả trên máy tính khi nào
Tính năng sửa lỗi chính tả tự động đã được tích hợp sẵn trong các hệ điều hành di động suốt hơn một thập kỷ. Đây cũng là một phần không thể thiếu trong các công cụ chỉnh sửa tài liệu phổ biến như Microsoft Office và LibreOffice trên hệ điều hành Windows.
Tính năng này cũng được tích hợp trong nhiều dịch vụ phổ biến như Facebook, trình duyệt web, email và một số ứng dụng trò chuyện. Tuy nhiên, một cách nào đó tính năng sửa lỗi chính tả tự động hoặc kiểm tra từ sai đã không có sẵn trên hệ điều hành Windows trong một thời gian dài.
Do đó, nhiều người dùng máy tính cảm thấy thiếu sót và không thoải mái khi phải tự kiểm tra lỗi chính tả trong quá trình nhập liệu. Nếu bạn muốn thay đổi điều này, hãy cài đặt tính năng sửa lỗi chính tả trên máy tính của bạn ngay bây giờ.

Xem thêm: Download Lightroom 2018
Cách sửa lỗi chính tả trên máy tính bằng Google tài liệu
Cách sửa lỗi chính tả trên máy tính áp dụng trên các phiên bản Microsoft Office 2007 trở lên. Nó đã được sử dụng bởi nhiều người dùng và cho thấy hiệu quả cao.
Lưu ý: Trước khi áp dụng cách tắt sửa lỗi chính tả trên máy tính này hãy nhớ kết nối Internet để thuận tiện hơn trong việc kiểm tra chính tả trên máy tính của bạn.
Bước 1: Truy cập vào GoogleDocs và sau đó chọn một tài liệu mới.

Bước 2: Sao chép đoạn văn cần kiểm tra chính tả bằng cách sử dụng tổ hợp phím Ctrl + C và dán nó vào trang Google Docs bằng cách sử dụng tổ hợp phím Ctrl + V.
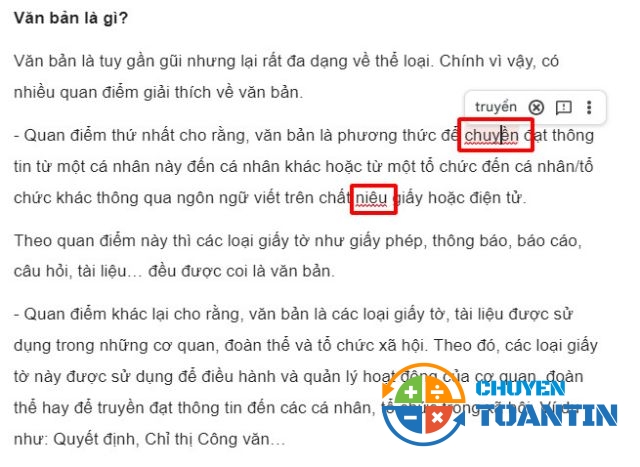
Sau khi hoàn tất, các từ viết sai sẽ được gạch chân màu đỏ giống như trong Word. Bạn có thể xem các gợi ý sửa lỗi từ Google Docs bằng cách nhấp vào các từ đã được gạch chân.
Cách sửa lỗi chính tả trên máy tính bằng tính năng có sẵn trong Microsoft Word
Bước 1: Mở ứng dụng Word trên máy tính của bạn bằng cách nhấp vào nút File.

Bước 2: Chọn Options.

Bước 3: Trong cửa sổ “Options”, chọn “Proofing” và đánh dấu vào “Check spelling as you type”, sau đó nhấn nút “OK”.

Bước 4: Bây giờ bạn có thể sao chép (Ctrl + C) đoạn văn cần kiểm tra chính tả và dán (Ctrl + V) nó vào trang Word.
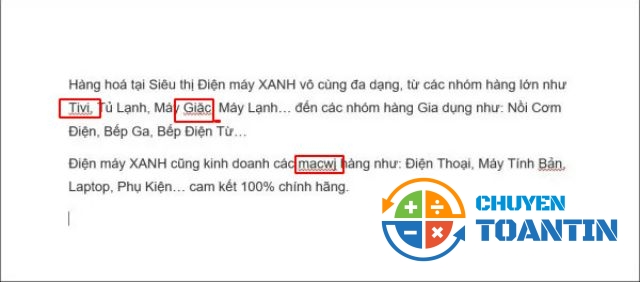
Các từ viết sai chính tả sẽ được gạch chân màu đỏ và bạn có thể dễ dàng kiểm tra và sửa chúng. Tuy nhiên, khi sử dụng công cụ kiểm tra lỗi từ Microsoft Word để kiểm tra chính tả tiếng Việt, bạn có thể gặp một số hạn chế do nó chỉ hỗ trợ kiểm tra một số từ tiếng Việt.
Sửa lỗi chính tả trên máy tính bằng cài đặt
Đây là cách để thiết lập chế độ trong phần cài đặt và bật/tắt chức năng kiểm tra chính tả tự động trên trình duyệt web.
Bước 1: Nhấn tổ hợp phím Windows 10 + I để mở phần cài đặt.
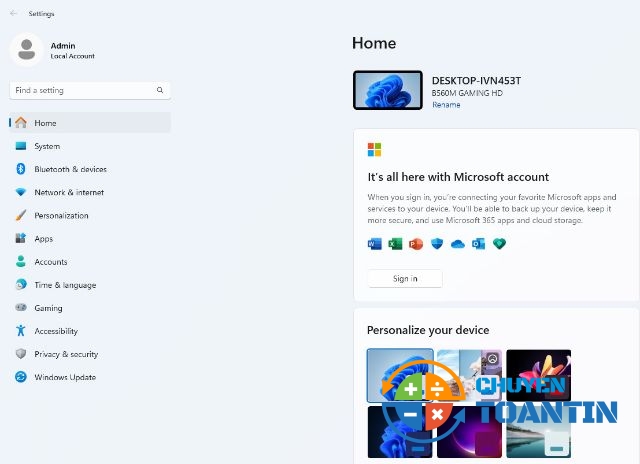
Bước 2: Hãy chọn “Time & Language” và sau đó chọn “Typing”.

Bước 3: Bật công tắc tại mục “Autocorrect misspelled words” lên “On” để kích hoạt tính năng tự động sửa lỗi chính tả.
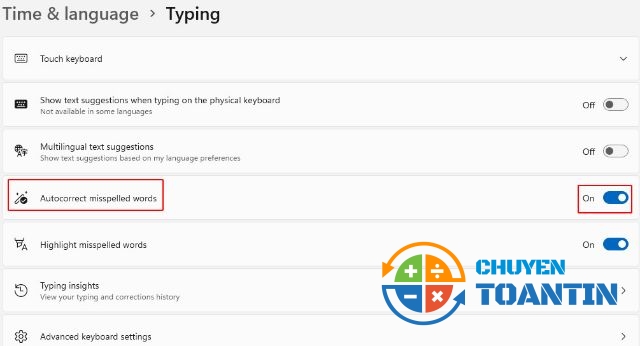
Các lưu ý khi sửa lỗi chính tả trên máy tính
Dưới đây là các lưu ý sửa lỗi chính tả trên máy tính để đảm bảo quá trình diễn ra thuận lợi nhất.
Ngôn ngữ bạn muốn chọn đã được bật sẵn
Nếu bạn muốn kiểm tra chính tả và ngữ pháp trong một ngôn ngữ khác, đảm bảo rằng ngôn ngữ đã được bật trong Office trước. Nếu ngôn ngữ bạn cần sử dụng không được liệt kê trong hộp thoại “Đặt tùy chọn ngôn ngữ Office” trước đó, bạn cần tải xuống và cài đặt gói ngôn ngữ phù hợp trước khi có thể kiểm tra chính tả trên tài liệu của bạn.
Để biết thêm thông tin về cách bật ngôn ngữ trong Office, hãy xem thông tin bổ sung về ngôn ngữ hoặc Đặt tùy chọn ngôn ngữ trong Office và cài đặt gói bổ trợ ngôn ngữ cho Office.
Áp dụng ngôn ngữ đúng với văn bản
Nếu trình kiểm tra chính tả không thực hiện kiểm tra từng từ được nhập bằng ngôn ngữ khác hoặc nếu nó đánh dấu những từ đúng chính tả là sai chính tả trong ngôn ngữ khác, có thể một số từ sẽ bị nhận diện nhầm ngôn ngữ. Để điều chỉnh cài đặt này theo cách thủ công, bạn có thể thực hiện các bước sau:
Trên tab “Review”, trong nhóm “Ngôn ngữ”, nhấp chọn “Language” > “Set Proofing Language”.
Trong hộp thoại “Ngôn ngữ”, chọn ngôn ngữ bạn muốn sử dụng.
Bắt đầu nhập văn bản.
Để chuyển về ngôn ngữ gốc hoặc chuyển sang ngôn ngữ khác, bạn chỉ cần lặp lại các bước 1-3. Ở bước 3, chọn ngôn ngữ tiếp theo.
Đã tích chọn hộp kiểm tự động để phát hiện ngôn ngữ
Trên tab “Review”, trong nhóm “Ngôn ngữ”, nhấn vào “Language” > Chọn “Set Proofing Language”.
Trong hộp thoại “Language”, đảm bảo rằng bạn chọn hộp kiểm “Auto Detect Language”.
Xem ngôn ngữ được hiển thị phía trên dòng kép trong danh sách “Proofing language is set to”. Word chỉ có thể phát hiện các ngôn ngữ được liệt kê trong dòng kép. Nếu ngôn ngữ bạn cần không có sẵn trong cài đặt, bạn cần bật ngôn ngữ soạn thảo để Word tự động nhận diện.
Trên đây là cách sửa lỗi chính tả trên máy tính nhanh chóng nhất. Hy vọng bài viết trên hữu ích tới bạn, đừng quên share và like cho chuyentoantin nhé!
