Trong quá trình làm việc với Excel, việc thêm hoặc chèn nhiều hàng trong bảng tính là rất quan trọng để đáp ứng nhu cầu xử lý công việc. Tuy nhiên, đối với người mới sử dụng, không phải ai cũng biết cách thực hiện thao tác này. Trong bài viết dưới đây, chúng tôi sẽ hướng dẫn các bạn cách thêm hoặc chèn một hoặc nhiều hàng trong Excel, cũng như cách xóa hàng trong bảng tính.
Lưu ý khi chèn nhiều hàng trong excel
Khi thêm hàng trong Excel, có một số điều cần lưu ý như sau:
- Xác định số lượng hàng cần thêm, liệu bạn muốn thêm một dòng hay nhiều dòng cùng lúc.
- Xác định vị trí mà bạn muốn thêm các dòng mới vào.
- Bạn có thể sử dụng phím tắt hoặc chuột để thực hiện thao tác thêm dòng.

Cách chèn nhiều hàng trong excel
Dưới đây là tổng hợp một số cách giúp bạn có thể chèn thêm hàng trong trang tính Excel mà các bạn có thể tham khảo:
Sử dụng phím tắt
Cách 1:
- Nhấn tổ hợp phím Control + Shift + + để chèn một hàng mới.
- Nhấn phím Enter để chèn một dòng mới bên dưới.
Cách 2:
- Chọn toàn bộ hàng bằng cách nhấn tổ hợp phím Shift + Space.
- Nhấn tổ hợp phím Control + Shift + + để thêm một hàng phía trên của hàng vừa chọn.
Cách 3:
- Nhấn tổ hợp phím Alt + I, sau đó nhấn phím R để thêm hàng.

Cách 4: Nhấn tổ hợp phím Ctrl + Y.
Cách 5:
- Chọn hàng hiện tại bằng cách nhấn tổ hợp phím Shift + Space.
- Nhấn tổ hợp phím chuột phải (nút nằm giữa nút cửa sổ và nút Ctrl) + I để chèn hàng.
Cách 6:
- Chọn vùng mà bạn muốn chèn vào một dòng mới bằng cách nhấp chuột trái vào nút số dòng bên cạnh ô đầu tiên của dòng đó, giữ chuột trái và kéo ra phạm vi mong muốn.
- Nhấn tổ hợp phím Ctrl + Plus (+) ở trên bảng số hoặc nhấn tổ hợp phím Ctrl + Shift + Plus (+).
Nếu bạn muốn thêm nhiều dòng trong Excel cùng một lúc, bạn có thể sử dụng phím tắt F4. Ví dụ: nếu bạn muốn chèn thêm 100 dòng trống, hãy chọn vùng chứa khoảng 10 dòng, sau đó sử dụng phím tắt để chèn vào các khoảng trống. Tiếp theo, chỉ cần nhấn phím F4 thêm 10 lần để chèn 100 dòng.
Tham khảo thêm: Tải Plants vs Zombies 2 PC nhanh nhất 2023
Cách chèn thêm nhiều dòng trong Excel bằng chuột
Cách 1:
- Chọn một dòng hoặc (n) dòng tùy theo ý muốn.
- Nhấn chuột phải vào vùng đã chọn và chọn Insert.
Cách 2:
- Chọn một dòng hoặc (n) dòng tùy theo ý muốn.
- Chọn các lệnh: Home -> Insert.
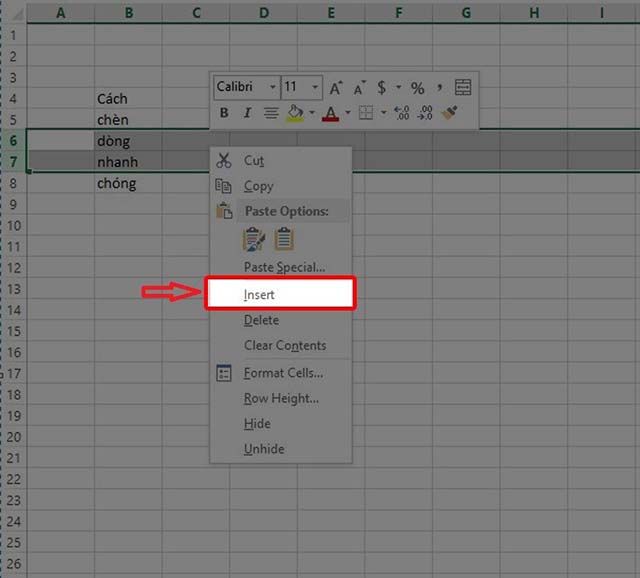
Chèn dòng xen kẽ trên excel
Dưới đây là cách để thêm hàng xen kẽ trong Excel:
Bước 1: Mở tệp Excel mà bạn muốn thêm hàng xen kẽ. Sau đó, thêm một cột cuối cùng trong bảng số liệu và đánh số từ 1 cho đến cuối, lặp lại cho các dòng chưa có dữ liệu.
Bước 2: Trên dòng số thứ tự vừa được thêm ở phía dưới, nhấn chuột phải và chọn Sort, sau đó chọn Custom Sort.
Bước 3: Khi hộp thoại Sort Warning xuất hiện, nhấn nút Sort ở phía dưới. Lưu ý: chọn mục Expand the selection.
Bước 4: Trong giao diện Sort mới, bỏ chọn mục My data has header. Ở phần Sort by, chọn Column E. Đối với Order, chọn Small to Largest. Sau đó, nhấn OK.
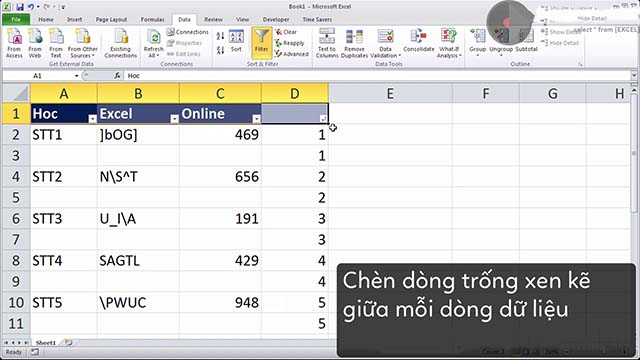
Cách chọn nhiều dòng trong excel
Dưới đây là các cách để thêm hàng trong Excel: Bên cạnh cách chèn thêm nhiều dòng trong Excel, đôi khi bạn cần chọn nhiều dòng để thực hiện các thao tác khác trong bảng tính. Cách chọn nhiều dòng trong Excel được thực hiện như sau:
Bước 1: Bạn bôi đen hàng cần chọn.
Bước 2: Nhấn tổ hợp phím Shift + (phím cách) để bôi đen các hàng đã chọn. Trong trường hợp muốn chọn nhiều hàng trong bảng, bạn có thể kích vào số thứ tự của các dòng đầu tiên để lựa chọn. Sau đó, giữ phím Shift và kéo chuột xuống đến dòng cuối cùng mà bạn muốn chọn.
Tham khảo thêm: Tải camtasia 8 + key active [Link Google Drive]
Code chèn dòng trong excel
Dưới đây là tổng hợp một số code giúp chèn dòng và cột trong bảng tính excel mà bạn có thể tham khảo:
Thêm dòng vào worksheet
Sub insertRowInWorksheet()
Dim wb As Workbook
Dim fPath As String
Dim sh As Worksheet
fPath = “C:\Users\admin\Desktop\myfile.xlsx”
Set wb = Workbooks.Open(Filename:=fPath)
Set sh = wb.Worksheets(1)
sh.Rows(4).Insert
‘chèn nhiều hơn 1 hàng bắt đầu từ một cụ thể
‘ hàng. Trong ví dụ dưới đây sẽ có 3 hàng
‘được chèn bắt đầu từ hàng 3
‘hàng thứ 3 hiện tại sẽ được chuyển sang vị trí thứ 6
sh.Rows(“3:5”).EntireRow.Insert
‘chèn hàng bên dưới ô đã chọn
ActiveCell.Rows.Insert
‘ Lệnh chèn
End Sub
Chèn cột vào worksheet
Sub insertColumnInWorksheet()
Dim wb As Workbook
Dim fPath As String
Dim sh As Worksheet
fPath = “C:\Users\admin\Desktop\myfile.xlsx”
Set wb = Workbooks.Open(Filename:=fPath)
Set sh = wb.Worksheets(1)
‘ chèn vào cột chỉ định
sh.Columns(B).Insert
‘chèn nhiều hơn 1 cột bắt đầu từ một cụ thể
‘ cột. Trong ví dụ dưới đây sẽ có 3 cột
‘được chèn bắt đầu từ cột A
sh.Columns(“A:C”).Insert
End Sub
Xóa một dòng trong worksheet
Sub deleteRowInWorksheet()
Dim wb As Workbook
Dim fPath As String
Dim sh As Worksheet
fPath = “C:\Users\vmishra\Desktop\myfile.xlsx”
Set wb = Workbooks.Open(Filename:=fPath)
Set sh = wb.Worksheets(1)
sh.Rows(2).Delete
‘chèn nhiều hơn 1 cột bắt đầu từ một cụ thể
‘ cột. Trong ví dụ dưới đây sẽ có 3 cột
‘được chèn bắt đầu từ cột A
sh.Rows(“3:5”).Delete
End Sub
Xóa cột trong worksheet
Sub deleteColumnInWorksheet()
End Sub
Dim wb As Workbook
Dim fPath As String
Dim sh As Worksheet
fPath = “C:\Users\admin\Desktop\myfile.xlsx”
Set wb = Workbooks.Open(Filename:=fPath)
Set sh = wb.Worksheets(1)
sh.Columns(B).Delete
‘chèn nhiều hơn 1 cột bắt đầu từ một cụ thể
‘ cột. Trong ví dụ dưới đây sẽ có 3 cột
‘được chèn bắt đầu từ cột A
sh.Columns(“A:C”).Delete
End Sub
Ẩn dòng trong worksheet
Sub hideRowInWorksheet()
Dim wb As Workbook
Dim fPath As String
Dim sh As Worksheet
fPath = “C:\Users\admin\Desktop\myfile.xlsx”
Set wb = Workbooks.Open(Filename:=fPath)
Set sh = wb.Worksheets(1)
sh.Rows(2).Hidden = True
‘chèn nhiều hơn 1 cột bắt đầu từ một cụ thể
‘ cột. Trong ví dụ dưới đây sẽ có 3 cột
‘được chèn bắt đầu từ cột A
sh.Rows(“3:5”).Hidden = True
End Sub
Tham khảo: Tải photoshop cs6 full crack đã test 100%
Cách xóa hàng trong excel
Cách 1
Bước 1: Chọn vùng dữ liệu cần xóa. Sử dụng tổ hợp phím Ctrl + A để chọn toàn bộ dữ liệu trong sheet.
Bước 2: Vào Home -> Find & Select -> Go to Special. Hoặc nhấn tổ hợp phím Ctrl + G, chọn Special.
Bước 3: Hộp thoại Go to Special, chọn Blanks, nhấn Ok.
Bước 4: Vào Home -> Delete -> Delete Sheet Rows để xóa các dòng trống. Nhấn Delete khi hộp thoại Delete xuất hiện.
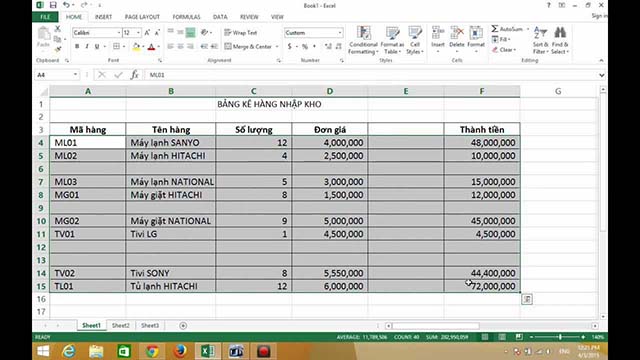
Cách 2
Bước 1: Chọn vùng dữ liệu bạn muốn xóa.
Bước 2: Chọn Data. Ở phần Sort & Filter, chọn Filter.
Bước 3: Chọn biểu tượng mũi tên ở trong ô đầu tiên tại cột bất kỳ nào đó. Ở đây các bạn bỏ chọn phần Select All.
Bước 4: Kéo thanh cuộc phải xuống phía dưới cùng, chọn Blank rồi bấm Ok.
Bước 5: Lúc này các bạn có thể nhận được các dòng trống. Hãy lựa chọn các thẻ theo trình tự: Home -> Delete -> Delete Sheet Rows để tiến hành xóa đi những dòng trống.
Cách 3
Bước 1: Khởi chạy Visual Basic Editor bằng cách bấm tổ hợp phím Alt + F11
Bước 2: Bấm Insert -> Module
Bước 3: Trong màn hình hiện ra, soạn thảo Code. Bạn nhập các đoạn mã code dưới đây vào:
Sub DeleteBlankRows()
Dim i As Long
If WorksheetFunction.CountA(Selection) = 0 Then
MsgBox “Hien tai chua co vung du lieu nao duoc chon”, vbInformation, “Cuuhotinhoc.com”
Exit Sub
End If
With Application
.Calculation = xlCalculationManual
.ScreenUpdating = False
For i = Selection.Rows.Count To 1 Step -1
If WorksheetFunction.CountA(Selection.Rows(i)) = 0 Then
Selection.Rows(i).EntireRow.Delete
End If
Next i
.Calculation = xlCalculationAutomatic
.ScreenUpdating = True
End With
End Sub
Bước 4: Nhấn tổ hợp phím Alt + Q để quay lại màn hình làm việc của Excel
Bước 5: Chọn toàn bộ dữ liệu cần xóa dòng trống
Bước 6: Vào Tab Vieeerw -> Macros -> View Macros
Bước 7: Chọn lệnh Macro Delete Blank Rows, rồi bấm vào Run
Trên đây là hướng dẫn chi tiết các cách chèn nhiều hàng trong Excel. Hy vọng thông qua bài viết của chúng tôi các bạn sẽ có thêm nhiều kinh nghiệm để thực hiện các thủ thuật chèn hàng – xóa hàng khi làm việc trong bảng tính Excel.
