Wondershare Filmora 9 là công cụ chỉnh sửa video đơn giản, dễ cài đặt được sử dụng khá phổ biến hiện nay. Tuy nhiên, sau khi hoàn thành chỉnh sửa một video theo ý thích, bạn lại không biết cách xuất video trong Wondershare Filmora 9 mà không có logo. Hãy đọc ngày bài viết dưới đây để được hướng dẫn chi tiết nhé.
Giới thiệu về phần mềm Wondershare Filmora 9
Wondershare Filmora 9 là phần mềm do hãng Wondershare nghiên cứu và phát triển với tính năng chủ yếu là chỉnh sửa video. Phần mềm này sở hữu một bộ các tính năng toàn diện giúp người dùng edit video một cách toàn diện, biến những nội dung đơn giản trở nên thu hút và hữu ích khi tiếp thị. Tại đây, bạn có thể thỏa sức sáng tạo của mình thông qua các tính năng chỉnh màu, làm mờ, thêm hiệu ứng,…một cách đơn giản.

Có thể nói, phần mềm Wondershare Filmora 9 phù hợp với mọi đối tượng người dùng, kể cả những người không chuyên nhất.
Tham khảo: Cách sửa lỗi cad bị lag đơn giản kèm hướng dẫn
Cách xuất video trong Wondershare Filmora 9
Dưới đây là một số thao tác được sử dụng chủ yếu khi chỉnh sửa video bằng Wondershare Filmora 9:
Chỉnh sửa một video trong Wondershare Filmora 9
Một số bước để chỉnh sửa video cơ bản như sau:
Bước 1: Mở phần mềm trên máy tính rồi chọn Media → Bấm vào biểu tượng dấu cộng ở chính giữa màn hình để tài video cần chỉnh sửa lên hệ thống.
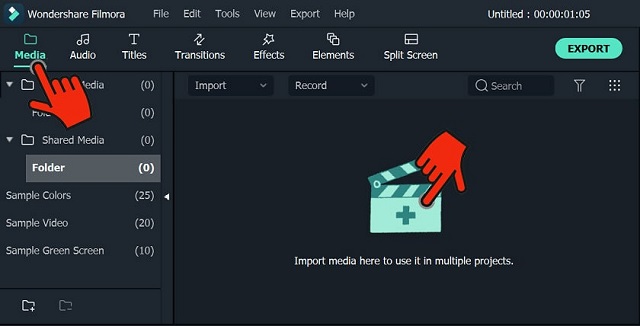
Bước 2: Nếu muốn cắt video, bạn căn chỉnh vào thời gian bạn muốn cắt và chọn vào biểu tượng chiếc kéo để tách video làm đôi. Nhấp chuột phải khoảng thời gian bạn muốn xóa rồi chọn Ctrl +X.
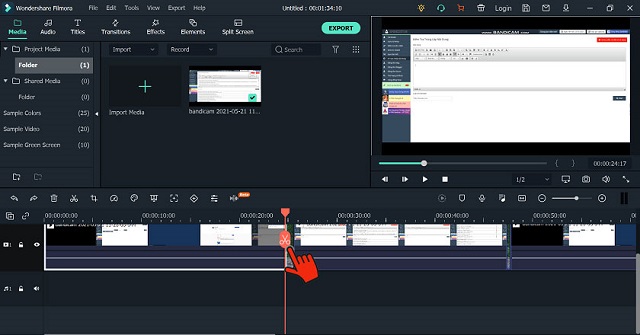
Bước 3: Nếu muốn chèn ảnh hoặc 1 video khác vào nội dung trước đó, bạn hãy tải video hoặc hình ảnh lên rồi tương tự như cắt video, bạn nhấp chuột vào đoạn muốn chèn và nhấn vào dấu “+” trên bức ảnh.
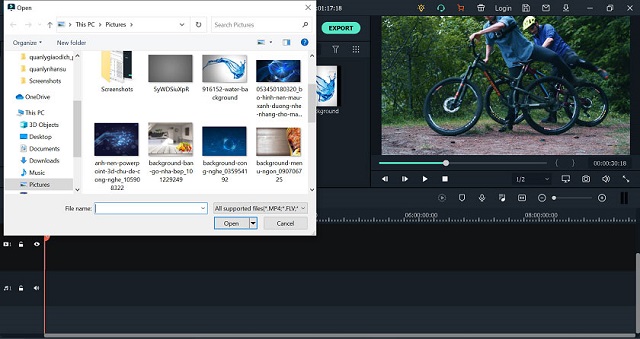
Bước 4: Nếu muốn chèn thêm hiệu ứng, chọn Transitions và thao tác tương tự như việc chèn ảnh
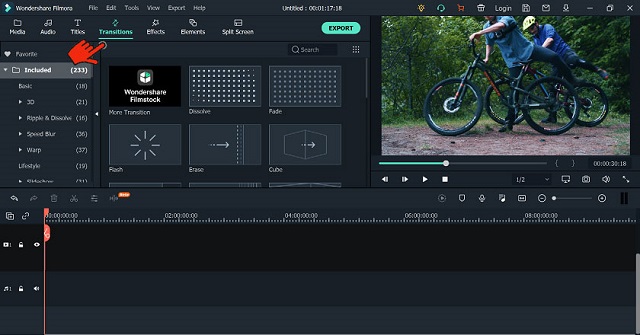
Cách lưu video đã chỉnh sửa trên Filmora 9 về máy tính
Sau khi chỉnh sửa video như ý muốn, bạn hãy thao tác lưu video về máy theo hướng dẫn dưới đây:
Bước 1: Chọn EXPORT, hộp thoại mới hiện ra, trước khi bấm xuất video, bạn chọn định dạng và đặt tên cho file.
Bước 2: Bấm EXPORT để xuất và lưu video về máy tính.
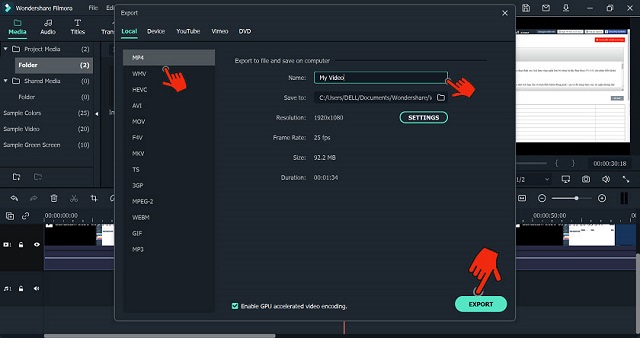
Tìm hiểu thêm: Cách đặt tab trong word 2007, 2010, 2013, 2016, 2019 (chi tiết)
Cách xuất video trong Wondershare Filmora 9 không logo
Để tải xuống video mà không có logo, bắt buộc bạn phải dùng phiên bản Wondershare Filmora 9.2 mới bởi những bản cũ đều là video miễn phí.
Bạn có thể tham khảo link tải phiên bản mới này: TẠI ĐÂY
Bước 1: Sau khi tải phần mềm, bạn hãy giải nén file cài đặt.
Bước 2: Khởi chạy file cài đặt bằng quyền Admin bằng cách click chuột phải chọn Run as administrator
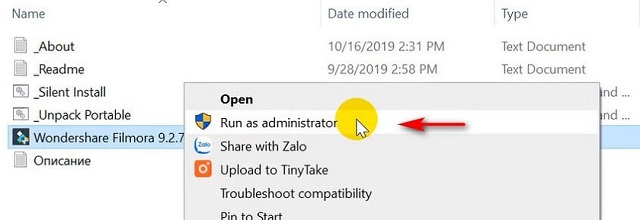
Bước 3: Bấm Next để cài đặt.
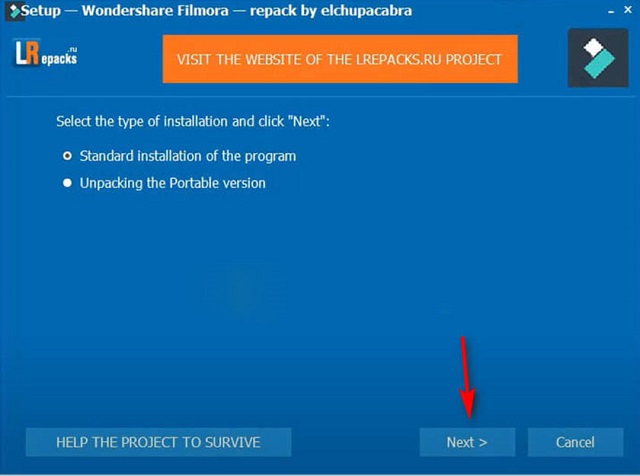
Bước 4: Chọn tích các tùy chọn như trong hình và bấm Next
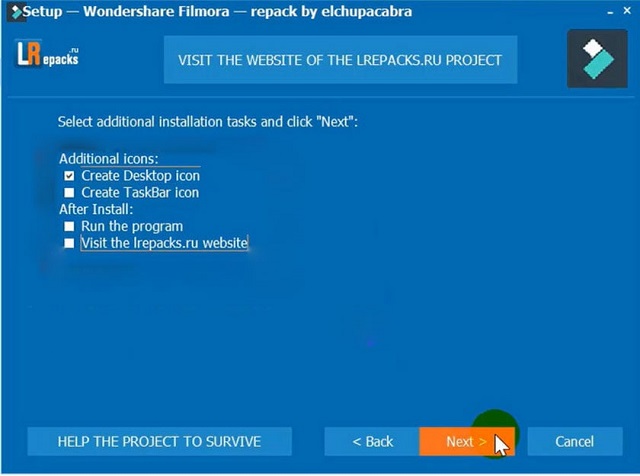
Bước 5: Chờ đợi phần mềm tự động cài đặt và khi xuất video bằng Wondershare Filmora 9.2 sẽ không còn logo nữa.
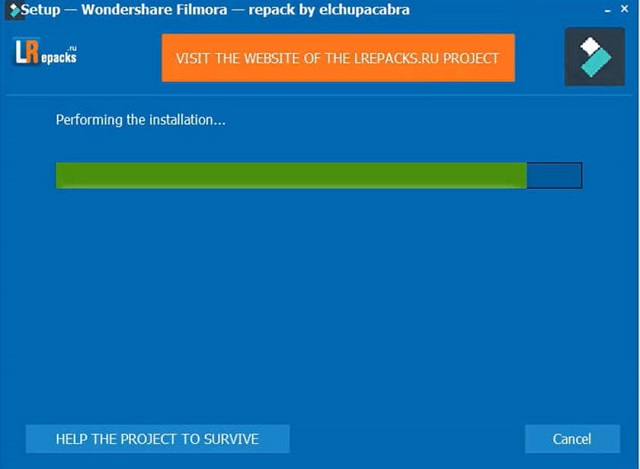
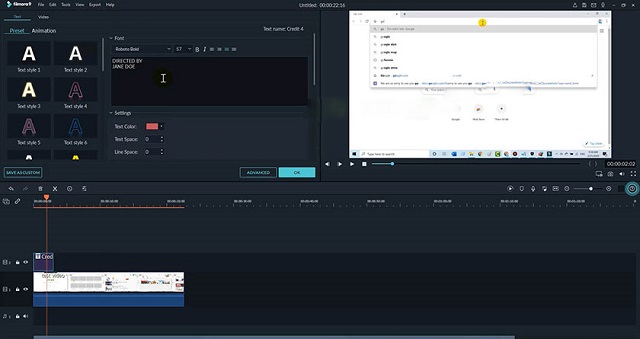
Xem thêm: Cách đổi hình nền zalo trên máy tính dễ dàng
Trên đây là hướng dẫn chi tiết cách xuất video trong Wordershare Filmora 9 cho người mới dùng. Hy vọng rằng, bài viết trên đã cung cấp tới bạn những thông tin hữu ích.
ID Bài Viết: 5689745
