CorelDRAW 2020 là phần mềm đồ họa đa năng với giao diện thân thiện và các tính năng mạnh mẽ. Tính năng LiveSketch giúp chuyển bản vẽ tự do thành đối tượng vector, tiết kiệm thời gian và tăng sáng tạo. Các tính năng thông minh như định vị nhanh, sửa lỗi chính tả và đồng bộ hóa nội dung giúp người dùng làm việc hiệu quả. CorelDRAW 2020 là lựa chọn lý tưởng cho các nhà thiết kế, quảng cáo và xuất bản sản phẩm đồ họa đẹp mắt.
Link tải CorelDraw 2020 Full C.r.a.c.k mới nhất
Bạn có thể tải CorelDraw 2020 full c.r.a.c.k về máy: TẠI ĐÂY
Yêu cầu cấu hình CorelDRAW 2020
- Hệ điều hành: Windows 10, Windows 8.1 hoặc Windows 7, 64 bit hoặc 32 bit
- Cpu: Intel Core i3 / 5/7/9 hoặc AMD Ryzen 3/5/7/9 / Threadripper, EPYC
- Cần tối thiểu là 2gb ram và tối đa là 4 GB ram
- Dung lượng ổ cứng: Ổ cứng cần 4 GB trống để có thể cài đặt phần mềm CorelDraw 2020
- Card màn hình: Tối thiểu hỗ trợ OpenCL 1.2
- Màn hình hiển thị yêu cầu 1280×720 ở chế độ xem 100%. Màn hình 1920×1080 với 150%. Màn hình 2560×1440 với 200%.
- Driver cần thiết: Microsoft.NET Framework 4.7.2
Hướng dẫn cài đặt chi tiết phần mềm CorelDRAW 2020
Các bước cài đặt CorelDraw 2020 như sau:
Bước 1: Tải phần mềm về máy và giải nén file

Bước 2: Sau khi giải nén xong bạn cho chạy file cài đặt dưới quyền admin
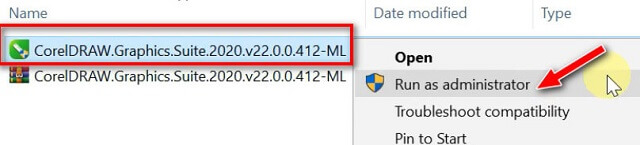
Bước 3: Đợi phần mềm cài đặt

Bước 4: Thông báo hiện lên như hình thì chọn yes

Bước 5: Phần này đã có sẵn key tự động nên bạn bấm Next
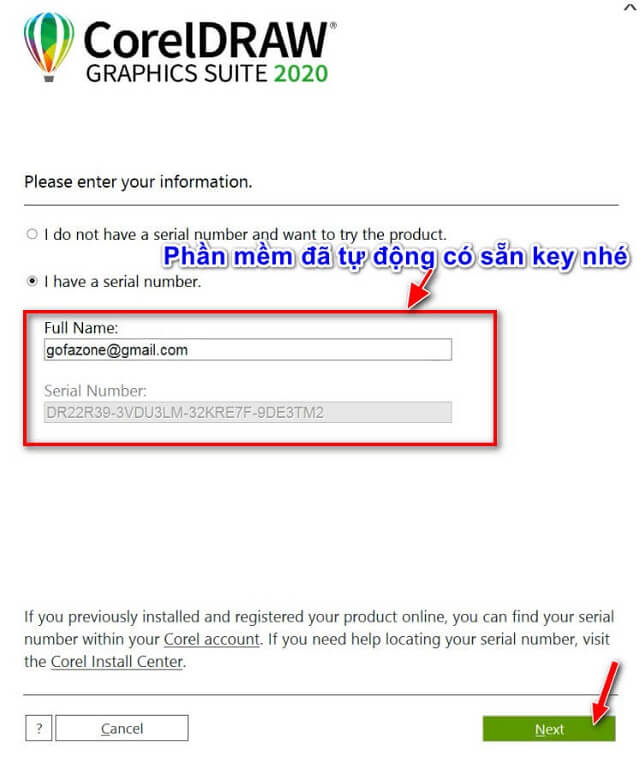
Bước 6: Chọn Custom Installation

Bước 7: Bạn có thể chọn cài đặt hết các phần mềm hoặc chỉ cài CorelDraw 2020 để sử dụng. Sau đó nhấn Next
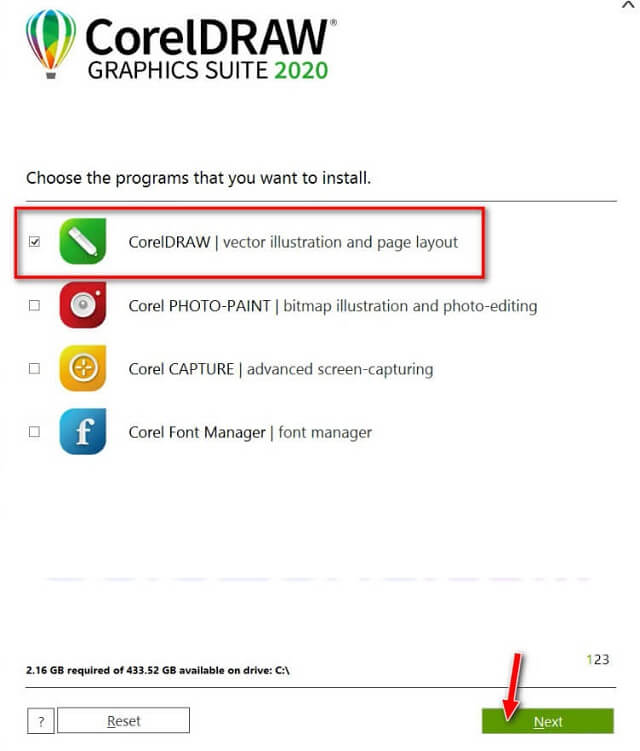
Bước 8: Chọn next tiếp

Bước 9: Nhấn Install now để cài đặt

Bước 10: Chờ phần mềm cài đặt

Dưới đây là giao diện của CorelDraw 2020 sau khi hoàn tất cài đặt.

Giới thiệu về CorelDraw 2020
CorelDRAW 2020 là một phần mềm thiết kế đồ họa đa năng được phát triển bởi Corel Corporation. Với giao diện người dùng thân thiện và các tính năng mạnh mẽ, phần mềm này đã trở thành công cụ không thể thiếu đối với các nhà thiết kế chuyên nghiệp và người dùng bình thường muốn tạo ra những sản phẩm thiết kế đẹp mắt.
CorelDRAW 2020 có khả năng xử lý đa dạng các định dạng file, bao gồm vector và bitmap, giúp người dùng dễ dàng tạo ra các thiết kế đồ họa chất lượng cao. Với tính năng LiveSketch, người dùng có thể vẽ tự do trên màn hình và chuyển đổi bản vẽ thành các đối tượng vector. Điều này giúp tiết kiệm thời gian và tăng tính sáng tạo cho người dùng.

Bên cạnh đó, CorelDRAW 2020 còn có các tính năng thông minh như tính năng định vị nhanh, tính năng sửa lỗi chính tả và tính năng đồng bộ hóa nội dung để giúp người dùng làm việc hiệu quả và nhanh chóng.
Với những tính năng tuyệt vời này, CorelDRAW 2020 là một phần mềm đồ họa đáng sử dụng cho các nhà thiết kế, nhà quảng cáo, nhà xuất bản và các người dùng bình thường muốn tạo ra các sản phẩm thiết kế độc đáo và đẹp mắt.
Những tính năng nổi bật của phần mềm CorelDraw 2020
Tính năng vẽ trực tiếp trên ứng dụng được tối ưu cho người dùng cảm giá vẽ chân thực nhất
Với CorelDraw 2020, người dùng có thể tạo bản phác thảo một cách nhanh chóng và chính xác. Việc này giúp thể hiện ý tưởng một cách linh hoạt và nhanh chóng, giống như việc vẽ trên giấy bằng bút. Đặc biệt, phiên bản mới này còn cho phép người dùng dễ dàng thay đổi phông chữ của mình và hỗ trợ phông chữ trực tuyến.
Tăng hiệu suất mang đến trải nghiệm mượt mà
Hệ thống Ai cũng được cải tiến để có thể hỗ trợ tốt hơn trong việc thiết kế của người dùng
Phiên bản mới của CorelDRAW tối ưu trí tuệ nhân tạo để phóng to hình ảnh mà không làm mất chi tiết hoặc làm mờ hình ảnh. Công nghệ này cũng loại bỏ nhiễu từ hình ảnh JPEG được nén với độ phân giải cao, tạo ra các thiết kế hình ảnh bitmap và vectơ tốt hơn. Ngoài ra, công cụ Smart Selection mới giúp người dùng tạo mặt nạ nhanh và chính xác hơn. Việc sử dụng các công cụ tối ưu hóa trong CorelDRAW giúp người dùng thiết kế hình ảnh dễ dàng hơn và tạo ra sản phẩm cuối cùng đẹp mắt và chuyên nghiệp hơn.
CorelDraw 2020 hỗ trợ chuyển hình ảnh từ bitmap sang vector
Công nghệ PowerTRACE™ tích hợp trí tuệ nhân tạo giúp chuyển đổi hình ảnh từ định dạng bitmap sang vector một cách dễ dàng và không làm mờ hình ảnh. Bằng cách tối ưu hóa hình ảnh, nhà sản xuất giúp cải thiện chất lượng hiển thị của bitmap. Việc sử dụng công nghệ PowerTRACE™ trong CorelDRAW giúp người dùng tiết kiệm thời gian và tạo ra các đối tượng vector sắc nét và chính xác hơn.
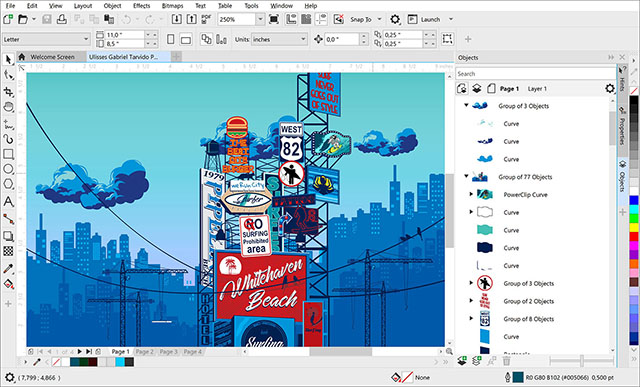
Công cụ giúp người dùng chỉnh sửa hình ảnh được nâng cấp mạnh mẽ
Một công cụ chỉnh sửa hình ảnh đóng vai trò vô cùng quan trọng trong thiết kế. CorelDRAW phiên bản mới cung cấp công cụ này, giúp tạo ra hình ảnh sắc nét và đường cong tinh tế, đó cũng chính là yếu tố thiết kế độc đáo mang đến cho người dùng những sản phẩm thiết kế đỉnh cao. Việc sử dụng công cụ chỉnh sửa hình ảnh trong CorelDRAW là bước quan trọng để tạo ra những thiết kế đẹp mắt và ấn tượng.
Phông chữ của CorelDraw 2020 cũng được tối ưu hiện đại và thân thiện với người dùng
Phiên bản mới nhất của CorelDRAW cung cấp các phông chữ hiện đại với nhiều cải tiến mới giúp người dùng dễ dàng gõ văn bản. Công cụ đánh số và danh sách có dấu đầu dòng đã được cải tiến, giúp người dùng xác định đoạn văn bản một cách dễ dàng và hiệu quả. Lưu ý rằng, trên hệ điều hành Windows 7 và Windows 8.1, không thể thay đổi phông chữ trong CorelDRAW 2020. Tuy nhiên, người dùng vẫn có thể sử dụng các phông chữ được cung cấp sẵn để tạo ra các thiết kế độc đáo và chuyên nghiệp.
Hướng dẫn sử dụng phần mềm CorelDRAW 2020
Cách tạo file mới
Để tạo một tài liệu mới trong CorelDRAW, bạn có thể thực hiện các bước sau:
Bước 1: Mở ứng dụng CorelDRAW và thực hiện một trong hai thao tác sau:
- Trên màn hình Welcome, nhấp chọn “Get started” và sau đó chọn “New document”
- Trong cửa sổ ứng dụng, nhấp vào “File” và chọn “New”
Bước 2: Nhập tên tệp vào hộp văn bản “Name”
Bước 3: Từ danh sách “Preset destination”, chọn điểm đến đầu ra cho tài liệu, bao gồm:
- “CorelDRAW default” – áp dụng cài đặt mặc định CorelDRAW để tạo đồ họa dùng để in
- “CMYK default” – áp dụng các cài đặt để tạo đồ họa dành cho in ấn phẩm quảng cáo
- “RGB default” – áp dụng cài đặt để tạo đồ họa dùng để in trên máy in có độ trung thực cao
- “Web” – áp dụng các cài đặt để tạo đồ họa dành cho Internet
- “Custom” – cho phép bạn tùy chỉnh cài đặt đích cho tài liệu của mình.
Cách lưu file làm việc
Khi hoàn thành thiết kế đồ họa trong CorelDRAW, bạn cần lưu file để đảm bảo tài liệu của mình không bị mất. Dưới đây là 6 bước để lưu file trong CorelDRAW:
- Bước 1: Nhấp vào biểu tượng “Save” hoặc sử dụng phím tắt “Ctrl + S” để hiển thị hộp thoại lưu file.
- Bước 2: Chọn vị trí lưu file trên thanh dọc bên trái của hộp thoại.
- Bước 3: Nhập tên file vào thanh “File name” và đảm bảo đuôi file được mặc định là “.cdr” trong thanh “Save as type”.
- Bước 4: Chọn “Selected only” nếu bạn chỉ muốn lưu các đối tượng đã chọn.
- Bước 5: Chọn phiên bản lưu file trong trường “Version”.
- Bước 6: Bấm “Save” để lưu file của bạn.
Việc lưu file là bước quan trọng trong thiết kế đồ họa và giúp đảm bảo rằng bạn có thể truy cập lại tài liệu của mình sau này. Với các bước đơn giản trên, bạn có thể lưu tài liệu của mình trong CorelDRAW một cách dễ dàng và nhanh chóng.

Cách nhập file
Để nhập các file từ các nguồn khác nhau vào CorelDRAW, bạn có thể thực hiện các bước sau:
Cách 1:
- Bước 1: Trên thanh công cụ, nhấp vào “File” và chọn “Import” hoặc sử dụng phím tắt “Ctrl + I”.
- Bước 2: Trên màn hình hiển thị, các file sẵn có trong máy tính sẽ được hiển thị. Lựa chọn file mong muốn để nhập.
- Bước 3: Nhấp chọn “Import” để hoàn thành thao tác.
Cách 2:
- Bước 1: Hiển thị các file sẵn có trong máy tính.
- Bước 2: Nhấp chuột vào file cần xử lý.
- Bước 3: Kéo file và thả vào phần CorelDRAW.
Những cách nhập file này sẽ giúp cho việc tìm kiếm và nhập các file vào CorelDRAW trở nên dễ dàng hơn, giúp cho người dùng tiết kiệm thời gian và nâng cao hiệu suất làm việc.
Cách xuất file
Trong CorelDRAW, người dùng có thể lựa chọn xuất tất cả các tài liệu thiết kế đồ họa đang thực hiện hoặc chỉ một số tài liệu được chọn. Dưới đây là 5 bước để thực hiện việc xuất tài liệu trong CorelDRAW:
- Bước 1: Trên thanh công cụ, nhấp vào “File” và chọn “Export” hoặc sử dụng phím tắt “Ctrl + E”.
- Bước 2: Chọn vị trí xuất file trên thanh dọc bên trái của hộp thoại.
- Bước 3: Nhập tên file vào thanh “File name” và chọn định dạng tệp ở thanh “Save as type”.
- Bước 4: Chọn “Selected only” nếu bạn chỉ muốn xuất các đối tượng đã chọn.
- Bước 5: Nhấp vào nút “Export” để hoàn tất việc xuất file, tùy thuộc vào định dạng tệp được chọn, màn hình sẽ hiển thị các bộ lọc tương ứng.
Với các bước đơn giản trên, người dùng có thể dễ dàng xuất tài liệu của mình trong CorelDRAW và chọn định dạng tệp phù hợp để chia sẻ với người khác hoặc sử dụng trong các ứng dụng khác.

Cách định dạng trang thiết kế
Để hiển thị thông tin về kích thước giấy, trang giấy và các thiết lập khác trong CorelDRAW, bạn có thể thực hiện các bước sau:
Bước 1: Nhấp vào công cụ “Pick tool” trên thanh công cụ.
Bước 2: Không chọn bất kỳ đối tượng nào trên bản vẽ.
Bước 3: Trên thanh “Property”, các thông tin hiển thị sẽ bao gồm:
- Các kích thước giấy có sẵn
- Kích thước giấy chiều rộng và chiều cao
- Trang giấy dọc/ngang
- Thiết lập các trang giấy giống nhau trong cùng một tài liệu
- Thiết lập các trang giấy khác nhau trong cùng một tài liệu
- Đơn vị đo
Thông tin này cung cấp cho bạn cái nhìn tổng quan về thiết lập giấy và trang trong tài liệu của mình, giúp bạn dễ dàng điều chỉnh và thực hiện thiết kế đồ họa một cách chính xác.
Một số phím tắt trong phần mềm CorelDRAW 2020 cần biết
- F1: Mở trình giúp đỡ.
- F2: Phóng to rồi trả lại công cụ trước.
- F3: Công cụ thu nhỏ dần bản vẽ.
- F4: Hiển thị toàn bộ Object.
- F5: Vẽ đường thẳng.
- F6: Vẽ hình chữ nhật.
- F7: Vẽ hình tròn.
- F8: Chỉnh sửa Text.
- F9: Xem trước Full màn hình.
- F10: Chỉnh sửa nốt.
- F11: Bật hộp thoại Fountain Fill (đối tượng màu).
- F12: Bật hộp thoại thuộc tính đường viền.
- Ctrl + Shift + A: Sao chép thuộc tính từ đối tượng khác đến đối tượng được chọn.
- Ctrl + Shift + D (Drop cap, Text Edit): thêm hoặc bỏ chữ hoa lớn đoạn văn.
- Ctrl + Shift + Q (Convert Outline to Object): Biến đổi đường khung thành đối tượng.
- Ctrl + Shift + T (Edit Text): Hộp thoại soạn văn bản.
- Ctrl + Shift + W (Font weight List): Danh sách phông chữ.
- Ctrl + Shift + Z (Zedo): Đảo ngược thao tác cuối.
- Ctrl + A: Chọn tất cả các đối tượng.
- Ctrl + C: Sao chép đối tượng.
- Ctrl + D: Nhân đôi đối tượng.
- Ctrl + E: Căn chỉnh văn bản vào giữa.
- Ctrl + G: Tập hợp các đối tượng được chọn thành 1 nhóm.
- Ctrl + I: Nhập đối tượng hoặc văn bản.
- Ctrl + J (Option): Mở cửa sổ Option Corel Draw.
- Ctrl +J: Gióng đều 2 bên văn bản.
- Ctrl + K (Break Apart): Tách rời đối tượng được chọn.
- Ctrl + L (Combine): Kết hợp các đối tượng được chọn.
- Ctrl + L Gióng hàng sang trái.
- Ctrl + N: Tạo bản vẽ mới.
- Ctrl + M: Chuyển chế độ thêm và bỏ Bullet cho văn bản.
- Ctrl + O: Mở bản vẽ đã có.
- Ctrl + P: In bản vẽ.
- Ctrl + Q: Chuyển đối tượng thành đường cong.
- Ctrl + R (Repeat): Llặp lại thao tác sau cùng.
- Ctrl + R: Gióng hàng văn bản sang phải.
- Ctrl + S: Lưu bản vẽ.
- Ctrl + T (Format Text): Mở cửa sổ định dạng thuộc tính văn bản.
- Ctrl + U (UnGroup): Rã các đối tượng được chọn.
- Ctrl + U: Gạch chân văn bản.
- Ctrl + V: Dán nội dung sao chép vào bản vẽ.
- Ctrl + Y: Chuyển đổi chế độ bắt dính đối tượng vào lưới.
- Ctrl + W: Làm mới cửa sổ bản vẽ.
- Ctrl + X: Cắt chọn lọc trong Shape Tool.
- Ctrl + Z: Phục hồi thao tác trước đó, hủy bỏ thao tác vừa thực hiện.
Trên đây là hướng dẫn chi tiết cách tải, cài đặt phần mềm CorelDraw 2020 và cách sử dụng. Hy vọng thông tin trong bài sẽ hữu ích với bạn.
