Nếu bạn đang phải quản lý một lượng lớn các tệp Word, thì việc đổi tên chúng một cách hợp lý và có hệ thống là rất quan trọng. Điều này giúp bạn có thể quản lý tệp dễ dàng hơn, tìm kiếm nhanh chóng, chỉnh sửa và sắp xếp chúng một cách gọn gàng. Vì vậy, chúng tôi sẽ hướng dẫn cho bạn chi tiết về cách đổi tên file Word qua bài viết dưới đây nhé!
Vì sao nên đổi tên file tài liệu?
Việc đặt tên cho tập tin sẽ giúp bạn dễ dàng quản lý và sắp xếp chúng theo một cách logic, từ đó tiết kiệm thời gian khi bạn cần tìm kiếm một file Word bất kỳ. Ngoài ra, việc đặt tên đúng cách cũng đảm bảo rằng tài liệu của bạn sẽ được lưu trữ đúng định dạng và tránh tình trạng mất dữ liệu khi máy tính gặp vấn đề.
Thường khi lưu một văn bản, Word sẽ đề xuất một tên cho tập tin. Tuy nhiên, nếu bạn không chú ý, có thể sẽ quên tên mà bạn đã đặt cho file. Vì vậy, hãy luôn nhớ đổi tên file một cách hợp lý để tránh những sự cố không đáng có.
Đổi tên file Word bằng cách thủ công
Đổi tên file bằng cách kích chuột phải
Đây là cách đơn giản nhất để bạn có thể đổi tên cho file Word. Tuy nhiên cách này khá là thủ công và mất thời gian vì chỉ có thể đổi tên từng file một
Bước 1: Bạn chọn file World cần đổi tên và click chuột phải -> Chọn Rename.
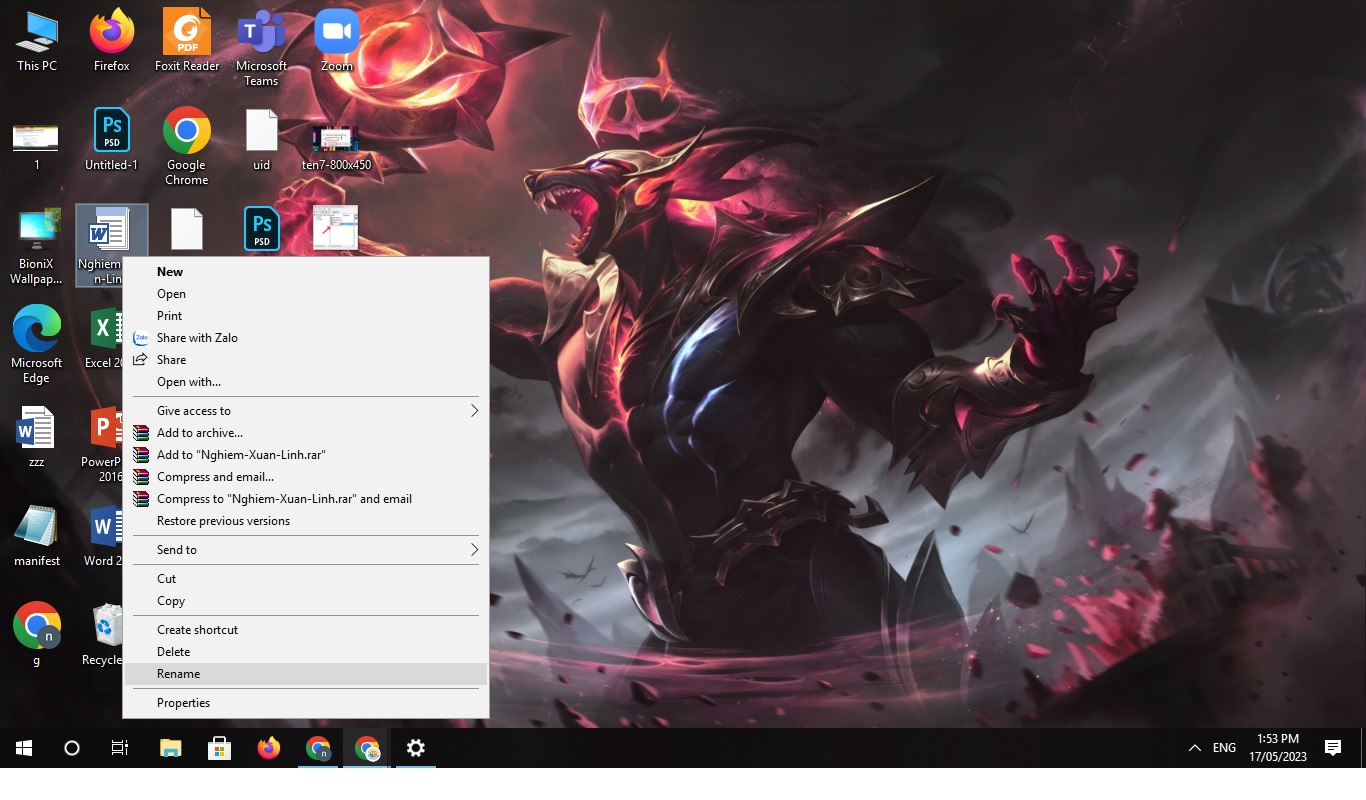
Bước 2: Đổi tên mà bạn muốn đổi.
Tham khảo: Cách kết nối điện thoại với tivi bằng wifi dễ dàng
Đổi tên file bằng Save As
Bước 1: Đối với Word phiên bản năm 2007, bạn hãy nhấp vào biểu tượng cửa sổ nhiều màu nằm ở góc trên bên trái màn hình. Sau đó, chọn “Save As” để tiến hành lưu tệp tin.
Đối với các phiên bản Word năm 2010 và 2013, hãy nhấp vào Tab “File” trên thanh công cụ. Tiếp theo, chọn “Save As” để thực hiện việc lưu tệp tin.
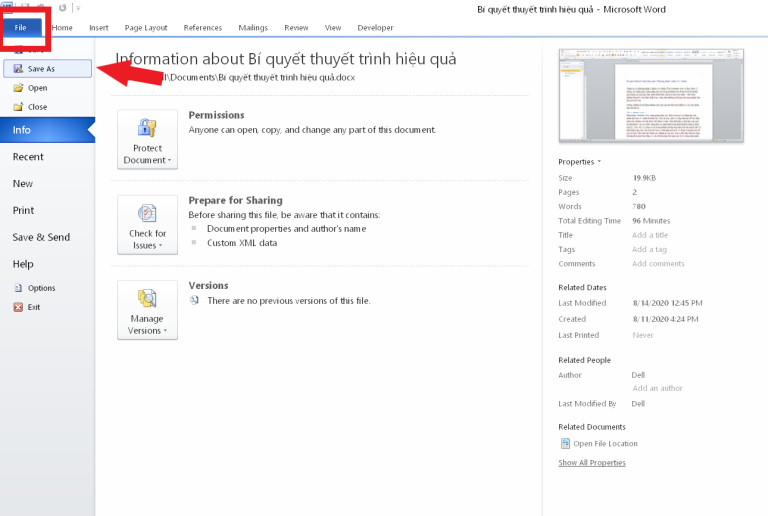
Bước 2: Chọn thư mục bạn muốn lưu file và tiến hành đổi tên trong ô File name, nhấn nút Save.
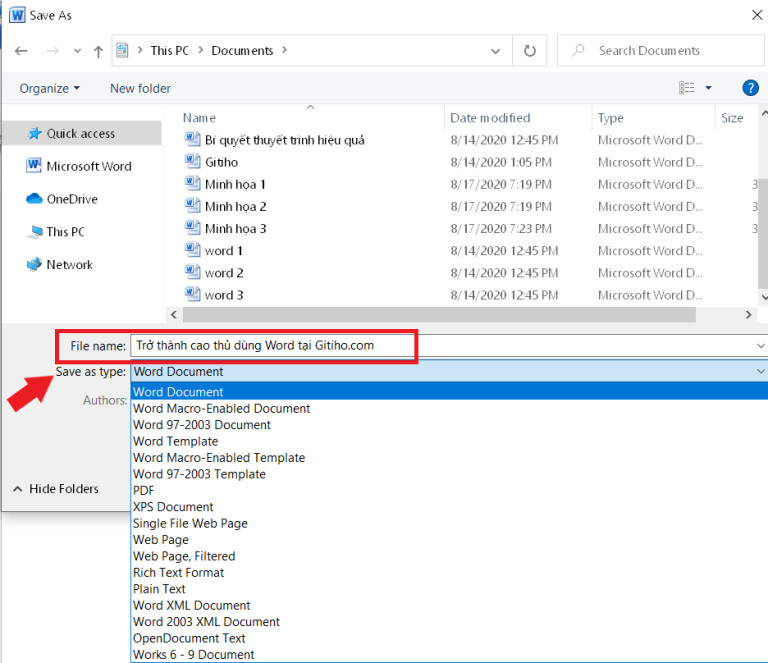
Lưu ý:
- Hãy chọn kiểu file bạn muốn lưu trong Save As.
- Thao tác này sẽ tạo ra file mới sau khi bạn đổi tên.
Giới thiệu các phần mềm đổi tên file Word
Bạn hãy lựa chọn phần mềm đổi tên file Word phù hợp với nhu cầu của bạn ở dưới đây.
Advanced Renamer
Đây là một phần mềm miễn phí với hơn 10 phương pháp đổi tên file, giao diện dễ sử dụng. Phần mềm chỉ hỗ trợ Windows XP/ Vista/ 7/ 8.
Các bước sử dụng như sau:
Bước 1: Ở giao diện chính của phần mềm bạn hãy chọn mục Add để thêm những file cần đổi tên
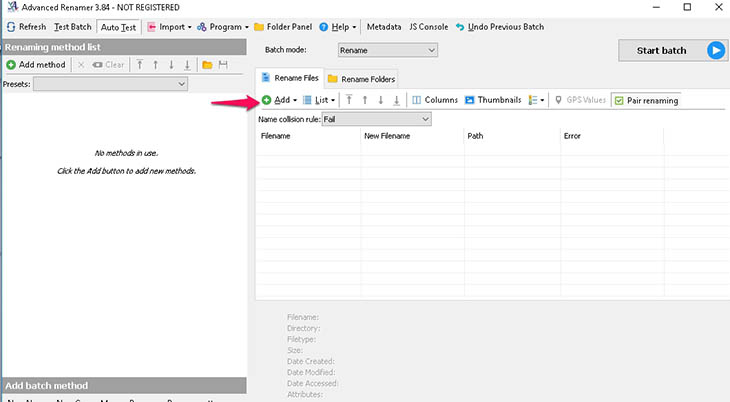
Bước 2: Bạn chọn Add Method ở giao diện bên trái. Phần New name gõ tên bạn muốn đổi. Mục Default Tags chọn Incrementing numbers. Phần ApplyTo bạn chọn New Name.
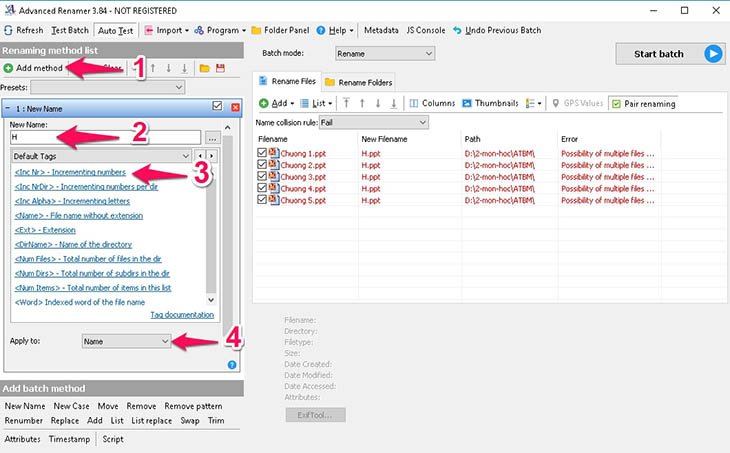
Bước 3: Bạn kiểm tra tên đã đúng với yêu cầu chưa ở cột New Filename trong bảng. Sau đó, nhấn Start Batch ở bên phải giao diện rồi chọn Batch Mode làm Rename sau đó bấm Start.
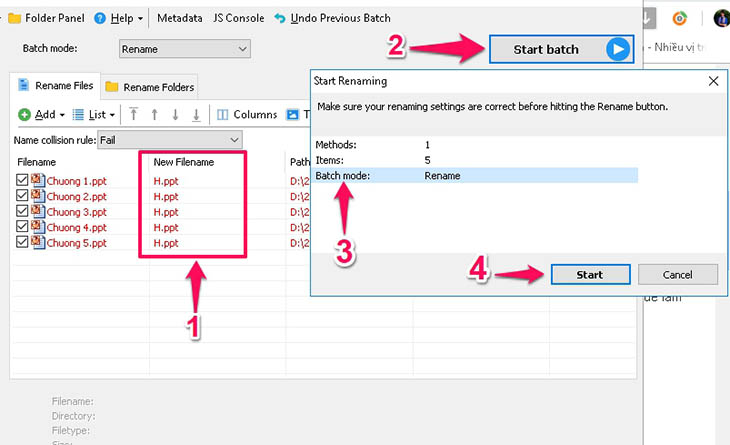
Renamer Lite
Phần mềm này chỉ hỗ trợ cho các hệ điều hành Windows, có nhiều tùy chọn nâng cao và hoàn toàn miễn phí. Cách sử dụng như sau:
Bước 1: Giao diện chính của phần mềm, bạn hãy chọn Add Files để thêm các tệp tin cần đổi tên. Sau đó vào phần Add để mở cửa sổ Add Rule.
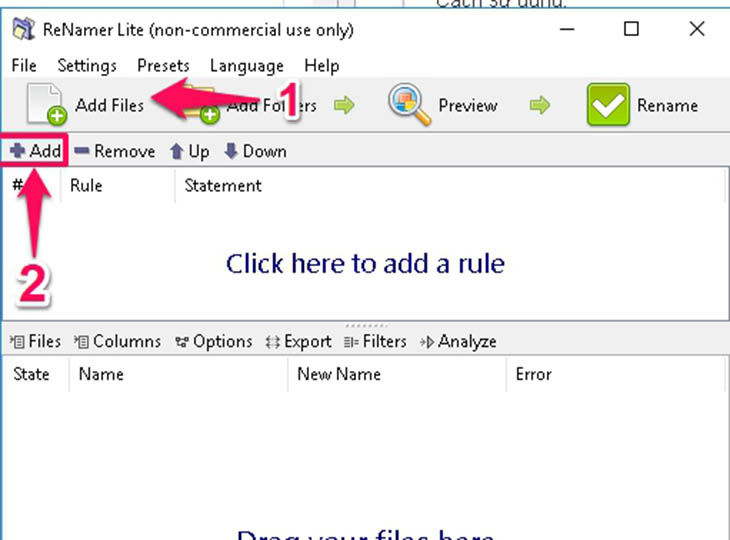
Bước 2: Bạn chọn mục Insert, gõ tên bạn muốn vào ô Insert. Ở mục Where bạn tick vào ô Prefix và bỏ tick ô Skip extension và ấn Add Rule.
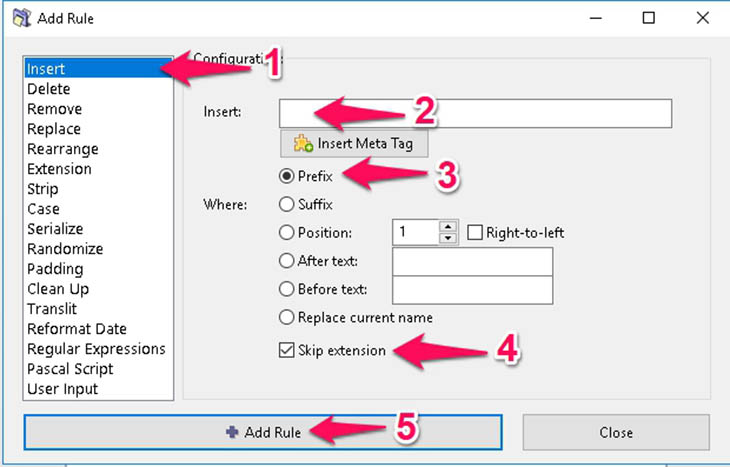
Bước 3: Bấm vào Preview ở trên cùng để xem tên file mới đổi trong cột New Name. Sau khi thấy phù hợp, bạn chọn Rename để hoàn tất.
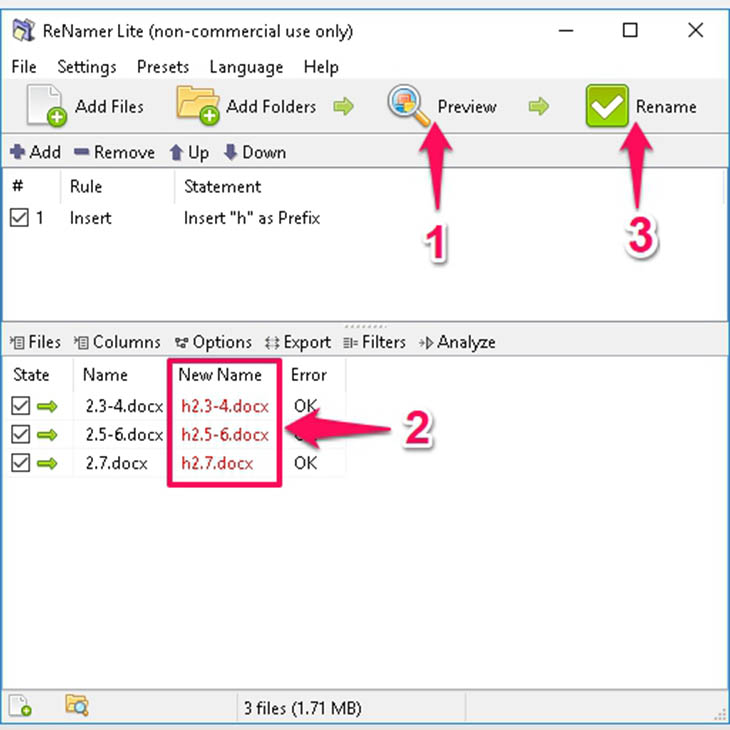
Tìm hiểu thêm: Cách xóa khoảng trắng trong word đơn giản nhất
Đổi tên file với Bulk Rename Utility
Phần mềm này khá phù hợp dùng trong các công ty, doanh nghiệp lớn. Bulk Rename Utility dễ cài đặt, nhỏ gọn và hỗ trợ điều hành Windows 2000/ XP/ Vista/ 7/8/10.
Bước 1: Ở cột Name, bạn mở các file cần đổi tên và đánh dấu tất cả file đó. Ở phần Name(2) chọn Fixed và nhập tên muốn đổi.

Bước 2: Bạn xem lại tên file mới ở cột New name trong bảng phía trên cùng, nếu thấy phù hợp thì bấm Rename để hoàn tất đổi tên.
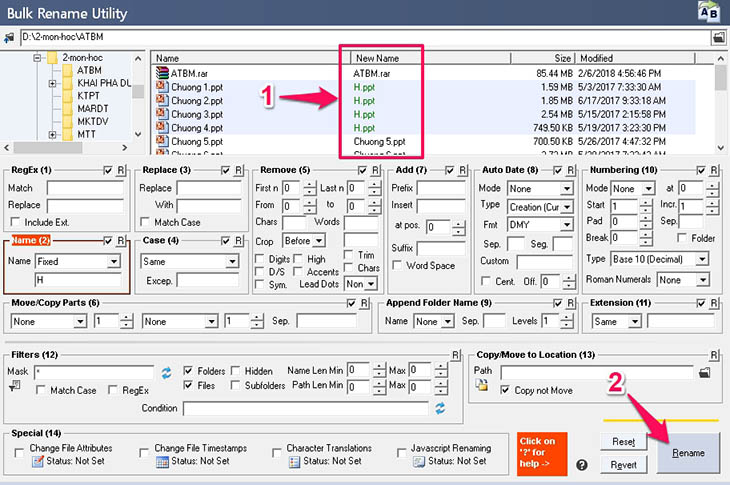
Sử File Renamer Turbo để đổi tên nhiều file
Có thể đổi tên file trong vài giây với tính năng tùy biến cao. Tuy vậy phần mềm này có nhược điểm là có giao diện lộn xộn và chỉ hỗ trợ Windows XP/ Vista/ 7.
Bước 1: Bạn chọn mục Add Files in Folder để mở các file bạn muốn đổi. Sau đó vào mục Add Basic Filter và thiết lập như sau.
- Find & replace: Phần Find bạn nhập New Microsoft Word Document, còn ô Replace bạn ấn tên muốn đổi.
- Trim Between: Mục Remove characters between position bạn chọn 2, phần as position là 13.
- Counter: Nhập cho phần Prefix, phần Suffix để trống.
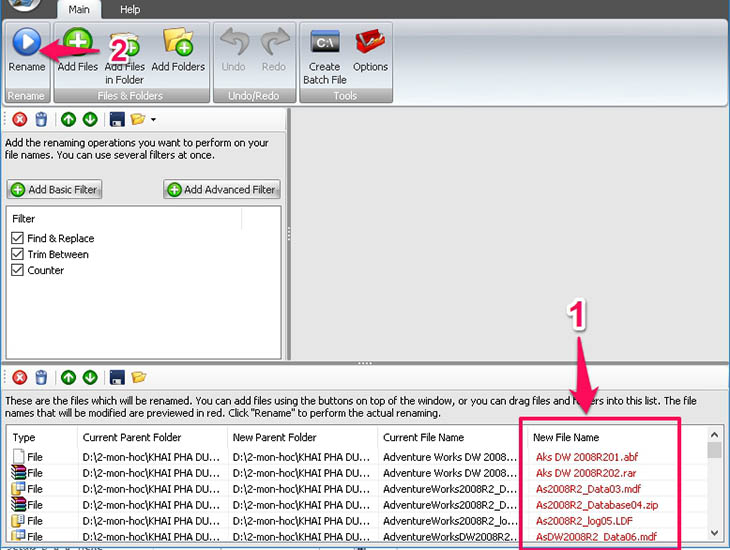
Bước 2: Bạn có thể xem các file đã được đổi tên ở cột New file Name và hãy nhấn Rename để hoàn tất các bước.
Khắc phục lỗi khi đổi tên file Word
Sửa lỗi khi đổi tên file Word để tránh mất dữ liệu quan trọng các bạn có thể thử như sau
Bước 1: Bạn mở Microsoft Word. Vào phần File và mở file Word cần sửa lỗi

Bước 2: Cạnh nút Open, nhấp vào mũi tên đen chỉ xuống dưới và chọn Open and repair. Công cụ của Microsoft Word sẽ tự động sửa lỗi và mở file Word của bạn khi đã sửa xong.
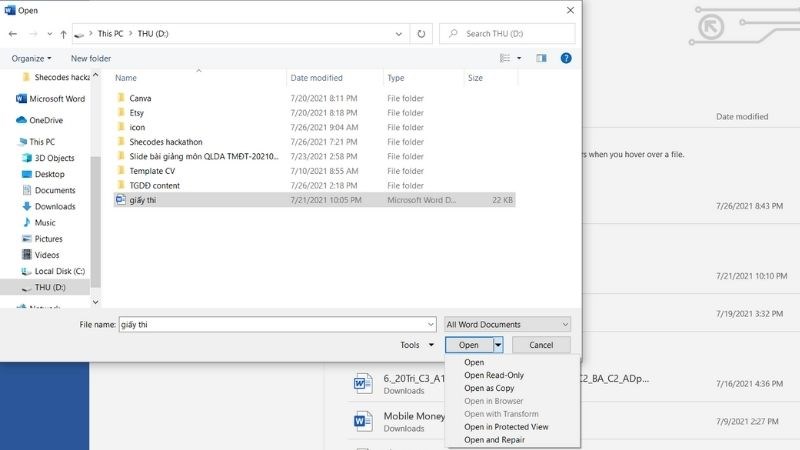
Cách khôi phục dữ liệu khi bị mất khi đổi tên file Word
Sửa lỗi mất dữ liệu khi đổi tên file Word và khôi phục lại các tập tin bị mất bằng cách như sau:
Bước 1: Bạn mở Microsoft Word, mở phần FILE -> INFO
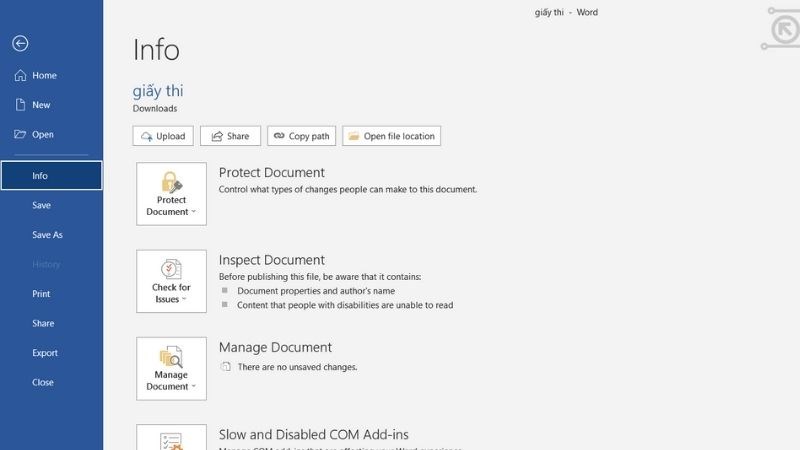
Xem thêm: Các cách vẽ sơ đồ trong word 2007, 2010, 2013, 2016, 2019
Bước 2: Vào phần Manage Versions, bạn chọn Recover Unsaved Documents. Sau đó bạn có thể chọn các tập tin cần lấy lại và Save As chúng sang một thư mục khác.
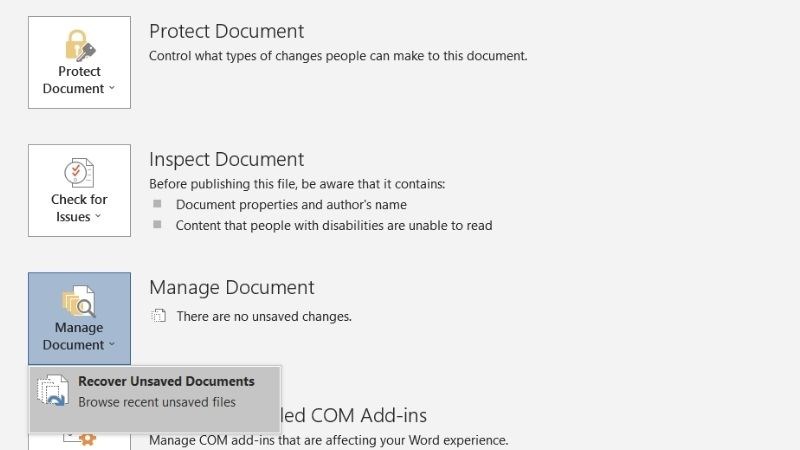
Trên đây là một số kiến thức hay về cách đổi tên file Word đơn giản với phần mềm cũng như khắc phục một số lỗi cửa Microsoft Office. Nếu bạn thấy bài viết có ích thì còn chần chừ gì mà không theo dõi trang web để cập nhập các thủ thuật mới nhé
