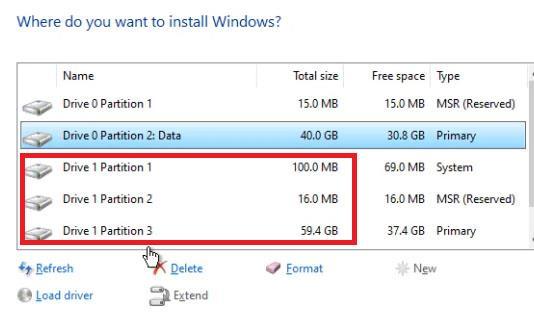Gộp ổ cứng là một trong những cách hiệu quả để giải phóng không gian lưu trữ trên máy tính chạy hệ điều hành Windows 10. Việc này sẽ giúp bạn tăng dung lượng lưu trữ và quản lý dữ liệu một cách thuận tiện hơn. Tuy nhiên, nhiều người vẫn còn bỡ ngỡ và không biết cách thực hiện việc này. Vì vậy, trong bài viết này, chúng tôi sẽ hướng dẫn cho bạn cách gộp ổ cứng windows 10 một cách đơn giản và nhanh chóng.
1. Các loại ổ cứng phù hợp cho việc gộp ổ cứng win 10
Các loại ổ cứng phù hợp cho việc gộp ổ cứng win 10 mà bạn có thể tham khảo như sau:
- Ổ cứng HDD (Hard Disk Drive): loại ổ cứng truyền thống, khá phổ biến trong nhiều năm qua. Ổ HDD có dung lượng lớn, tốc độ truy xuất dữ liệu tuy chậm hơn so với các loại ổ cứng khác nhưng giá lại khá rẻ.
- Ổ cứng SSD (Solid State Drive): có thể xem đây là ổ cứng tốc độ cao nhất hiện nay, với tốc độ truy xuất dữ liệu nhanh hơn khá nhiều so với ổ cứng HDD. Tuy nhiên, giá thành đắt hơn ổ HĐ và dung lượng lưu trữ thường ít hơn so với ổ cứng HDD.
- Ổ cứng SSHD (Solid State Hybrid Drive): đây là sự kết hợp giữa ổ cứng HDD với ổ cứng SSD. Cũng giống như ổ SSD, tuy ổ cứng SSHD có tốc độ truy xuất dữ liệu nhanh hơn cũng như dung lượng lưu trữ lớn hơn so với ổ cứng HDD nhưng giá thành của ổ cứng SSHD cao hơn so với ổ cứng HDD.
- Ổ cứng M.2 NVMe SSD: là loại ổ cứng SSD nhỏ gọn, được thiết kế gắn trực tiếp vào bo mạch chủ. Ổ cứng M.2 NVMe SSD có tốc độ truy xuất dữ liệu rất nhanh, tuy nhiên dung lượng lưu trữ thường thấp hơn so với các loại ổ cứng khác và giá thành cao hơn.
Bạn có thể chọn loại ổ cứng phù hợp với mong muốn và tài chính của mình.
Xem thêm: Khắc phục lỗi wifi win 10 chi tiết dễ dàng
2. Hướng dẫn cách gộp ổ cứng Windows 10 không cần phần mềm
Bước 1: Chọn This PC -> Manager -> Disk Management
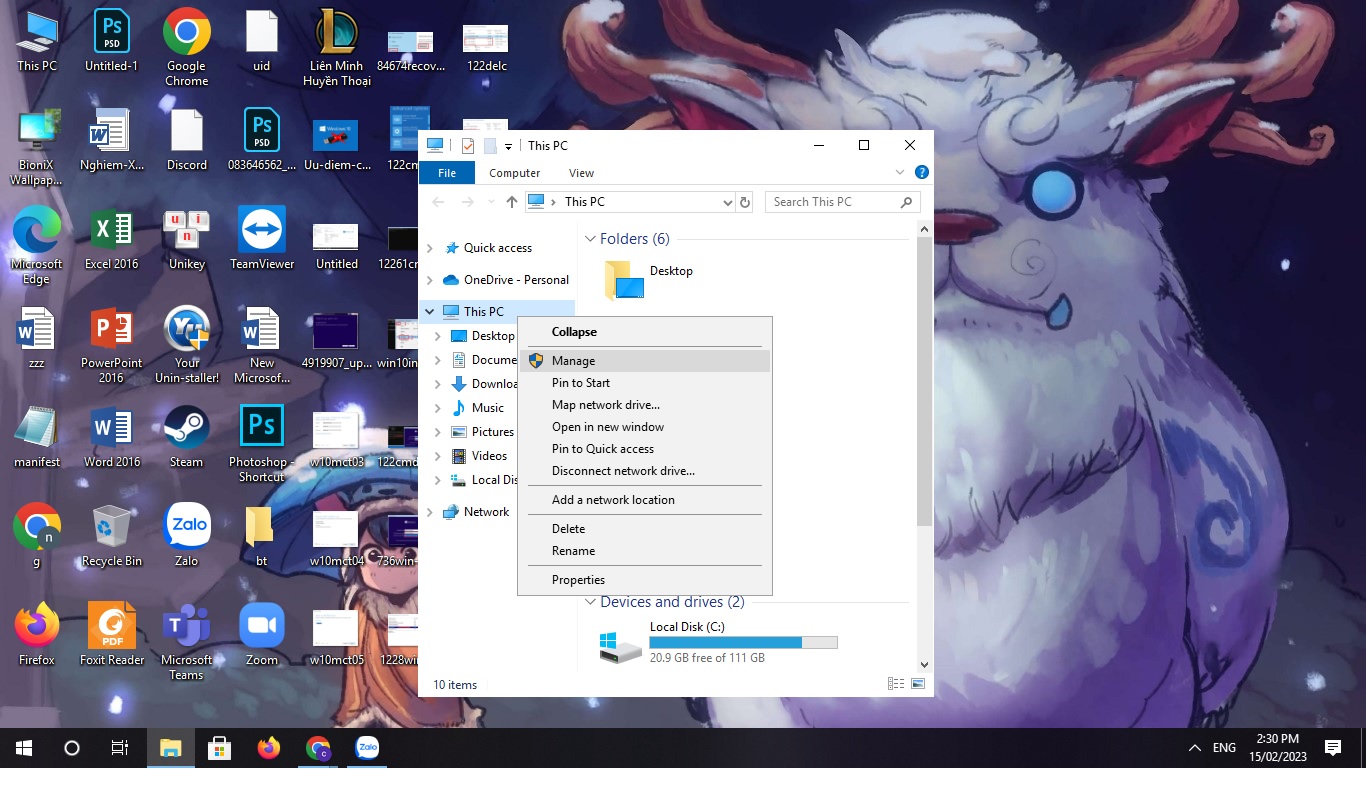
Bước 2: Nhấn chuột phải vào phân vùng ổ đĩa cần xóa -> Delete Volume.

Bước 3: Hộp thoại Delete simple volume sẽ xuất hiện -> chọn yes
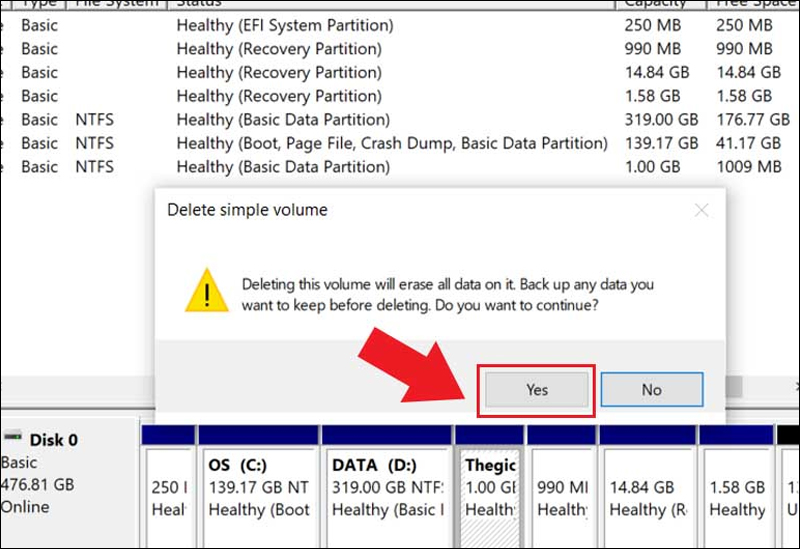
Bước 4: Click chuột phải vào phân vùng ổ cứng bên cạnh > Extend Volume.
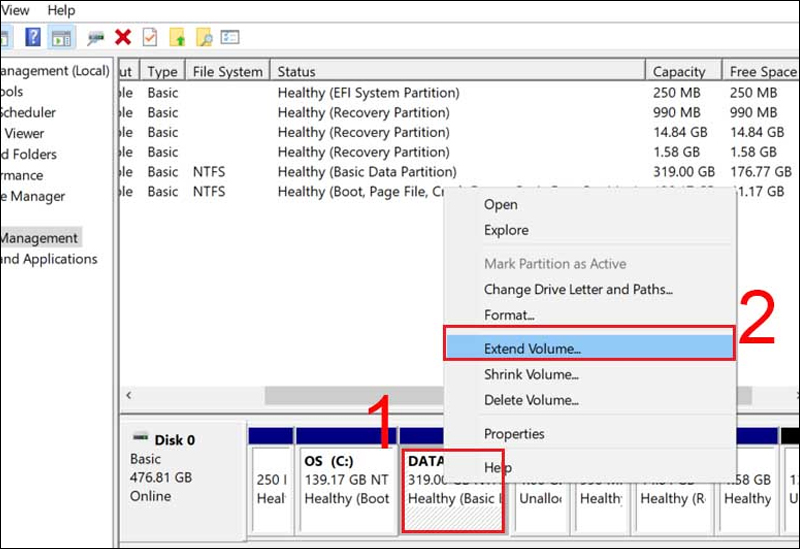
Bước 5: Hiện ra bảng gộp ổ cứng, ấn Next -> Chọn lượng dung lượng cần gộp > nhấn Next để gộp toàn bộ.
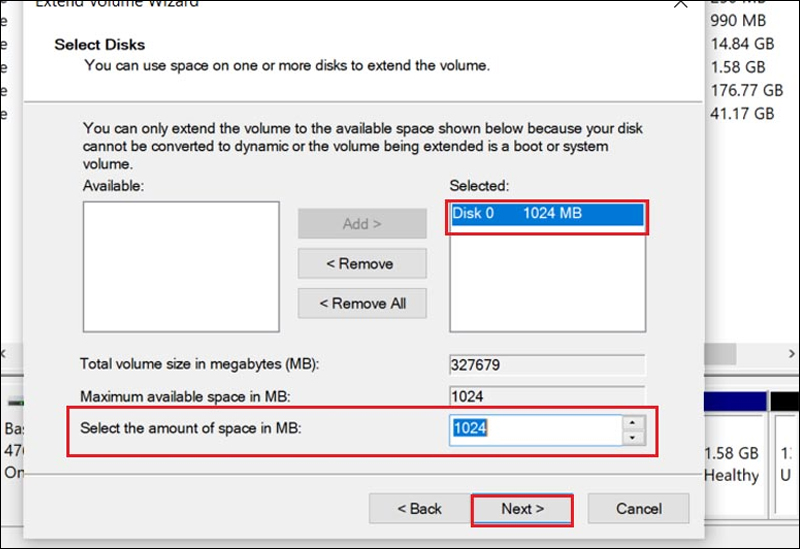
Bước 6: Bạn hãy kiểm tra lại thông tin dung lượng trong mục You selected the following settings > Finish để hoàn thành.
3. Những lưu ý quan trọng khi gộp ổ cứng win 10
Quá trình gộp ổ cứng trên Windows 10 sẽ kết hợp hai hoặc nhiều phân vùng ổ cứng tạo thành một phân vùng lớn hơn. Dưới đây là một số lưu ý quan trọng bạn nên xem xét khi quyết định thực hiện quá trình gộp ổ cứng:
- Sao lưu dữ liệu quan trọng: Hãy sao lưu toàn bộ dữ liệu quan trọng có trên ổ cứng vì việc gộp ổ cứng win 10 có thể xóa toàn bộ dữ liệu trong các phân vùng được gộp lại.
- Kiểm tra tính tương thích: Bạn hãy đảm bảo rằng ổ cứng của bạn tương thích với tính năng gộp ổ cứng. Các phân vùng cần phải được định dạng dưới định dạng NTFS hoặc FAT32.
- Chạy kiểm tra lỗi: Bạn nên chạy kiểm tra lỗi trên ổ cứng để đảm bảo hệ thống không có bất kì lỗi nào.
- Chỉ sử dụng công cụ hợp lệ: Bạn nên sử dụng tính năng gộp ổ cứng đã có sẵn hoặc các công cụ gộp ổ cứng hợp lệ khác để đảm bảo tính ổn định và an toàn của hệ thống.
- Chỉ gộp các phân vùng cạnh nhau: Để đảm bảo quá trình gộp ổ cứng được thực hiện thành công và không bị lỗi, bạn chỉ nên gộp các phân vùng nằm cạnh nhau.
- Khởi động lại sau khi gộp ổ cứng: Việc khởi động lại máy tính để áp dụng các thay đổi.
Tìm hiểu thêm: Cách chạy lại phần mềm android trên PC nhanh chóng
4. Top 5 phần mềm hỗ trợ gộp ổ cứng win 10
Sau đây sẽ là một số phần mềm giúp bạn gộp ổ cứng Win 10:
Disk Management
Việc sử dụng Disk Management sẽ đem lại một số lợi ích như sau:
- Vì là tiện ích có sẵn của Windows, bạn không mất thời gian cài đặt.
- Giúp bạn quản lý và định dạng ổ cứng dễ dàng.
- Ứng dụng hỗ trợ định dạng ổ cứng GPT hoặc MBR
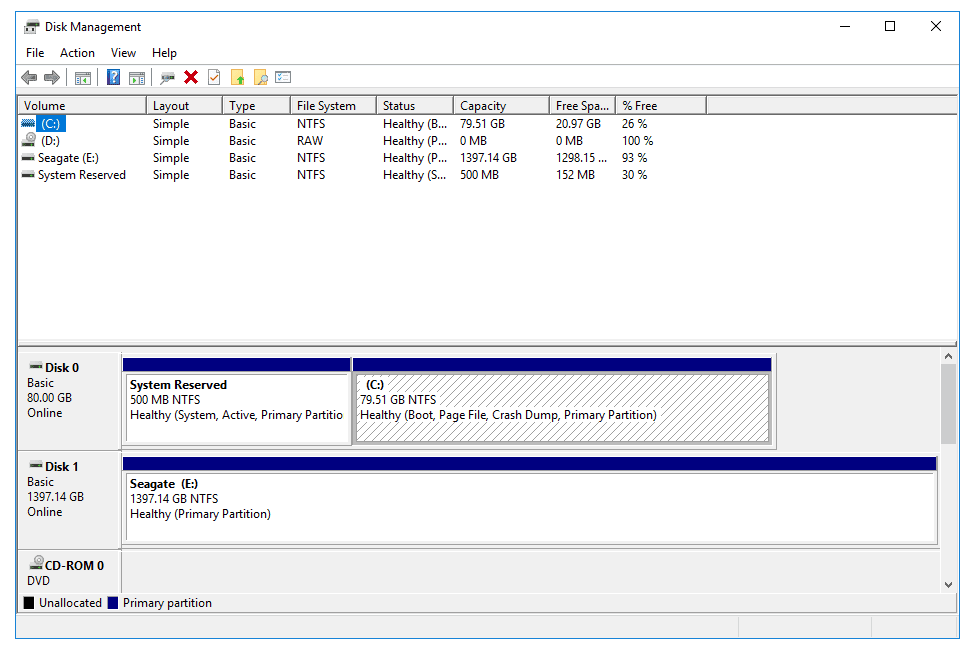
MiniTool Partition Wizard
MiniTool Partition Wizard không những giúp bạn dễ dàng quản lý, định dạng và phân vùng ổ cứng mà còn có giúp khôi phục dữ liệu của phân vùng ổ cứng đã tạo trước đó.
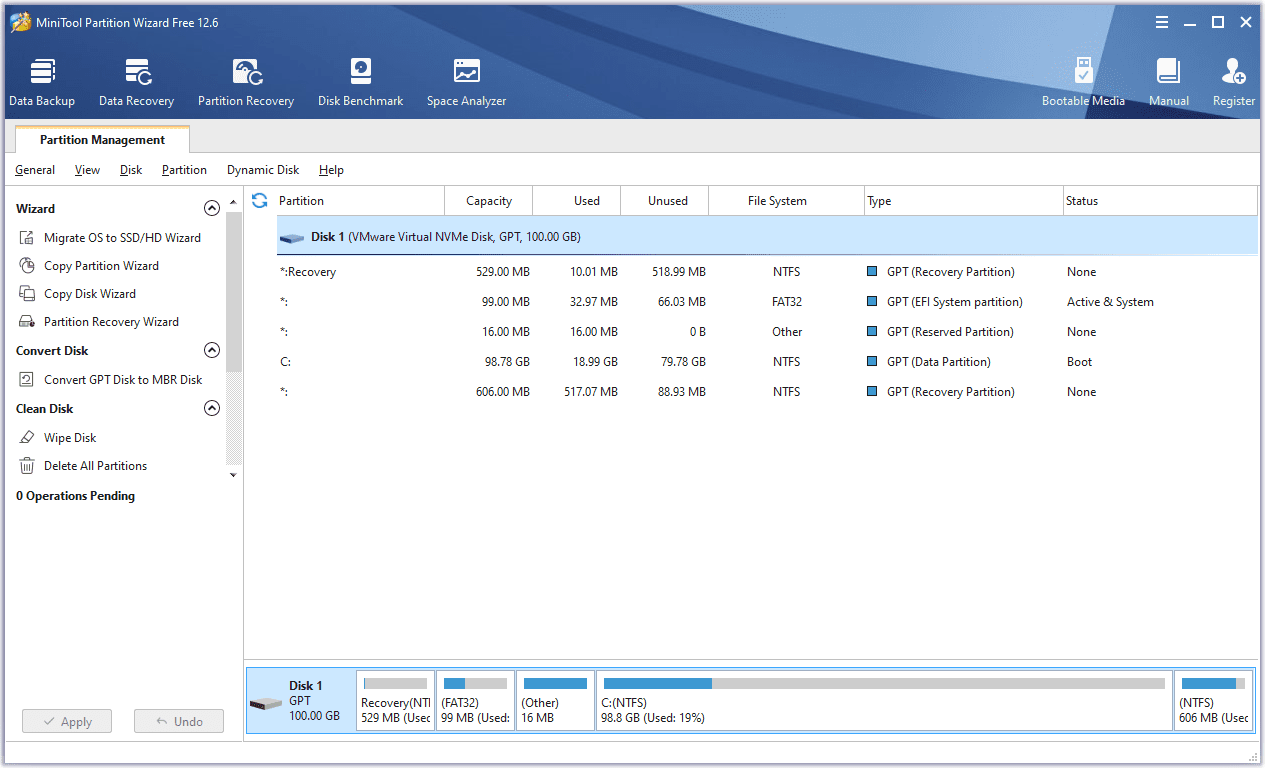
EaseUS Partition Master Free
EaseUS Partition Master Free ngoài việc quản lý và định dạng ổ cứng, còn có thể thay đổi dung lượng và ẩn/hiện các phân vùng ổ cứng hiện có.
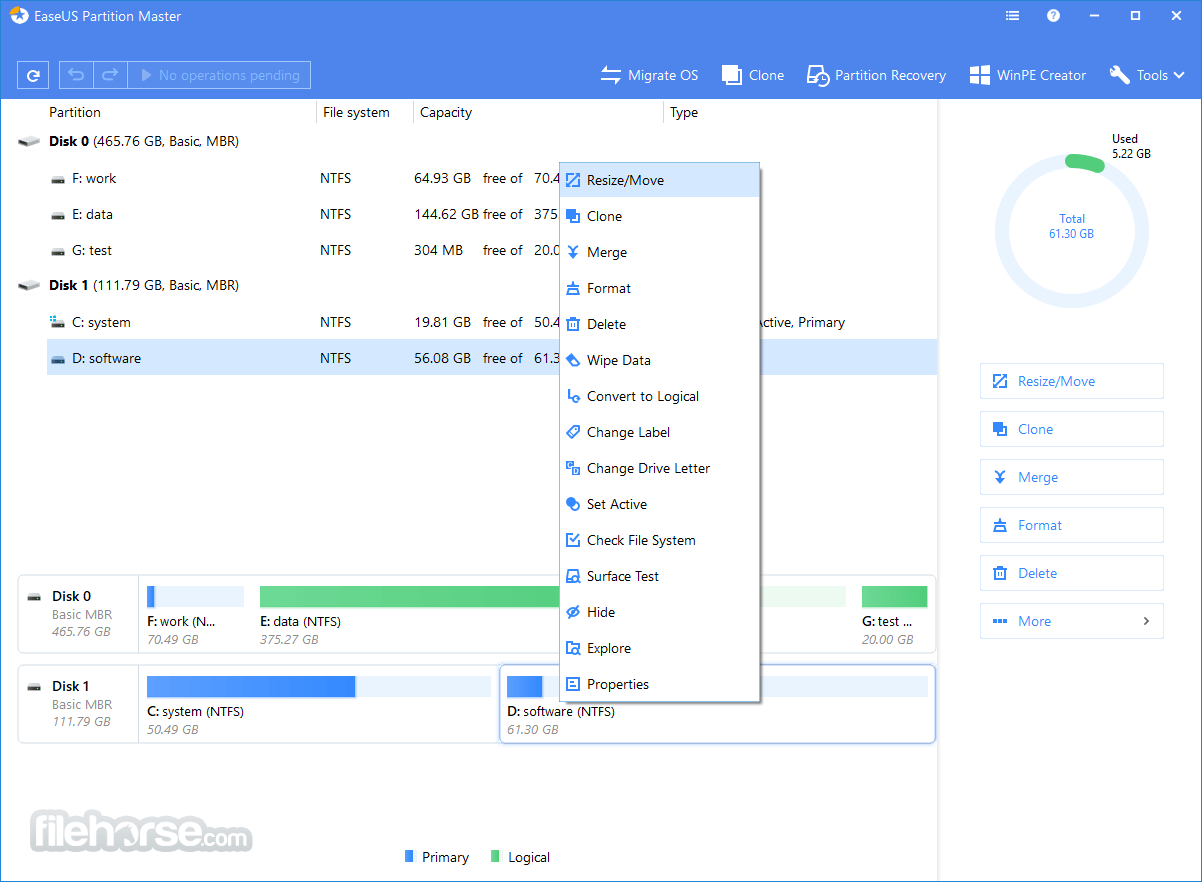
Paragon Partition Manager
Paragon Partition Manager sẽ giúp bạn chuyển định dạng giữa NTFS và FAT32, định dạng giữa Basic Disk và Dynamic Disk, giữa GPT và MBR…
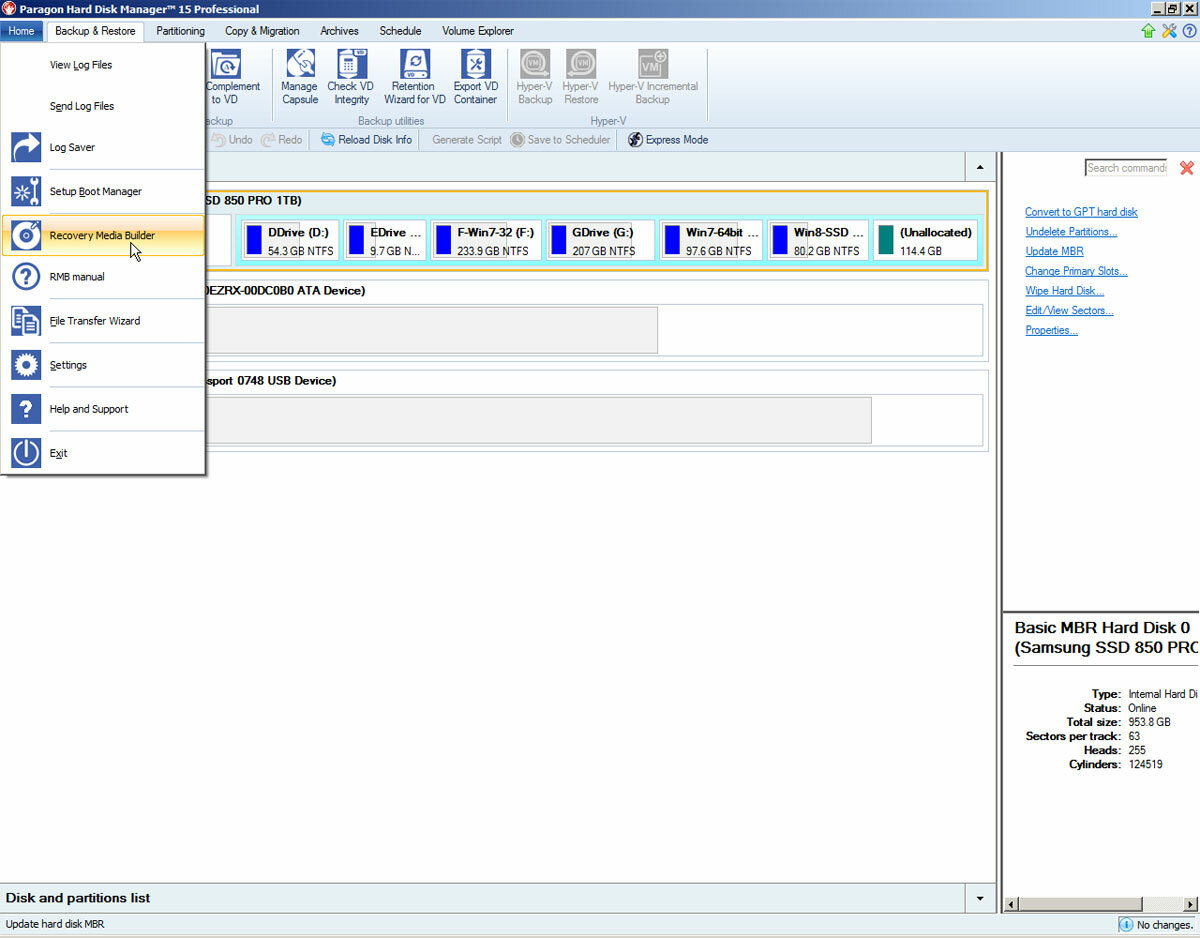
Tham khảo: Đổi tên máy tính Windows 10 – Hướng dẫn chi tiết
AOMEI Partition Assistant
Ứng dụng này hỗ trợ các tiện ích định dạng ổ cứng và quản lý ổ cứng như bao ứng dụng khác. Nhưng còn có những tiện ích đặc biệt khác như mở rộng, thu hẹp những phân vùng ổ cứng, hỗ trợ tạo USB Boot.
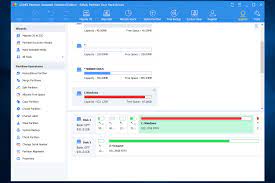
Trên đây là toàn bộ tất tần tật về việc gộp ổ cứng windows 10 mà có thể bạn chưa biết. Chúng tôi cám ơn bạn đã theo dõi bài viết và hãy theo dõi những bài viết hữu ích khác trên trang web nhé.