Lọc dữ liệu trùng nhau trong Excel là tính năng vô cùng tiện ích giúp người dùng xóa những dữ liệu trùng lặp một cách chuyên nghiệp. Các hàm lọc dữ liệu trùng nhau trong Excel cực kỳ hữu ích mà bạn cần phải trang bị. Chúng sẽ giúp các kỹ năng tin học của mình cải thiện rất nhiều. Đồng thời, công việc của bạn sẽ hiệu quả hơn rất nhiều. Nếu bạn chưa rõ các hàm lọc có sẵn trong Excel thì đừng bỏ qua bài viết dưới đây. Mời bạn đọc cùng tham khảo!
Cách đánh dấu dữ liệu trùng trong Excel
Trong Excel có các tùy chọn giúp bạn tìm được những ô trùng lặp trong trang tính. Sau khi tìm thấy, bạn có thể xóa hoặc copy thành các bản khác. Các thao tác thực hiện cực kỳ đơn giản với các bước sau đây:
Bước 1: Đầu tiên, bạn cần phải mở trang tính muốn chỉnh sửa ra.
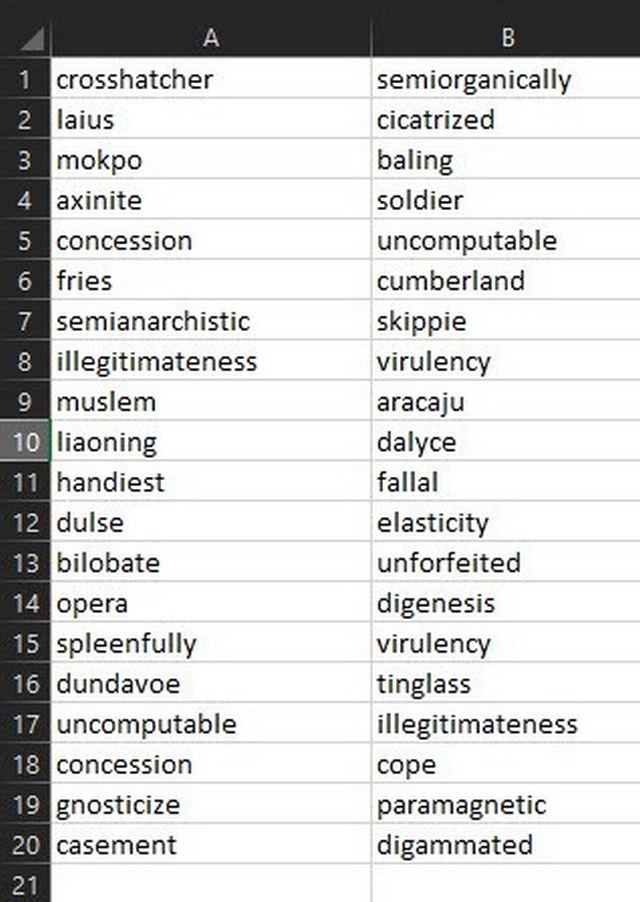
Bước 2: Trong trang tính này, bạn chọn và bôi đen vào hàng và cột bạn muốn tìm các dữ liệu trùng nhau. Nếu bạn muốn tìm dữ liệu của cả trang tính, có thể sử dụng phím tắt Ctrl + A để rút ngắn thời gian.

Bước 3: Bạn chọn vào Home ở thanh công cu trên cùng. Sau đó, bạn thực hiện các thao tác như sau: “Conditional formatting -> Highlight cell rules -> Duplicate Values”.

Bước 4: Trong menu xuất hiện đầu tiên, bạn tiến hành chọn Duplicates. Một menu khác xuất hiện, bạn có thể điều chỉnh các kiểu đánh dấu dữ liệu trùng lặp. Nếu không có chỉnh sửa gì, các dữ liệu trùng lặp sẽ được đánh dấu màu đỏ.
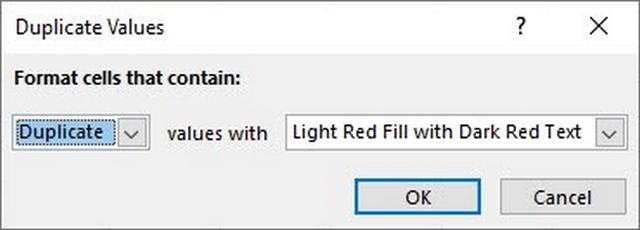
Bước 5: Nhấn OK. Lúc này, các dữ liệu trùng lặp sẽ tự động xuất hiện. Bạn nên nhớ rằng, những dữ liệu trùng nhau chỉ xuất hiện trong vùng dữ liệu bạn đã chọn. Bởi vậy, nếu không muốn bỏ sót dữ liệu, bạn cần chọn đúng vùng dữ liệu.
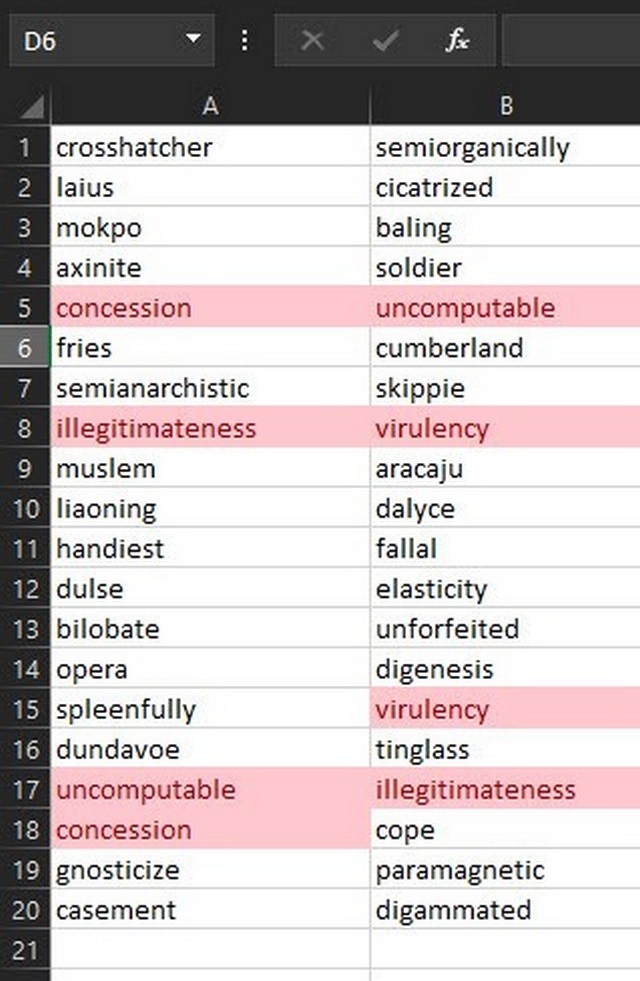
Xem thêm: Cài nitro pro 13 full crack miễn phí (link chuẩn)
Cách kiểm tra giá trị trùng lặp với Power Query
Power Query là một trong rất nhiều hàm lọc dữ liệu trùng nhau trong Excel hữu ích cho Excel 2016. Tuy nhiên, cách lọc dữ liệu trùng này lại không được sử dụng một cách phổ biến rộng rãi. Nếu bạn muốn lọc các dữ liệu trùng lặp, bạn hoàn toàn có thể áp dụng hàm này để đạt được kết quả như mong muốn. Các bước thực hiện đơn giản như sau:
Bước 1: Chọn phân vùng dữ liệu mà bạn muốn tìm kiếm thông tin trùng lặp.
Bước 2: Tại thanh công cụ, bạn Click vào Data. Tiếp đến, bạn chọn mục New Query và chọn From Table.
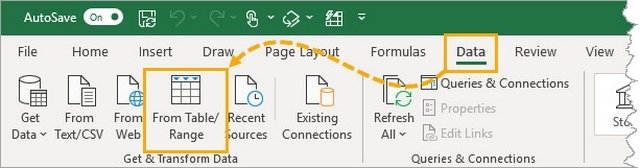
Bước 3: Chọn phạm vi dữ liệu mà mình muốn lọc dữ liệu trùng.
Bước 4: Đến đây, bảng Query Editor có chi tiết các dữ liệu trùng lặp. Để loại bỏ, bạn nhấn chọn vào Remove Duplicates. Với các thao tác này, bạn sẽ có được một bảng dữ liệu chuẩn, không có dữ liệu trùng lặp nữa.
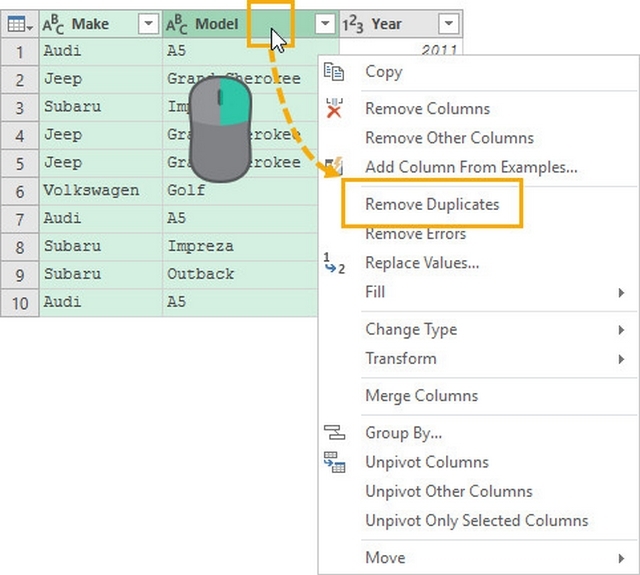
Cách lọc dữ liệu trùng nhau trong Excel bằng Advanced Filter
Advanced Filter là một hàm lọc dữ liệu trùng nhau trong Excel giúp bạn xử lý những file dữ liệu phức tạp. Các thao tác không hề khó thực hiện nhưng kết quả đạt được vô cùng chính xác.
Tuy nhiên, để thực hiện Advanced Filter lọc dữ liệu trùng, bạn cần phải đảm bảo các dòng dữ liệu trong file Excel liên tục, không có khoảng trống. Các ô trong file dữ liệu không được đáng sử dụng tính năng Merge – gộp ô. Khi tiến hành lọc, bạn chỉ sử dụng một dòng duy nhất để làm tiêu đề lọc.
Bước 1: Mở File Excel cần xử lý dữ liệu trùng lọc.
Bước 2: Chọn Data. Sau đó vào Sort & Filter và cuối cùng là Advanced.
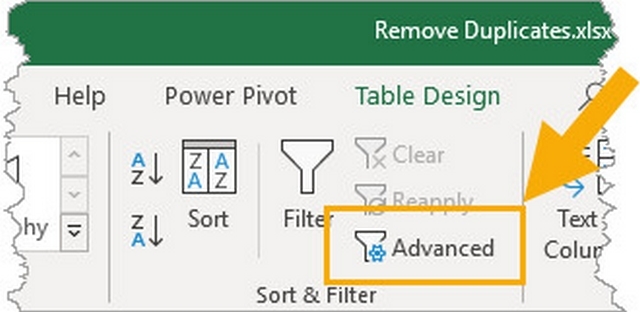
Bước 3: Lúc này, cửa sổ Advanced Filter sẽ hiện ra. Lúc này, bạn chọn Copy to another location. Tiếp theo, bạn chọn vào nút tham chiếu ô ở bên phải tại mục Copy to và chọn vị trí lọc các giá trị. Cuối cùng, bạn chọn vào ô vuông Unique records only và nhấn OK.

Sử dụng Pivot Table để lọc trùng dữ liệu trong Excel
Một hàm lọc dữ liệu trùng nhau trong Excel mà bạn không thể không biết đến chính là Pivot Table. Ngoài khả năng lọc dữ liệu trùng, chúng còn có thể tự động xoá các dữ liệu đó đi. Chính điều này sẽ giúp bạn tiết kiệm đáng kể thời gian cũng như các thao tác được chính xác hơn. Các bước thực hiện cực kỳ đơn giản.
Bước 1: Mở File Excel cần lọc dữ liệu trùng và chọn phạm vi dữ liệu cần lọc.
Bước 2: Bạn chọn vào Insert. Tiếp đến là Pivot Table. Lúc này sẽ xuất hiện hộp thoại Create Pivot Table. Bạn Click vào OK.

Bước 3: Tại bảng dữ liệu Pivot Table mới, bạn cần phải thực hiện các thao tác thêm đầy đủ các trường hợp dữ liệu vào Row của hàng.

Bước 4: Sau đó, bạn thực hiện các thao tác lần lượt như sau: Design > Report Layout > Show in Tabular Form > Repeat All Item Labels.

Bước 5: Các thao tác tiếp theo bạn phải thực hiện đó là Design > Subtotals > Do Not Show Subtotals. Thao tác này sẽ giúp bạn loại bỏ Subtotals ra khỏi Pivot Table.

Lọc trùng trong Excel bằng Remove Duplicates
Nếu bạn là một dân văn phòng chuyên nghiệp, bạn không thể bỏ qua hàm lọc dữ liệu trùng nhau trong Excel. Chúng có tính năng gộp các dữ liệu trùng nhau trong việc tạo các danh sách một bảng nhật ký thu/chi hay nhật ký bán hàng, dữ liệu chung trong kế toán hoặc tạo danh sách khách hàng trong kinh doanh. Các bước được thực hiện như sau:
Bước 1: Bạn truy cập vào file Excel và bôi đen toàn bộ dữ liệu cần lọc.
Bước 2: Tiến hành thực hiện các thao tác theo thứ tự Data > Data Tools > Remove Duplicates.

Bước 3: Lúc này, bạn sẽ thấy xuất hiện bảng lọc Remove Duplicates. Chọn vào cột dữ liệu muốn lọc và tích vào các ô có nhu cầu. Nếu muốn chọn tất cả dữ liệu trong bảng, bạn có thể nhấn chọn Select All.
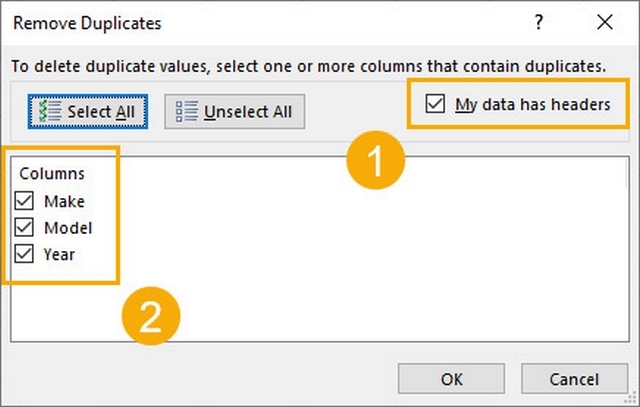
Bước 4: Bạn chỉ cần chọn vào OK là có thể nhận được những kết quả mình mong muốn.

Tìm hiểu thêm: Cài đặt Navicat Premium 15 Full Crack mới nhất
Sử dụng tính năng Conditional Formatting
Hàm Conditional Formatting là hàm lọc dữ liệu trùng nhau cơ bản và cực dễ thực hiện trong Excel. Chúng giúp bạn tìm ra các dữ liệu trùng để xử lý một cách nhanh gọn và chính xác nhất mang đến hiệu quả công việc cao. Bạn thực hiện theo các bước sau:
Bước 1: Mở File mình cần xử lý và bôi đen và phạm vi tìm dữ liệu trùng lặp trong bảng tính.
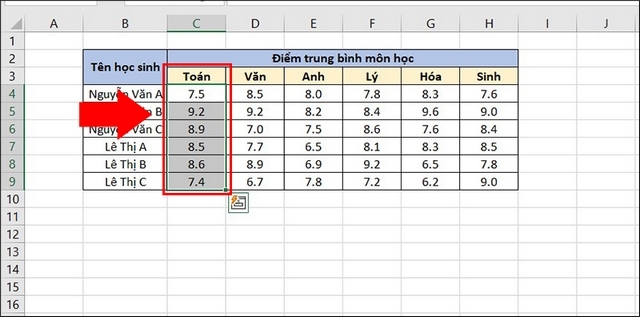
Bước 2: Bạn Click vào Home, chọn Conditional Formatting tiếp đến là Highlight Cell Rules và cuối cùng là Duplicate Values.
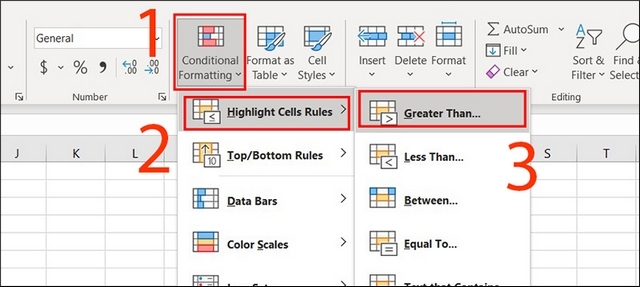
Bước 3: Lúc này, hộp thoại Duplicate Values sẽ hiện ra. Bạn chú ý vào vị trí của khung menu Duplicate phía bên trái. Bạn click chọn vào Duplicate. Tại đây, bạn có thể lựa chọn màu mà mình muốn đánh dấu dữ liệu để làm nổi bật chúng.
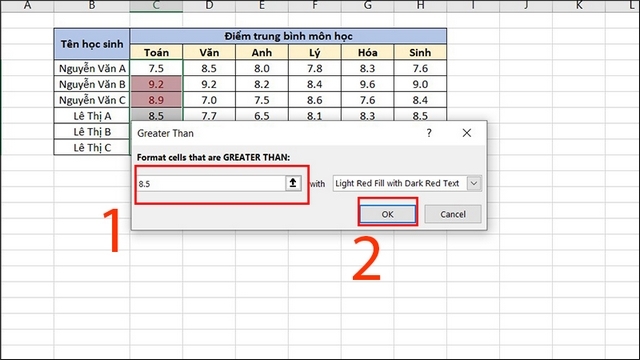
Bước 4: Nhấn vào OK, các dữ liệu trùng lặp sẽ hiện ra theo màu mà bạn đã chọn.
Lọc trùng dữ liệu Excel bằng công cụ Replace
Công cụ Replace giúp bạn lọc các dữ liệu trùng nhau trong các trang tính nhỏ, ít dữ liệu phức tạp. Các thao tác có thể thực hiện một cách trực tiếp bằng con chuột của máy tính.
Bước 1: Sau khi đã mở trang tính cần xử lý. Tại ô đầu tiên có dữ liệu trùng lặp, bạn thực hiện các thao tác theo tổ hợp phím Ctrl + C trên Windows hoặc Command + C trên Mac để sao chép từ trùng lặp trong file.
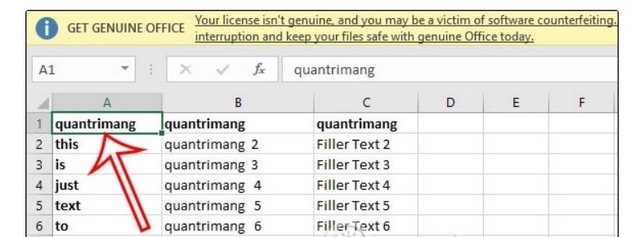
Bước 2: Để hiển thị được các thông tin thay thế, bạn thực hiện nhấn tổ hợp phím nhấn tổ hợp phím Ctrl + H trên Windows hoặc Control + H trên Mac. Sau đó, bạn paste từ đã sao chép vào phần Find what.
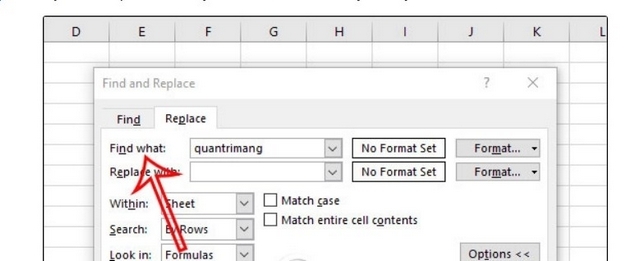
Bước 3: Bạn chọn vào Options để có nhiều hơn các sự lựa chọn. Tiếp đến, bạn tích vào ô Match Entire Cell Contents. Bạn nhập bất kỳ giá trị nào cần thay thế vào ô Replace With rồi nhấn Replace All. Lúc này, bạn sẽ có thể nhìn thấy được tất cả những dữ liệu trùng lặp. Nhấn OK để bắt đầu thay thế toàn bộ.
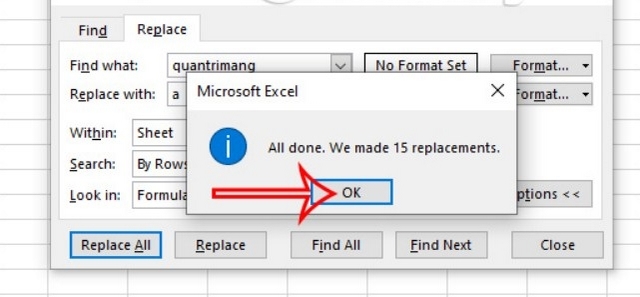
Bước 4: Để loại bỏ các dữ liệu này, bạn nhấn tổ hợp phím Ctrl trên Windows hoặc Command trên Mac rồi nhấn vào từng hàng trùng dữ liệu. Tiếp đến, bạn nhấn chuột phải chọn Delete để xóa những dữ liệu đó. Sai khi những dữ liệu trùng bị xoá đi, những dữ liệu còn lại sẽ tự động thay đổi thứ tự cho đúng.
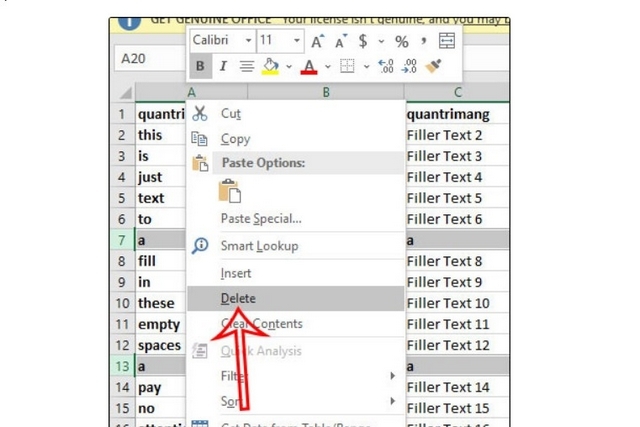
Tham khảo: Hướng dẫn đổi hình nền zalo trên máy tính đơn giản
Hướng dẫn lọc dữ liệu trùng trên 2 sheets Excel
Lọc dữ liệu trùng nhau trong Excel tại 2 Sheet khác nhau có thể coi là kỹ thuật nâng cao. Bạn cần tích hợp nhiều kỹ năng để xử lý. Tuy nhiên, với hàm lọc dữ liệu trùng nhau trong Excel này, bạn sẽ đáp ứng được nhiều nhu cầu của mình. Đặc biệt là những người làm trong các ngành nghề sử dụng nhiều đến tin học văn phòng. Cùng tham khảo cách thực hiện nhé!
Bước 1: Đầu tiên, bạn cần mở file mình muốn lọc dữ liệu trùng. Trong Sheet 1, bạn tạo thêm 1 cột nữa để kiểm tra dữ liệu. Tại ô bên cạnh dữ liệu có sẵn, bạn nhập hàm =IF(ISNA(VLOOKUP(Sheet1!B:B,Sheet2!C:C,1,0)),”Không”,”Trùng”).
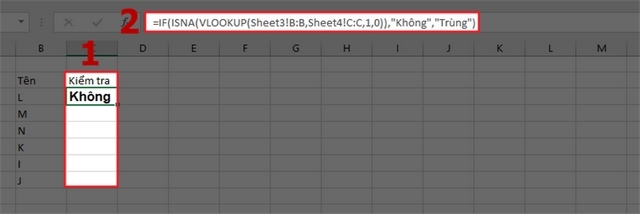
Bước 2: Lúc này, bạn sẽ nhận được kết quả xem những dữ liệu đó có bị trùng lặp hay không. Tiến hành kéo thêm xuống các hàng bên dưới để nhận kết quả.
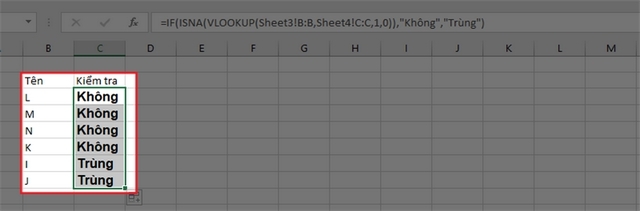
Bước 3: Khi đã lọc được kết quả dữ liệu trùng lặp, bạn tiến hành thực hiện các thao tác khác để đáp ứng được nhu cầu của mình.
Trên đây là các hàm lọc dữ liệu trùng trong Excel hữu ích và dễ dàng thực hiện. Nhờ các thao tác này mà bạn có thể xử lý các dữ liệu của mình một cách nhanh chóng, tối ưu thời gian và đạt hiệu quả cao. Hy vọng những thông tin được chia sẻ tại bài viết này sẽ hữu ích dành cho bạn.

