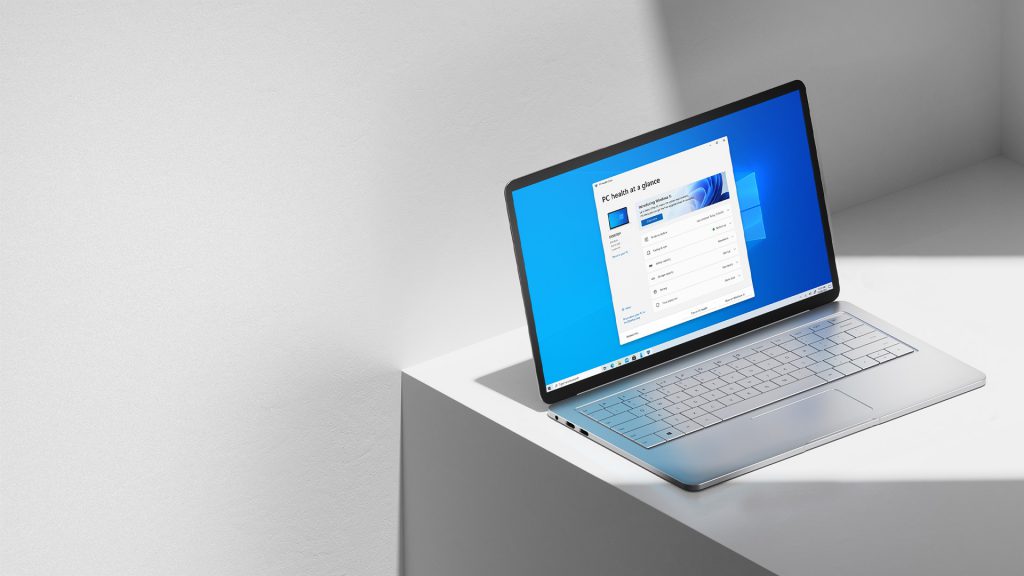Nếu máy tính của bạn bị nóng do vấn đề từ hệ điều hành Windows, thì Microsoft sẽ cung cấp các bản cập nhật để khắc phục sự cố. Vì vậy, bạn nên kiểm tra và cài đặt các bản cập nhật mới nhất để sửa lỗi.
Kiểm tra và cài đặt các bản cập nhật Gỡ bỏ bản cập nhật Windows mới nhất Nếu máy tính của bạn gặp tình trạng nóng sau khi đã cài đặt một hoặc vài bản cập nhật gần đây, bạn có thể thử gỡ bỏ bản cập nhật đó để kiểm tra. Để làm điều này, truy cập vào “Cập nhật Windows” > “Lịch sử cập nhật” > “Gỡ cài đặt cập nhật” và chọn các bản cập nhật cần gỡ bỏ. Sau khi gỡ bỏ, hãy kiểm tra lại tình trạng nóng máy và nhiệt độ CPU để xác định liệu vấn đề có được khắc phục hay không.
Xóa bản cập nhật Windows gần nhất Xem thêm: Cách sử dụng microsoft onenote
Kiểm tra các ứng dụng đang chạy nền sử dụng nhiều CPU Các ứng dụng đang chạy nền có thể sử dụng một lượng tài nguyên CPU cao, dẫn đến tình trạng máy tính quá nóng. Dù chúng chỉ sử dụng từ 5-10% tài nguyên nhưng vẫn có thể là nguyên nhân gây nên sự nóng máy. Vì vậy, bạn nên mở Task Manager, chọn tab Process và nhấp vào cột CPU để sắp xếp các ứng dụng đang sử dụng CPU ở mức cao. Sau đó, bạn có thể kết thúc tiến trình của các ứng dụng này và kiểm tra xem nhiệt độ CPU có giảm không. Nếu có, bạn nên tắt dịch vụ của ứng dụng này nếu nó không quan trọng.
Kiểm tra các ứng dụng chạy nền đang dùng CPU cao Chọn Power Plan Windows 11 cung cấp nhiều tùy chọn power plan cho người dùng lựa chọn, trong đó Balance là tùy chọn ổn định và High là tùy chọn cho phép thiết bị chạy ở công suất cao. Tuy nhiên, nếu chọn công suất cao có thể làm tăng nhiệt độ của máy tính, gây ra tình trạng nóng. Vì vậy, nếu máy tính của bạn đang sử dụng tùy chọn High, hãy thử chuyển về tùy chọn Balance (mặc định là Balance, nhưng có thể trước đó bạn đã chọn High).
Chọn Power Plan Truy cập Control Panel chọn Power Options và chọn Balanced (Recommended) .
Điều chỉnh trạng thái xử lý của CPU Đây không phải là giải pháp sửa chữa nhưng là một cách tạm thời. Mặc định, trạng thái của CPU khi hoạt động tối đa được đặt là 100%, nghĩa là nó sẽ chạy ở mức tiềm năng ban đầu và ép xung khi cần thiết. Bạn có thể điều chỉnh giá trị này xuống còn 99% để tạm khắc phục tình trạng nóng máy. Hãy làm theo các bước sau:
Mở Control Panel.
Chọn System and Security > Power Options.
Nhấn vào Change plan settings cho power plan đang chọn.
Nhấn vào Change advanced power settings.
Cuộn xuống phần Processor power management.
Mở rộng phần này sẽ có tùy chọn Maximum processor state.
Mở rộng tiếp và sửa giá trị của hai mục On Battery và Plugged in thành 99%.
Nhấp vào Apply > OK để lưu các thay đổi.
Tham khảo thêm: Cách kiếm tiền online
Chuyển sang “Best Performance” trong Performance Options Một giải pháp khác để tăng hiệu suất máy tính là chuyển Performance Option thành “Best Performance”. Bạn có thể làm theo các bước sau:
Nhấn phím Windows và tìm từ khóa “Adjust performance” Chọn Adjust the appearance and performance of Windows từ kết quả tìm kiếm Trong hộp thoại Performance Options, chọn Adjust for best performance và nhấn Apply > OK để lưu các thay đổi.
Quay lại phiên bản Windows trước đó Nếu bạn muốn, bạn có thể quay lại phiên bản Windows trước đó trong khoảng thời gian 10 ngày sau khi cài đặt bản cập nhật Windows mới. Để quay lại, bạn cần sử dụng tùy chọn “Go back”:
Mở Cài đặt Chọn tab Hệ thống và chọn phần Khôi phục (Recovery) Trong phần Tùy chọn khôi phục (Recovery options), nếu tùy chọn “Go back” được bật lên, chọn nó. Tiếp theo, bạn làm theo hướng dẫn trên màn hình để quay lại phiên bản Windows trước đó.
Sử dụng System Restore để khôi phục lại hệ thống Trên Windows 11, hệ thống sẽ tự động tạo các điểm khôi phục trạng thái hiện tại, gọi là điểm khôi phục. Các điểm khôi phục này được tạo trước khi cài đặt bản cập nhật và bạn có thể sử dụng chúng để khôi phục lại các thay đổi.
Tham khảo thêm: Mẹo đánh bay cái nóng trong nhà
Cài đặt lại Windows 11 Cách cuối cùng để giải quyết vấn đề nóng máy là cài đặt lại Windows 11. Một số tệp hoặc trình điều khiển có thể gây ra sự cố nóng máy mà bạn không nhận ra, và đặc biệt là nếu bạn nâng cấp từ Windows 10 lên Windows 11, các tệp rác vẫn sẽ tồn tại. Vì vậy, cài đặt lại Windows 11 sẽ là giải pháp cuối cùng.