Cách chụp màn hình Windows giúp chúng ta chia sẻ những thứ hay ho với bạn bè hay gia đình, hoặc đơn giản là lưu lại những khoảnh khoắc trong cuộc sống hằng ngày. Vì thế Chuyentoantin sẽ chia sẻ cho các bạn một số cách chụp hình trên windows đơn giản nhưng không kém phần hiệu quả ở bài viết dưới đây.
1. Các mẹo chụp ảnh màn hình máy tính sử dụng phím tắt nhanh
1.1. Cách chụp màn hình Windows với phím có sẵn PrtScn
Cách chụp ảnh màn hình bằng phím Print Screen rất đơn giản. Đầu tiên, hãy đảm bảo rằng màn hình hiển thị nội dung mà bạn muốn chụp. Sau đó, nhấn phím Print Screen trên bàn phím của bạn.
Sau khi bạn nhấn phím Print Screen, hình ảnh của màn hình sẽ được chụp và sao chép vào bộ nhớ tạm của máy tính. Bây giờ, bạn có thể dán hình ảnh đó vào chương trình chỉnh sửa ảnh hoặc lưu nó trực tiếp vào thư mục mong muốn.
Thao tác cụ thể như sau:
- Bạn tiến hành mở các công cụ như khung chat online, word, Paint,…
- Sau đó nhấn tổ hợp phím Ctrl + V trên bàn phím
- Click chuột phải vào khoảng trống trên ứng dụng đang mở và chọn Paste (dán)
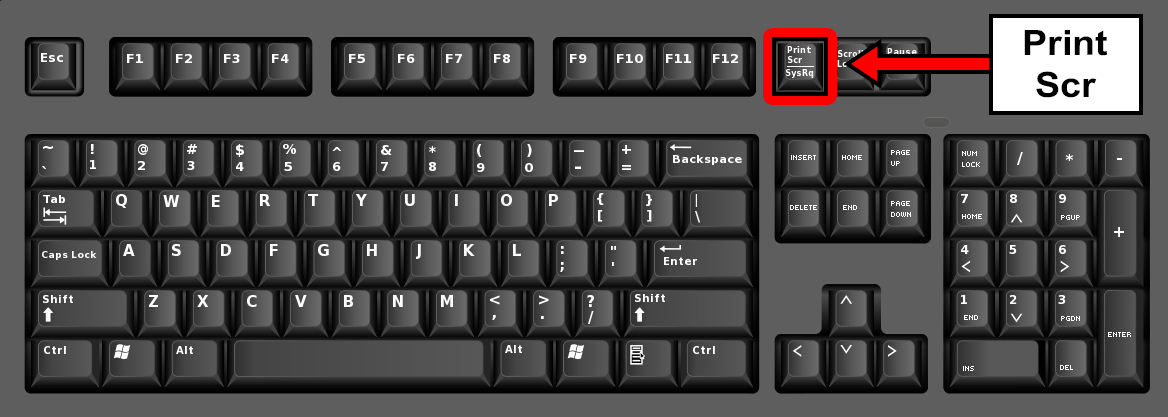
1.2. Cách chụp ảnh màn hình win 10 trên máy tính với tổ hợp phím Windows + PrtScr
Trong trường hợp bạn muốn chụp ảnh màn hình và tự động lưu ảnh chụp, thì chỉ cần sử dụng tổ hợp phím Windows + Print Screen, là đã nhanh chóng hoàn thành việc chụp lại toàn bộ màn hình máy tính.

Sau khi thực hiện thao tác nhấn tổ hợp phím, hình ảnh mà bạn đã chụp được sẽ lưu thành một file riêng và có trong thư mục Screenshot. Để xem lại hình bạn hãy theo đường dẫn Picture => Screenshots.
Tham khảo thêm: Hướng dẫn tải photoshop cs6 full crack [Đã test không virus]
1.3. Dùng tổ hợp phím Alt + Print Screen để cap màn hình máy tính
Cắt màn hình là một cách tuyệt vời để lưu lại những khoảnh khắc đáng nhớ trên máy tính. Trong Windows, bạn có thể áp dụng cách chụp màn hình Windows bằng cách sử dụng tổ hợp phím Alt + Print Screen. Dưới đây là hướng dẫn cụ thể:
- Nhấn tổ hợp phím Alt + Print Screen trên bàn phím của bạn để chụp lại khoảnh khắc bạn muốn lưu trữ. Bằng cách này, Windows sẽ chụp ảnh màn hình và sao chép nó vào bộ nhớ tạm của máy tính.
- Bây giờ, bạn có thể dán ảnh đã chụp vào chương trình chỉnh sửa ảnh hoặc lưu nó trực tiếp vào thư mục mong muốn.
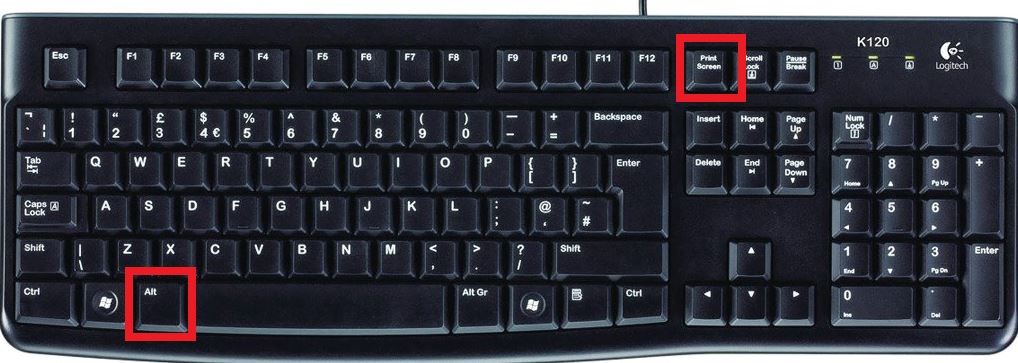
1.4. Chụp màn hình trên máy tính với tổ hợp phím Windows + Shift + S
Phím chụp ảnh trên máy tính là một tính năng hữu ích giúp bạn lưu lại các nội dung và hình ảnh trên màn hình. Trên máy tính Windows, bạn có thể sử dụng tổ hợp phím Windows + Shift + S để chụp. Hướng dẫn chi tiết như sau:
- Hãy đảm bảo màn hình đang hiển thị nội dung mà bạn muốn chụp.
- Nhấn tổ hợp phím Windows + Shift + S trên bàn phím của bạn.
- Sau đó, một hộp thoại mới sẽ hiển thị trên màn hình, cho phép bạn chọn vùng màn hình mà bạn muốn chụp ảnh.
Khi bạn đã chọn vùng màn hình cần chụp, hình ảnh sẽ được sao chép vào clipboard của bạn. Sau đó, bạn có thể dán hình ảnh đó vào một chương trình chỉnh sửa ảnh hoặc tự lưu vào thư mục.
Đó là cách chụp màn hình trên pc bằng tổ hợp phím Windows + Shift + S. Đây là một tính năng tiện lợi và dễ sử dụng để chụp ảnh màn hình pc và lưu lại các nội dung quan trọng của bạn.
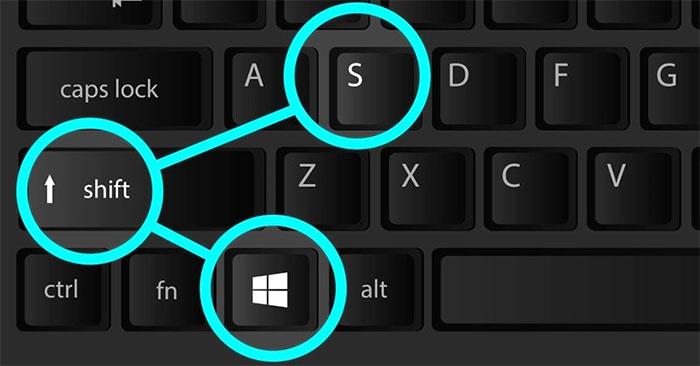
1.5. Cách chụp màn hình Windows 10 với tổ hợp phím Windows + H
Nếu bạn muốn chia sẻ nội dung trên màn hình của mình với người khác, bạn có thể sử dụng tổ hợp phím Windows + H để cap màn hình. Khi sử dụng tính năng này, bạn sẽ có thể chụp lại toàn bộ màn hình cùng lúc với việc mở Windows Share. Từ đó, bạn có thể nhanh chóng chia sẻ nội dung đó với bạn bè của mình qua nhiều kênh truyền thông xã hội như Facebook, email, Twitter, OneNote và nhiều kênh khác.
1.6. Sử dụng Windows Logo + Nút giảm âm lượng
Để thực hiện việc này, bạn cần giữ nút Windows Logo ở dưới cùng của màn hình Surface, sau đó bấm nút giảm âm lượng ở cạnh bên chiếc tablet. Khi đó, màn hình sẽ tối đi trong một thoáng chốc và hình chụp sẽ được lưu tự động trong thư mục “Pictures” > “Screenshots”. Điều này giúp bạn có thể dễ dàng lưu trữ và sử dụng những hình ảnh màn hình bạn chụp được trên Surface tablet một cách tiện lợi.
2. Chụp ảnh bằng Snipping Tool
Cách chụp màn hình Windows bằng công cụ Snipping Tool cũng rất đơn giản. Đây là công cụ hỗ trợ chụp ảnh màn hình do Microsoft phát triển và tích hợp sẵn từ Windows Vista trở lên. Nó có thể ghi lại bất cứ nội dung nào xuất hiện trên màn hình, từ một cửa sổ đang mở hoặc toàn bộ màn hình hoặc to nhỏ tuỳ bạn muốn.
Mở thanh tìm kiếm bằng cách sử dụng tổ hợp phím tổ hợp Windows + S rồi sau đó nhập tên Snipping Tool vào thanh tìm kiếm, nhấn Enter để mở ứng dụng. Sau đây là một số biểu tượng bạn nên biết khi sử dụng công cụ.
- Nút New để bạn chụp hình.
- Nút Mode giúp bạn chỉnh cách chụp ảnh màn hình (tự do, hình chữ nhật, full màn hình,cửa sổ).
- Nút Delay để có thể hoãn thời gian chụp, tối đa là 5 giây.
- Cancel để hủy tác vụ
- Nút Options giúp tùy chỉnh các cài đặt trong Snipping Tool.
Xem thêm: Cách tắt windows defender win 10 trên máy tính nhanh chóng
3. Cách chụp màn hình Windows với tính năng Snip & Sketch
Snip & Sketch là một công cụ chụp ảnh màn hình đơn giản và nhanh chóng, bạn sẽ có đầy đủ các công cụ cơ bản để chỉnh sửa hình hình ảnh như Touch Writing (Chạm để Viết), Ballpoint pen (Bút bi), Pencil (Bút chì), Ruler/Protractor (Thước kẻ), Highlighter (Đánh dấu) và Crop tool (Cắt ảnh).
Bạn có thể bắt đầu chụp ảnh bằng cách nhấn vào nút “New” ở góc trên bên trái của cửa sổ Snip & Sketch.
Khi cửa sổ Snip & Sketch biến mất, bạn sẽ thấy một menu nhỏ xuất hiện ở đầu màn hình, cho phép bạn chọn loại ảnh màn hình mà bạn muốn chụp – hình chữ nhật, dạng tự do hoặc toàn màn hình.
Sau khi chụp ảnh, ảnh sẽ được tải vào Snip & Sketch và bạn có thể chỉnh sửa theo ý muốn. Bạn cũng có thể tải và lưu ảnh vào thiết bị của mình.
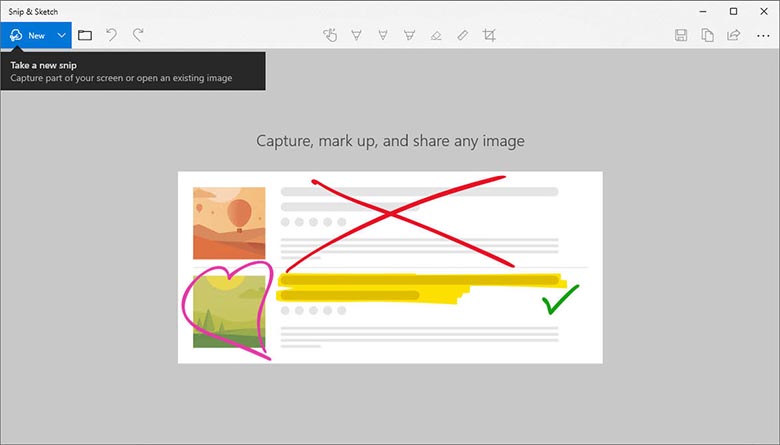
4. Cách chụp hình máy tính với Game Bar
Chụp ảnh desktop bằng việc sử dụng thanh Game Bar vô cùng dễ dàng . Hãy thao tác như sau:
Bước 1: Bạn hãy khởi động thanh Game Bar bằng cách nhấn tổ hợp phím Windows + phím G.
Bước 2: Nhấp vào nút chụp trong thanh Game bar hoặc có thể sử dụng phím tắt mặc định “Windows + Alt + PrtScn” để chụp ảnh toàn màn hình.
5. Chụp ảnh màn hình máy tính đơn giản với phần mềm
5.1. Cách chụp ảnh máy tính với Lightshot
Lightshot là một phần mềm chụp ảnh màn hình máy tính, cho phép bạn nhanh chóng chụp được ảnh màn hình và chỉnh sửa trực tiếp ngay trên phần mềm. Lightshot cũng hỗ trợ tính năng chụp ảnh theo khu vực bạn chọn và cho phép bạn tải ảnh lên các dịch vụ để chia sẻ với người khác qua Twitter, Facebook, Pinterest,…
Cách chụp màn hình Windows bằng Lightshot, bạn có thể làm theo các bước sau:
Bước 1: Mở Lightshot bằng cách vào “Start menu”, gõ “lightshot”, và chọn công cụ trong kết quả tìm kiếm (biểu tượng hình lông vũ).
Bước 2:
- Nhấp vào biểu tượng Lightshot hoặc sử dụng phím tắt để chạy chương trình.
- Nhấp chuột vào biểu tượng, chương trình sẽ làm mờ màn hình.
- Sử dụng chuột để quét phạm vi bạn muốn chụp.
- Các công cụ chỉnh sửa ảnh sẽ hiện ra bên phải cùng với các tính năng save, upload, copy, paste.
Bước 3: Sử dụng nút “Save” phía dưới thanh công cụ để lưu ảnh vào máy tính của bạn. Bạn có thể đặt tên, chọn vị trí lưu, định dạng ảnh và ấn “Enter” để hoàn thành thao tác.

5.2. Sử dụng Snagit để chụp màn hình Windows
Snagit là một ứng dụng chụp hình trên máy tính của công ty phần mềm TechSmith. Với Snagit, bạn đã có một cách chụp màn ảnh windows dễ dàng và tùy chỉnh sửa những bức ảnh màn hình với các ghi chú, mũi tên hay biểu tượng khác vào hình ảnh, giúp nhấn mạnh các nội dung quan trọng.
Bện cạnh chụp ảnh, bạn cũng có thể sử dụng Snagit để quay video màn hình máy tính, hỗ trợ cho các tình huống cần ghi lại các thao tác hoặc lưu trữ các hướng dẫn trực tuyến.
Bạn có thể thực tiện các thao tác như sau:
Bước 1: Bạn mở ứng dụng bằng việc click vào biểu tượng Snagit ở trên cùng màn hình -> Nhấn vào biểu tượng như trong hình minh họa -> Chụp ảnh bằng cách kéo chuột để có thể định vị kích cỡ ảnh chụp. Sau khi định vị xong nhả chuột ra là được.
Bước 2: Sau khi chụp xong, phần mềm sẽ tự động chuyển bạn sang giao diện của “Snagit Editor” để bạn chỉnh sửa và thiết lập thông số bức ảnh chụp.
Bước 3: Sau khi tùy chỉnh ảnh xong, hãy lưu ảnh chụp lại.
Bước 4: Một cửa sổ “save as” sẽ hiện ra và yêu cầu bạn lựa chọn thư mục lưu trữ và chọn định dạng file ảnh.
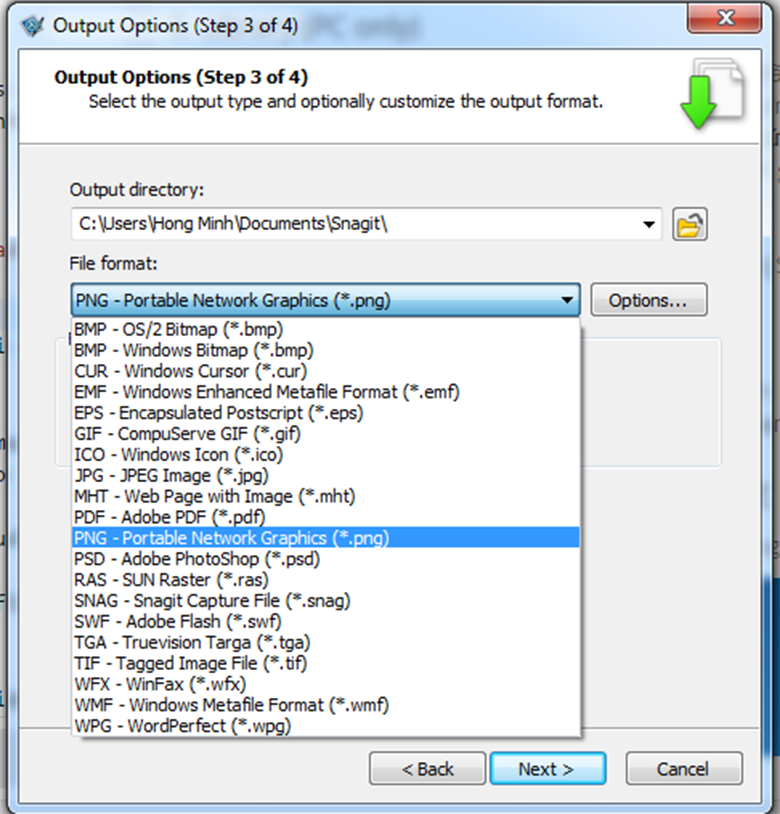
5.3. Sử dụng Zalo để chụp màn hình win 10
Nếu bạn chưa biết thì cách chụp ảnh trên Windows bằng ứng dụng Zalo lại rất đơn giản và vô cùng tiện lợi để chia sẻ với bạn bè. Cụ thể như sau:
Bạn hãy mở ứng dụng Zalo trên máy tính -> Nhấn tổ hợp phím Ctrl + Alt + S và kéo chọn phạm vị vùng bạn muốn chụp ảnh -> thả chuột và click vào dấu tích xanh.
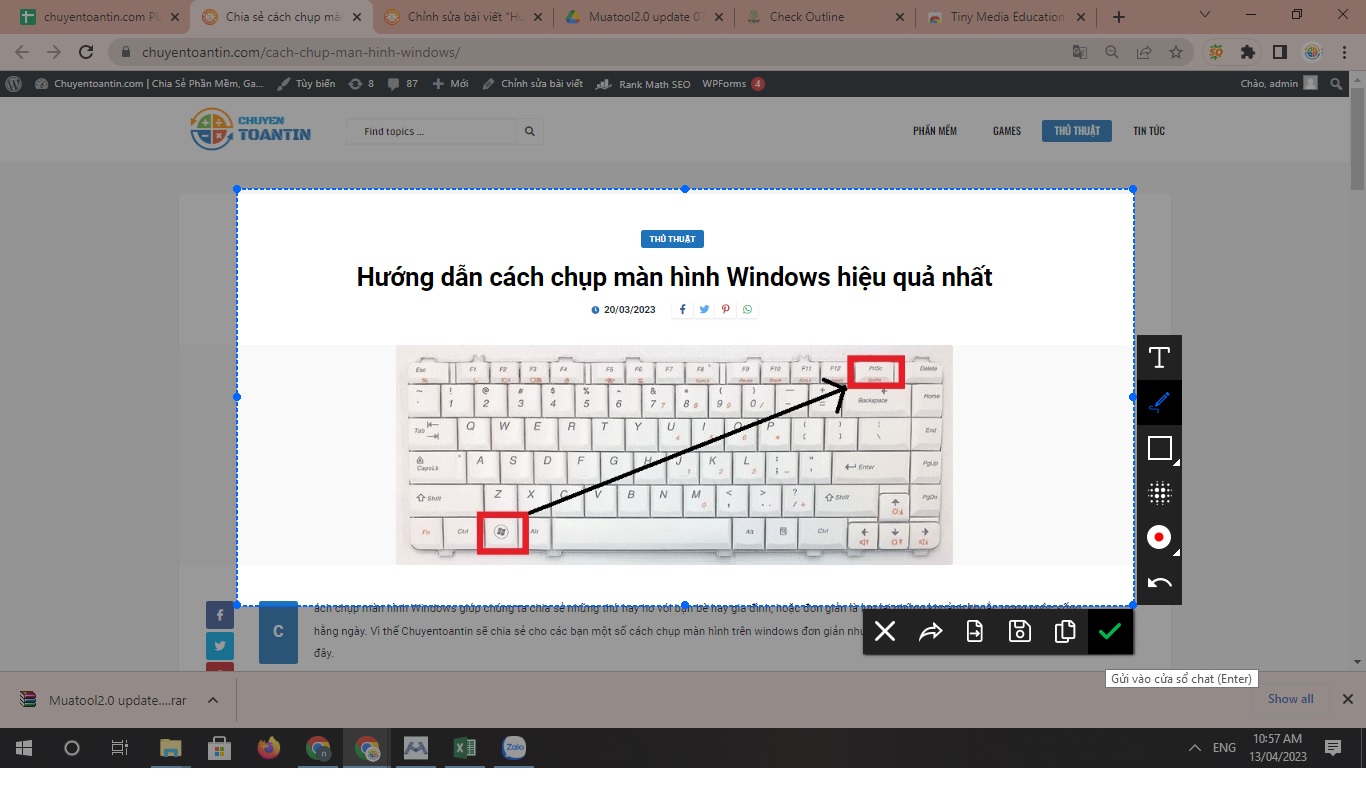
Khi bạn nhắn tin qua Zalo hoặc các phần mềm có tính năng gửi tin nhắn như Facebook, Skype trên máy tính, hãy nhấn Paste (Ctrl + V) thì sẽ ra trực tiếp hình ảnh vừa chụp mà không cần qua bước trung gian nữa.
Qua bài viết này, chúng ta đã học được nhiều cách chụp màn hình Windows, từ cách sử dụng phím tắt đến sử dụng các phần mềm chụp ảnh màn hình chuyên nghiệp. Bất kể bạn là người mới bắt đầu sử dụng máy tính hay là người dùng có kinh nghiệm, bạn đều có thể cap màn hình một cách nhanh chóng và dễ dàng với những cách mà Chuyentoantin đã chia sẻ trong bài viết này.
