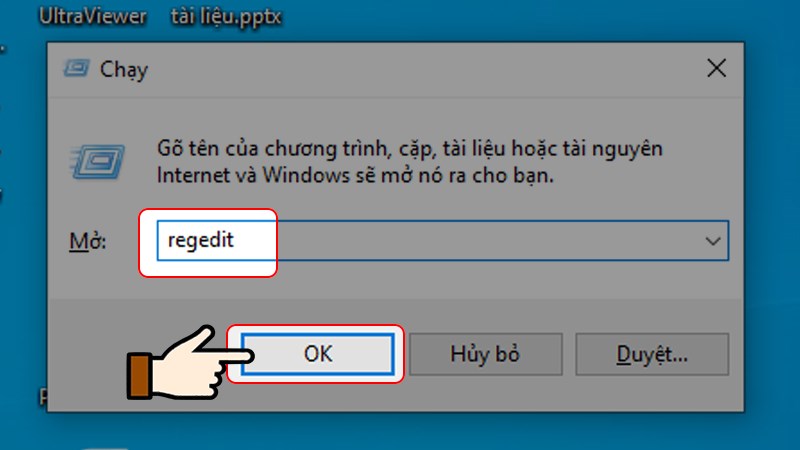Cách tắt Windows Defender win 10 bạn đã biết cách chưa? Windows Defender (hay còn gọi là Windows Security) là chương trình giúp phát hiện và ngăn chặn một số loại virus phổ biến, tuy nhiên một số phần mềm lại gặp lỗi khi bạn sử dụng cùng lúc với Windows Security. Hãy theo dõi bài viết dưới của Chuyentoantin để biết cách tắt Defender Win 10 nhé.
1. Vì sao nên tắt diệt virus win 10?
Trên máy tính của bạn, Windows Defender là hệ thống bảo vệ được cài đặt sẵn. Tuy nhiên, nó chỉ cung cấp mức bảo vệ trung bình và không chuyên dụng như các phần mềm diệt virus bên thứ ba. Một số người dùng muốn vô hiệu hóa nó để cài đặt phần mềm diệt virus khác, nhằm tăng độ bảo mật và an toàn cho máy tính. Có nhiều cách đơn giản để tắt windows defender win 10 và dưới đây là một số hướng dẫn giúp bạn làm điều đó.
2. Các cách tắt Windows Defenders Win 10 đơn giản
2.1. Sử dụng Registry để tắt Windows Defender
Cách tắt Windows Defender Win 10 bằng Registry bạn có thể làm như dưới đây:
Bước 1: Mở cửa sổ lệnh Run bằng tổ hợp phím Windows + R
Bước 2: Nhập “regedit” => Nhấn OK để mở cửa sổ Registry Editor.
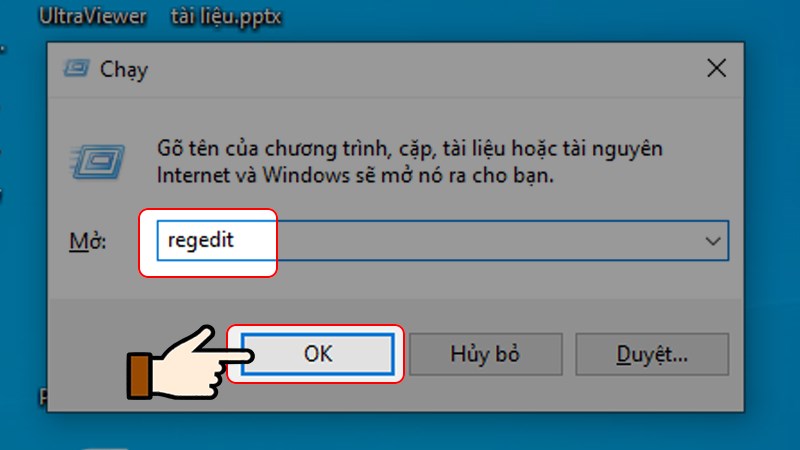
Bước 3: Bạn nhấn chọn HKEY_LOCAL_MACHINE > Chọn phần SOFTWARE.
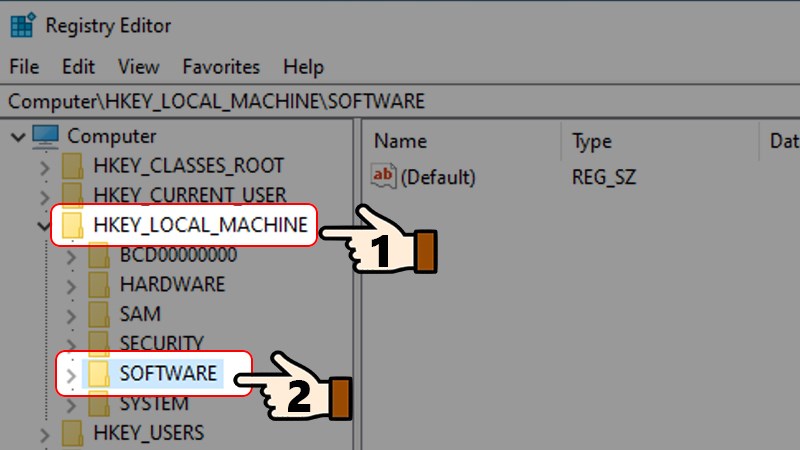
Bước 4: Chọn mục Policies > Chọn Microsoft > Tìm và nhấn chọn Windows Defender.
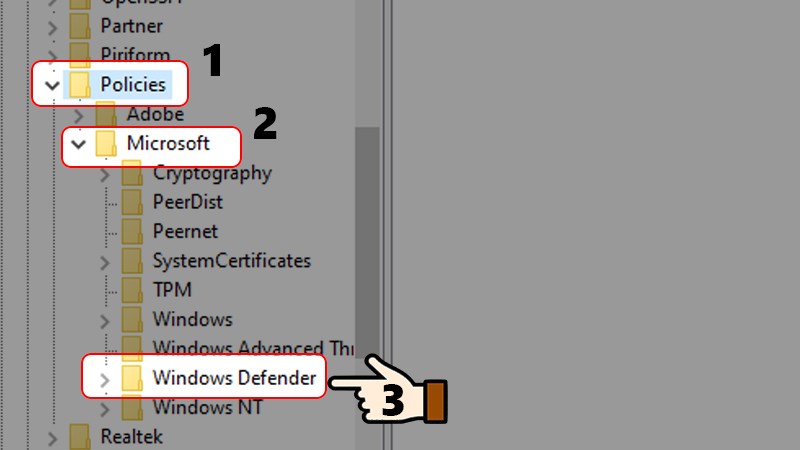
Bước 5: Nếu bạn không tìm thấy DWORD DisableAntiSpyware, hãy click chuột phải vào khoảng trống bất kỳ > Chọn New > Nhấn chọn DWORD (32-bit) Value.
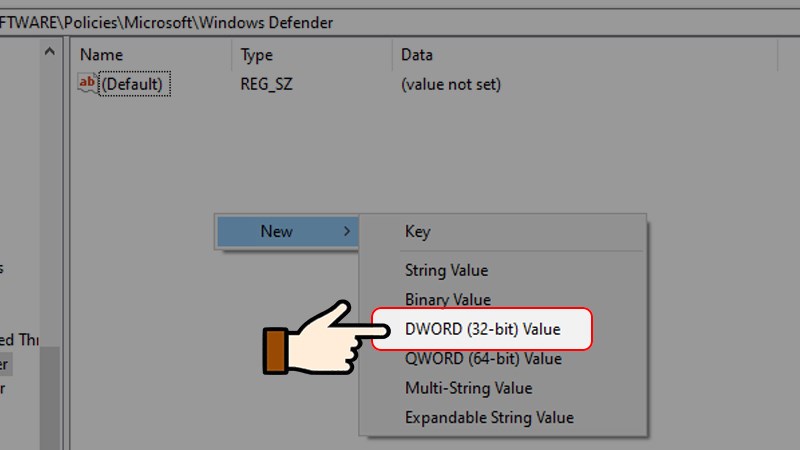
Bước 6: Hệ thống sẽ tạo ra 1 file , bạn hãy đổi tên là DisableAntiSpyware và nhấn chuột phải vào tệp đó.
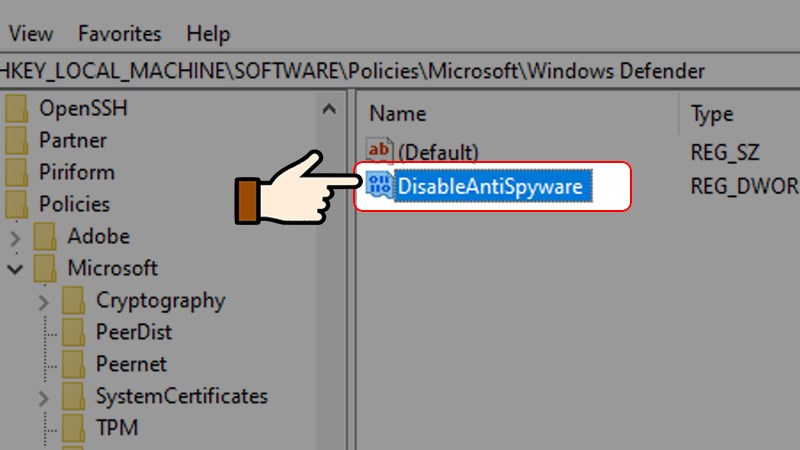
Bước 7: Trong hộp thoại Edit, bạn thiết lập giá trị ở khung phần Value Data từ 0 thành 1 > Nhấn chọn OK.
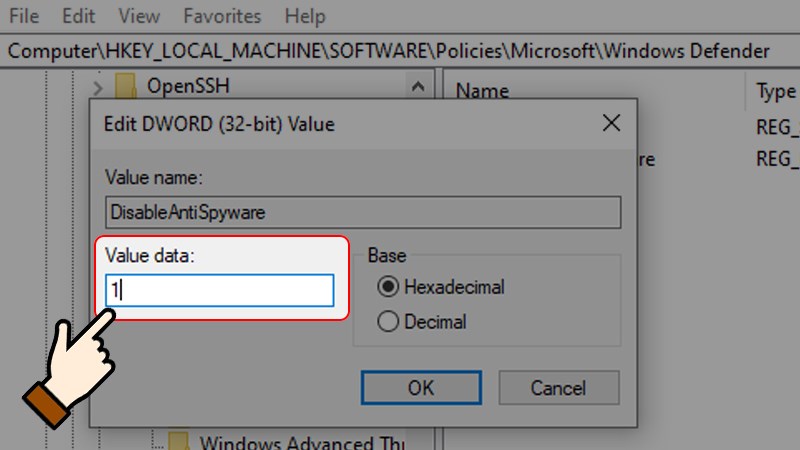
Lưu ý: Nếu muốn bật lại Windows Security bạn chỉ cần chỉnh lại giá trị thành 0 ở phần Value Date
Bước 8: Bước cuối cùng này bạn chỉ cần khởi động lại máy là hoàn thành
Tìm hiểu thêm: Các cách đăng ký tài khoản Youtube Premium nhanh nhất
2.2. Cách tắt windows defender Win 10 bằng Settings
Cách làm này khá đơn giản bạn hãy làm như sau:
Bước 1: Mở Windows Defender Security Center bằng cách gõ Windows Defender Security Center vào ô tìm kiếm.
Bước 2: Trong mục Home >> Click vào biểu tượng giáp bảo vệ Virus & Threat protection -> Click vào dòng Virus & Threat protection settings.
Bước 3: Chuyển phần Real-time protection sang OFF.
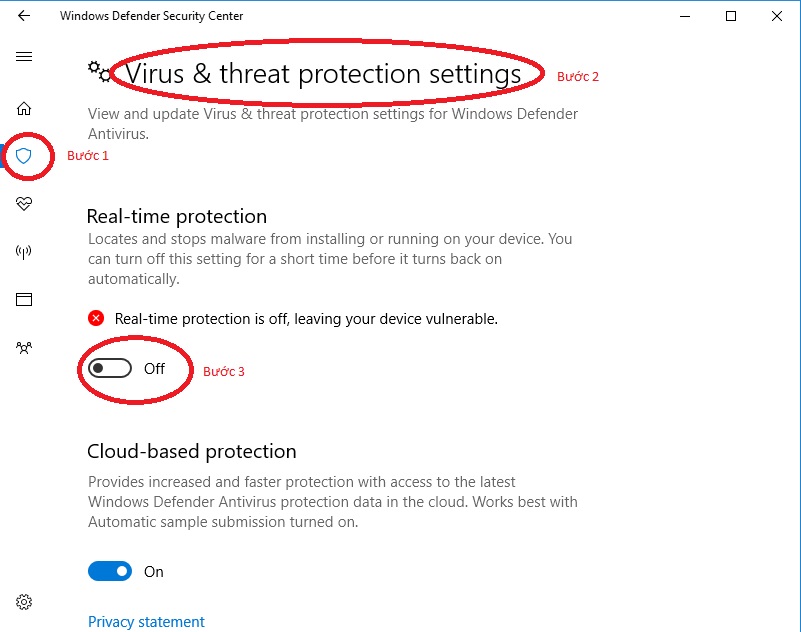
2.3. Cách tắt Windows Defender Win 10 bằng cách sử dụng phần mềm diệt virus khác
Khi bạn cài đặt một phần mềm diệt virus khác, Windows Security sẽ phát hiện và sẽ tự động vô hiệu hóa để tránh xung đột. Lúc này, chỉ còn tường lửa của Windows Defender hoạt động trên máy bạn.
Đây là cách tắt phần mềm diệt virus trên win 10 cực kì nhanh và đơn giản. Tuy vậy, Windows Defender sẽ tự động hoạt động lại khi các bạn gỡ bỏ phần mềm diệt virus của bên thứ ba đã cài.
2.4. Tắt Windows Security bằng Local Group Policy
Nếu bạn đang sử dụng Windows 10 Pro hoặc các phiên bản như Enterprise, Education khác, thì bạn có thể áp dụng cách tắt defender
này:
Bước 1: Mở cửa sổ lệnh Run với tổ hợp phím Windows + R
Bước 2: Gõ lệnh gpedit.msc rồi nhấn Enter để mở cửa sổ Local Group Policy Editor.
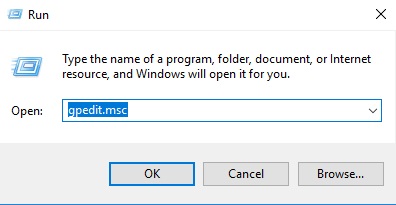
Bước 3: Trên cửa sổ Local Group Policy Editor, bạn hãy tìm đường dẫn Computer Configuration > Administrative Templates > Windows Components > Windows Defender.
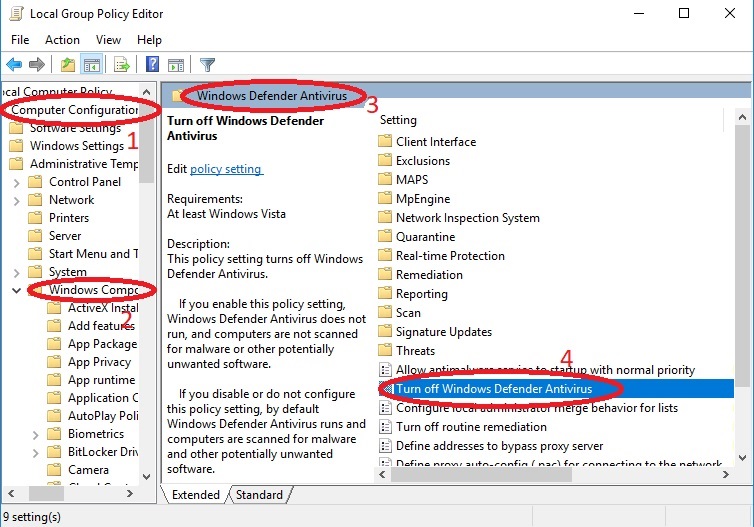
Bước 4: Chọn mục Enabled để tắt Windows Security.
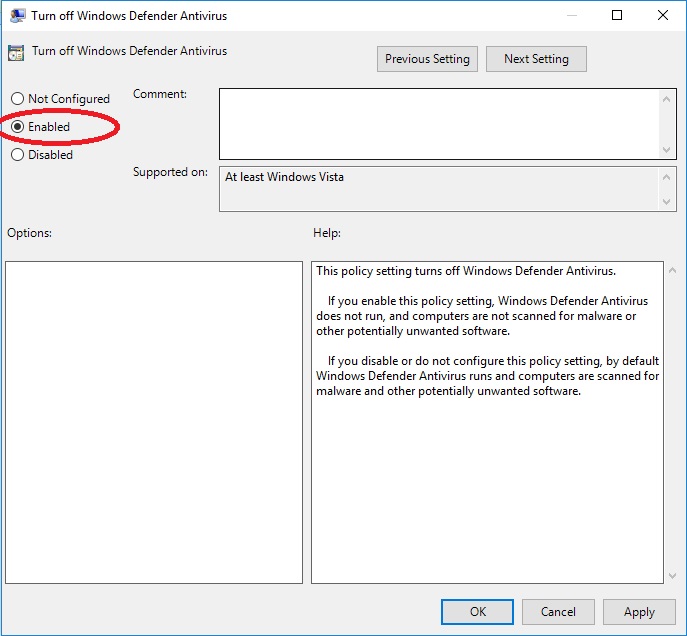
Bước 5: Chọn Apply -> OK
Sau này, nếu muốn kích hoạt lại Windows Security thì bạn chỉ cần làm lại các bước trên và đến bước 5 bạn tick vào mục Not configured, khởi động lại máy tính của bạn để áp dụng thay đổi.
2.5. Cách tắt Windows Defender Win 10 ở phiên bản mới
Để có thể tắt tắt window security cho windows 10 ở phiên bản mới khá đơn giản, cụ thể:
Bước 1: Bạn mở phần Cài đặt (Settings) => chọn phần Privacy Security => chọn Windows Security
Bước 2: Chọn mục Virus threat protection
Bước 3: Vào phần Manage Settings tại mục Virus Threat Protection settings
Bước 4: Tắt phần Real-time Protection để vo hiệu hóa Windows Defender
Tham khảo: Hướng dẫn lấy nhạc tiktok làm nhạc chuông trên điện thoại dễ nhất
2.6. Sử dụng phần mềm thứ ba để tắt Window Security
Thay vì phải tắt bằng cách vào cài đặt, chúng ta có thể sử dụng các công cụ như Defender Control và Winaero Tweaker để tắt hoặc bật Windows Defender chỉ với một lần nhấp chuột đơn giản.
- Cách tắt tường lửa win 10 với Defender Control
Bạn hãy tham khảo các bước như sau:
Bước 1: Truy cập đường link dưới đây để tải công cụ Windows Defender
https://www.sordum.org/9480/defender-control-v1-4/
Bước 2: Sau khi tải file Zip về bạn hãy tiến hành giải nén và nhấn vào file Defender Control.exe để chạy phần mềm.
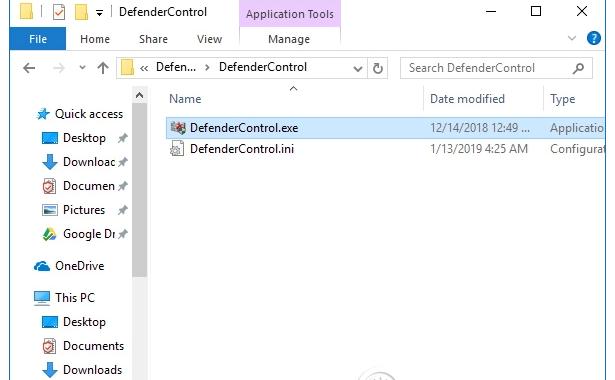
Giao diện chính của Defender Control sẽ như hình dưới. Màu xanh lá cây biểu thị cho thấy Windows Defender đang hoạt động. Disable Windows Defender để tắt trình bảo mật và ngược lại, Enable Windows Defender để bật lại.
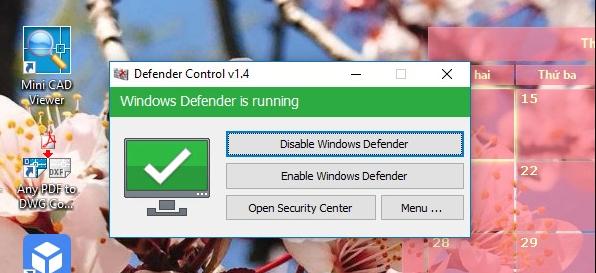
Bước 3: Khi Windows Defender tắt thì giao diện sẽ chuyển sang màu đỏ.
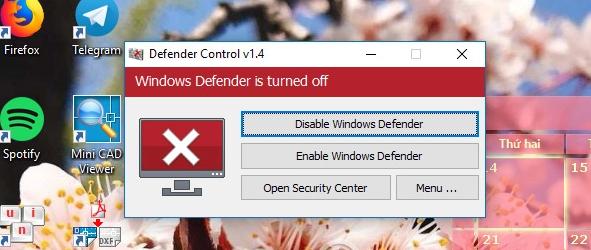
Nếu giao diện của Defender Control chuyển sang màu vàng thì lúc này Windows Defender không thể hoạt động do chức năng bảo vệ thời gian thực đang bị vô hiệu hóa.
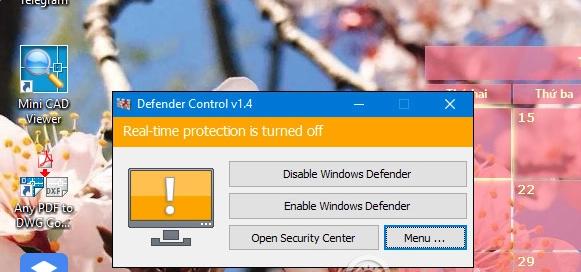
Bước 4: Khi bạn click chuột phải vào biểu tượng Defender Control thì sẽ có 4 tùy chọn
- Show Defender Control: Mở giao diện chính Defender Control.
- Open Security Center: Mở giao diện của Windows Defender trên máy tính.
- Enable Windows Defender: bật lại ứng dụng Windows Defender.
- Disable Windows Defender: tắt Windows Defender.
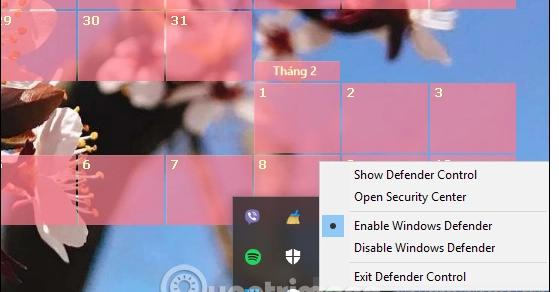
Bước 5:
Trong giao diện chính khi nhấn vào Open Security Center bạn sẽ thấy giao diện Windows Defender. Nhấn vào nút Menu và chọn Defender Settings để mở giao diện của Windows Defender trong Settings.
Ngoài ra, sẽ có tùy chọn Hide Windows on Startup và Hide When Minimized để ẩn cửa sổ khi khởi động hay khi thu nhỏ.
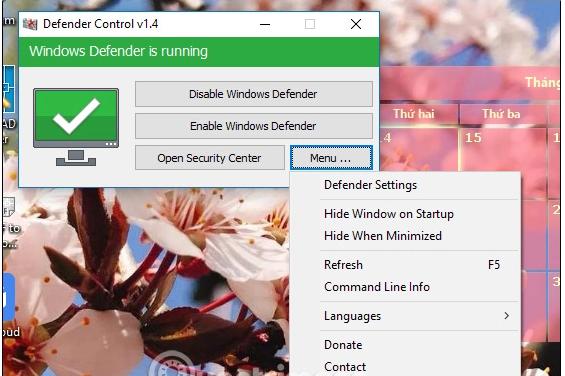
- Dùng Winaero Tweaker tắt phần mềm diệt virus win 10
Để vô hiệu hóa Windows Defender trên Windows 10, bạn không chỉ có thể sử dụng Defender Control mà còn có thể dùng công cụ miễn phí Winaero Tweaker. Winaero Tweaker không có quảng cáo hay phương thức thu thập dữ liệu, và cung cấp nhiều tính năng và tùy chỉnh khác nhau.
Bước 1: Bạn truy cập đường link dưới đây để tải ứng dụng về.
https://winaero.com/winaero-tweaker/#download
Bước 2: Sau khi tải về hoàn tất, bạn hãy giải nén file ZIP và click vào file Winaero Tweaker.exe để cài đặt
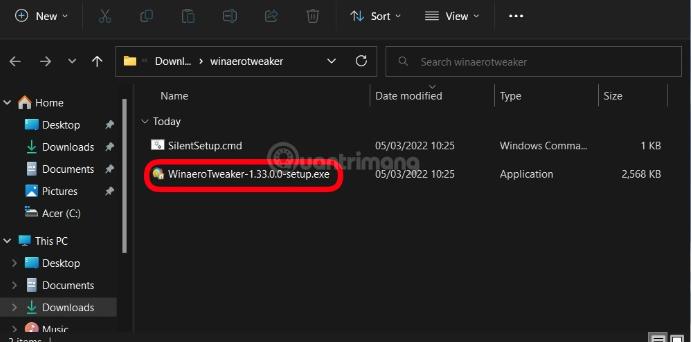
Bước 3:
Sau khi cài đặt xong, giao diện của công cụ Winaero Tweaker sẽ như hình dưới.
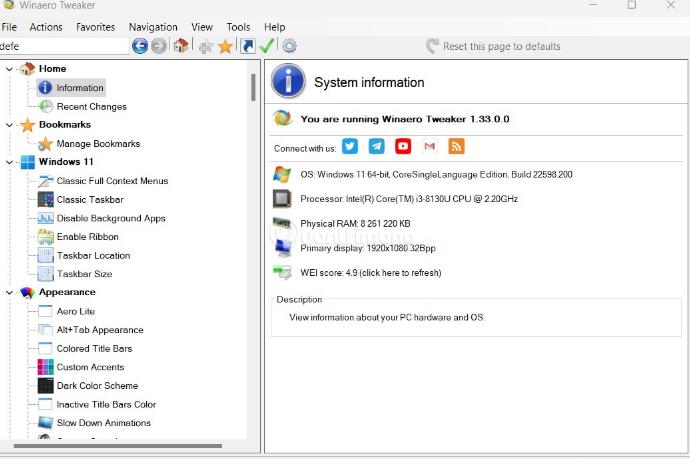
Bước 4:
Bạn hãy mở Windows Security (Windows Defender) sau đó tắt tính năng Tamper Protection đi. Nếu không tắt tính năng này thì sẽ không thể vô hiệu hóa Windows Defender.
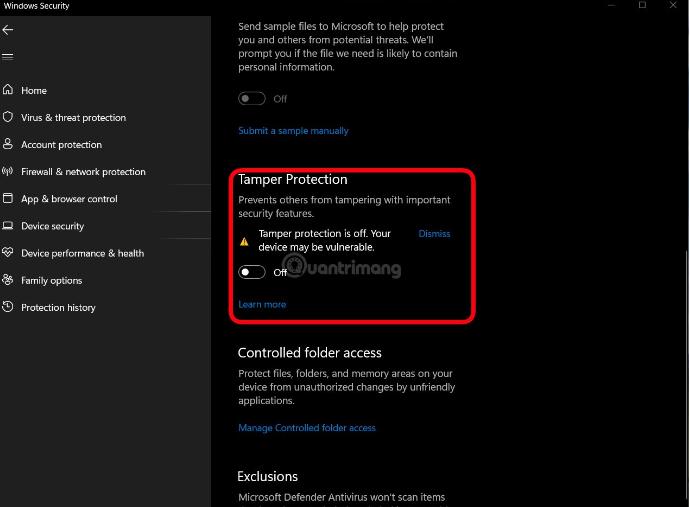
Tham khảo thêm: Chỉ dẫn cách kết nối bluetooth trên máy tính đơn giản nhất
Bước 5:
Quay lại với ứng dụng Winaero Tweaker và kéo xuống để tìm phần Windows Defender. Nhấn vào tùy chọn Disable Windows Defender sau đó tích vào Disable Windows Defender ở ô bên phải.
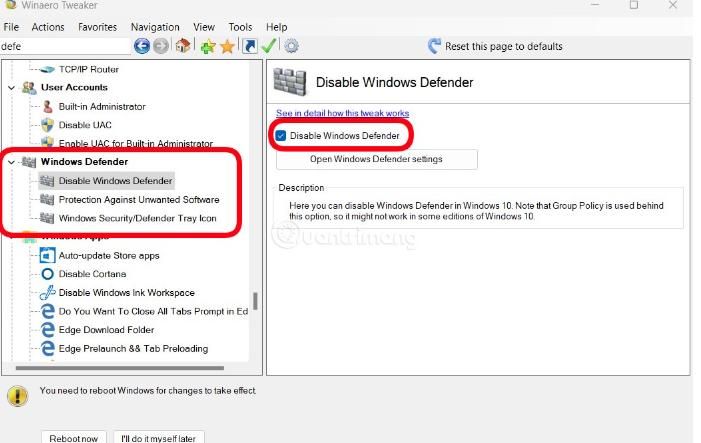
Bước 6: Khởi động lại máy tính và xem thành quả.
Bài viết trên đã chỉ ra những cách tắt Windows Defender Win 10 đơn giản và hiệu quả nhất. Bạn có thể tham khảo những cách mà Chuyentoantin đã chia sẻ để có thể tắt phần mềm diệt virus win 10 nhé.