Bạn đang gặp phải tình trạng thanh taskbar bị đơ và gây khó chịu khi không thể sử dụng máy tính mượt mà? Không cần quá lo lắng vì trong bài viết này chúng tôi sẽ hướng dẫn cho bạn các cách sửa lỗi thanh taskbar bị đơ trên hệ điều hành windows 10 một cách đơn giản và hiệu quả. Hãy theo dõi ngay bài viết dưới đây của chúng tôi ngay nhé!
1. Nguyên nhân gặp lỗi thanh taskbar bị đơ
- Bản cập nhật KB5003637 gây lỗi: Tình trạng đơ thanh taskbar do người dùng có thể sử dụng bản cập nhật KB5003637
- Lỗi hệ thống: Có thể do lỗi hệ thống khiến thanh taskbar đơ, đó là lỗi liên quan đến tệp tin hệ thống, phần mềm hoặc trình điều khiển hệ thống.
- Virus hoặc phần mềm độc hại: Virus hoặc phần mềm độc hại có thể là nguyên nhân gây ra sự cố này. Chúng thường tấn công vào hệ thống và làm giảm hiệu suất của máy tính.
- Lỗi ứng dụng: Các ứng dụng khởi động cùng Windows cũng có thể gây ra sự cố này. Nếu một ứng dụng bị lỗi hoặc không tương thích với hệ thống, nó có thể làm cho thanh tab bị đơ.
- User Profile bị hỏng: Tài khoản người dùng của bạn bị hỏng.
- Device Driver: Thỉnh thoảng, việc cập nhật trình điều khiển cho các thiết bị như card đồ họa, âm thanh, mạng hoặc chuột có thể gây ra sự cố này.
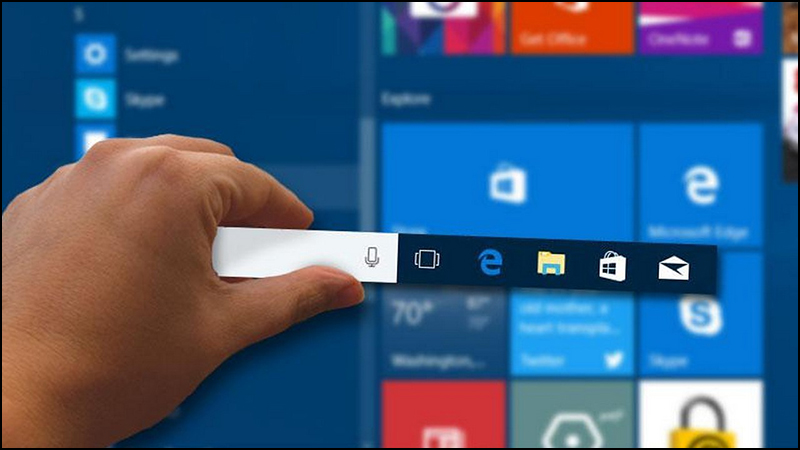
Xem thêm: Tắt gạch chân đỏ trong word cực dễ dàng
2. 6 Cách sửa lỗi thanh taskbar windows 10 bị đơ
2.1. Fix lỗi bằng cách khởi động lại máy tính
Để khởi động lại máy tính bạn có thể làm như sau: Chọn vào nút start -> Click vào biểu tượng nút nguồn -> chọn Restart
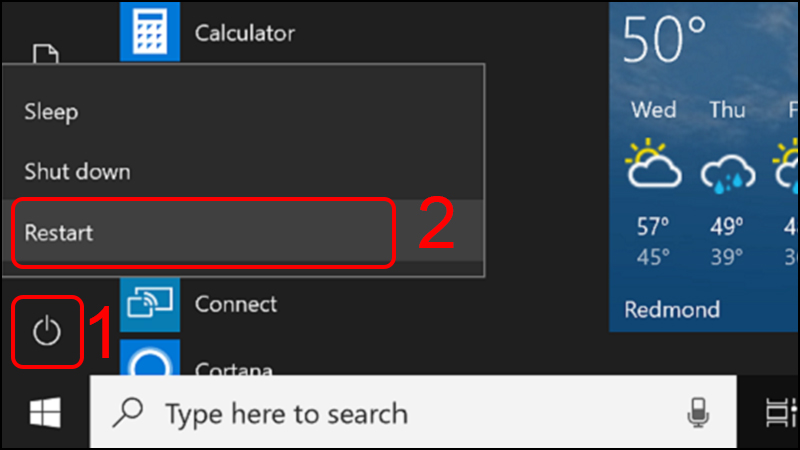
2.2. Khởi động lại Windows Explorer
Bước 1: Bạn cần click chuột phải vào thanh Taskbar -> Chọn Task Manager
Bước 2: Bạn di chuột tìm đến Windows Explorer -> Chọn Restart
Có thể nói đây là cách sửa lỗi đơn giản nhất.
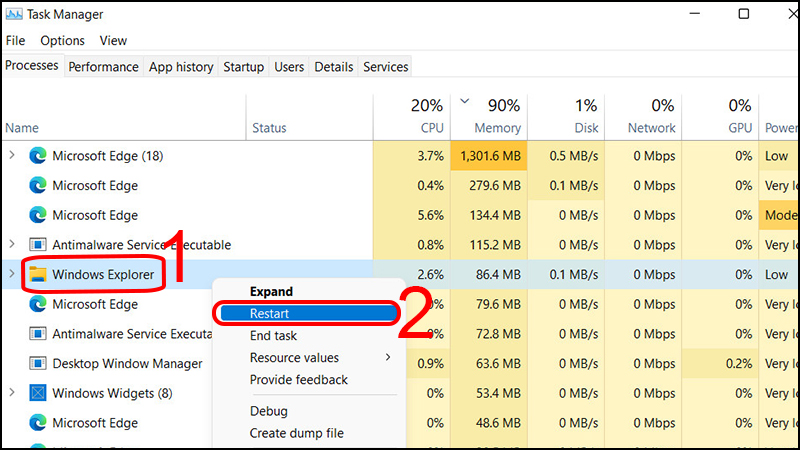
2.3. Re-registration Taskbar để sửa lỗi đơ thanh taskbar win 10
Bước 1: Bạn hãy tạo điểm khôi phục bằng cách gõ Create a restore point trên vào ô Search trong phần Start -> Enter -> Trong cửa sổ System Properties chọn Create
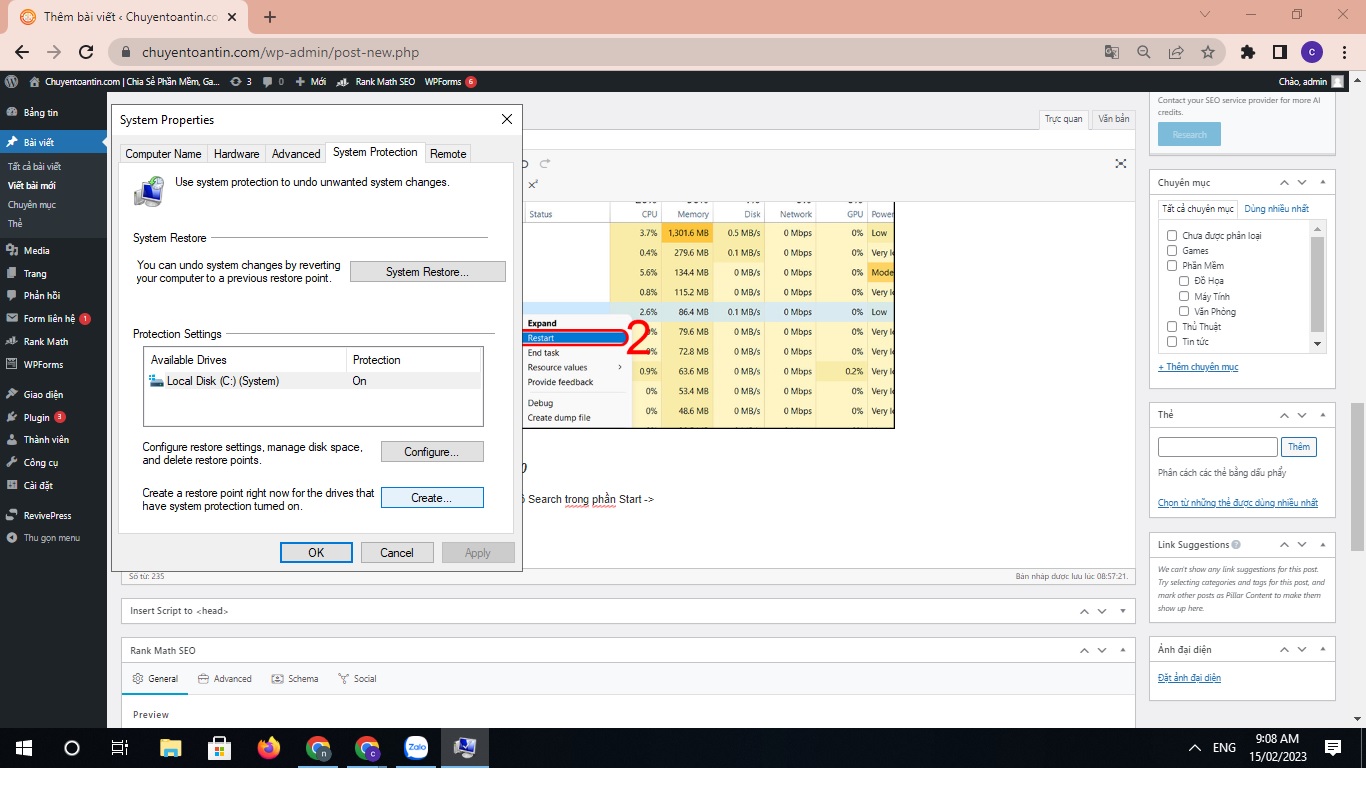
Bước 2: Nhấn phím Windows, sau đó gõ từ khóa Powershell, tiếp theo bạn nhấp chuột phải và chọn chạy quyền Run as Administrator -> chọn Yes
Bước 3: Ở cửa sổ PowerShell, bạn dán dòng lệnh sau vào rồi nhấn phím Enter:
Get-AppXPackage -AllUsers | Foreach {Add-AppxPackage -DisableDevelopmentMode -Register “$($
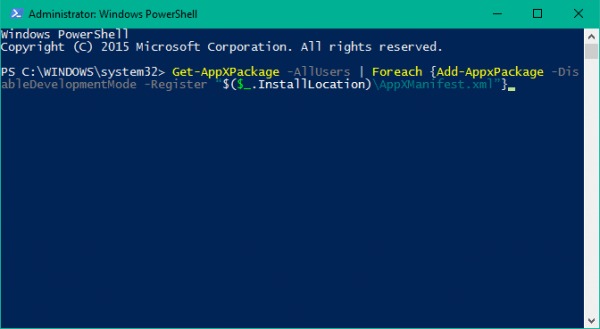
Bước 4 Bạn hãy theo đường dẫn C:Users/tên người dùng/AppData/Local, sau đó tìm và xóa thư mục TileDataLayer
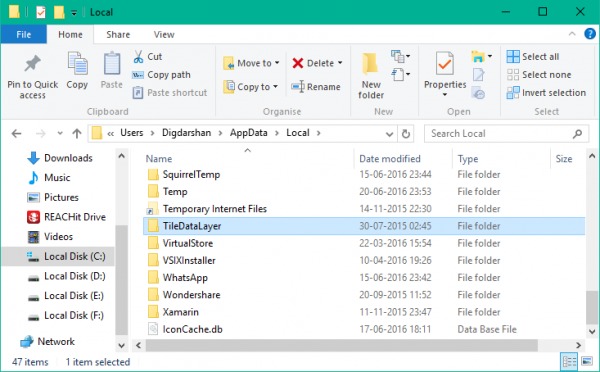
Nếu chưa xóa được thư mục TileDataLayer, bạn mở Services Manager bằng cách gõ services.msc vào mục Search -> tìm Tile Data model server -> Click chuột phải và chọn Stop. Lúc này bạn đã có thể xóa thư mục TileDataLayer
Tìm hiểu thêm: 10+ Cách tạo file PDF đơn giản (kèm hướng dẫn)
2.4. Khởi động Application Identity Service để fix lỗi thanh taskbar bị đơ win 10
Bước 1: Bạn gõ services.msc.vào ô Search ở phần Start
Bước 2: Trong cửa sổ Services, bạn tìm và chọn Application Identity, sau đó nhấp chuột phải vào và chọn Start.
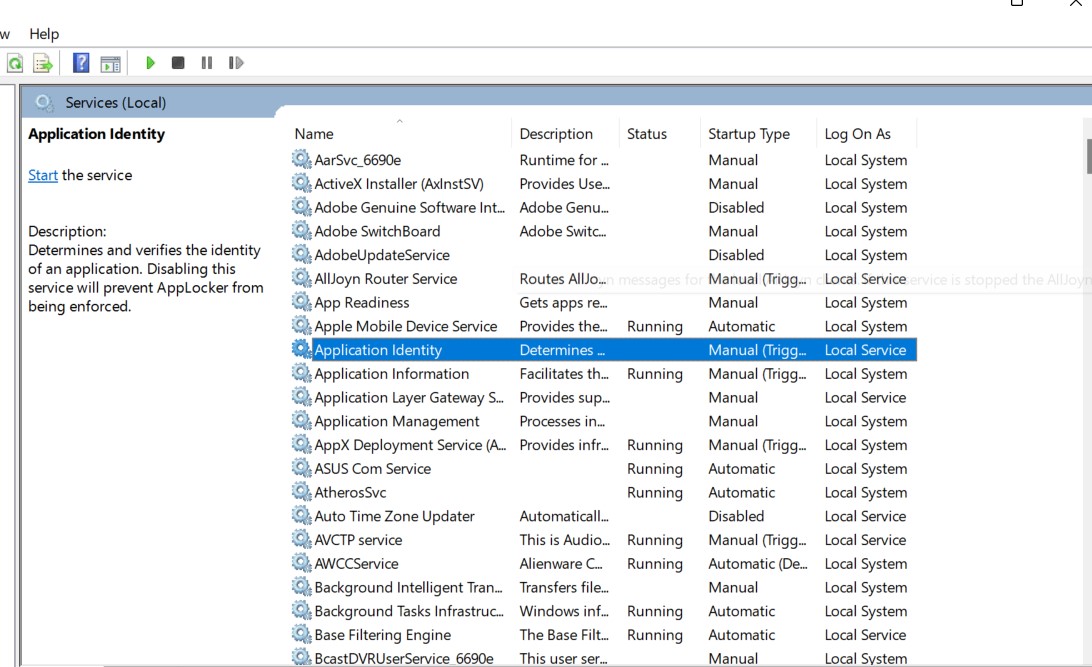
2.5. Bạn có thể sửa lỗi đơ thanh taskbar win 10 với Troubleshooter
Bước 1: Bạn sử dụng tổ hợp phím Windows+I để mở Settings
Bước 2: Ở cửa sổ Windows Settings, bạn hãy nhấn vào Update & security để thiết lập các thay đổi.
Bước 3: Ở mục Update & security , chọn phần Troubleshoot.
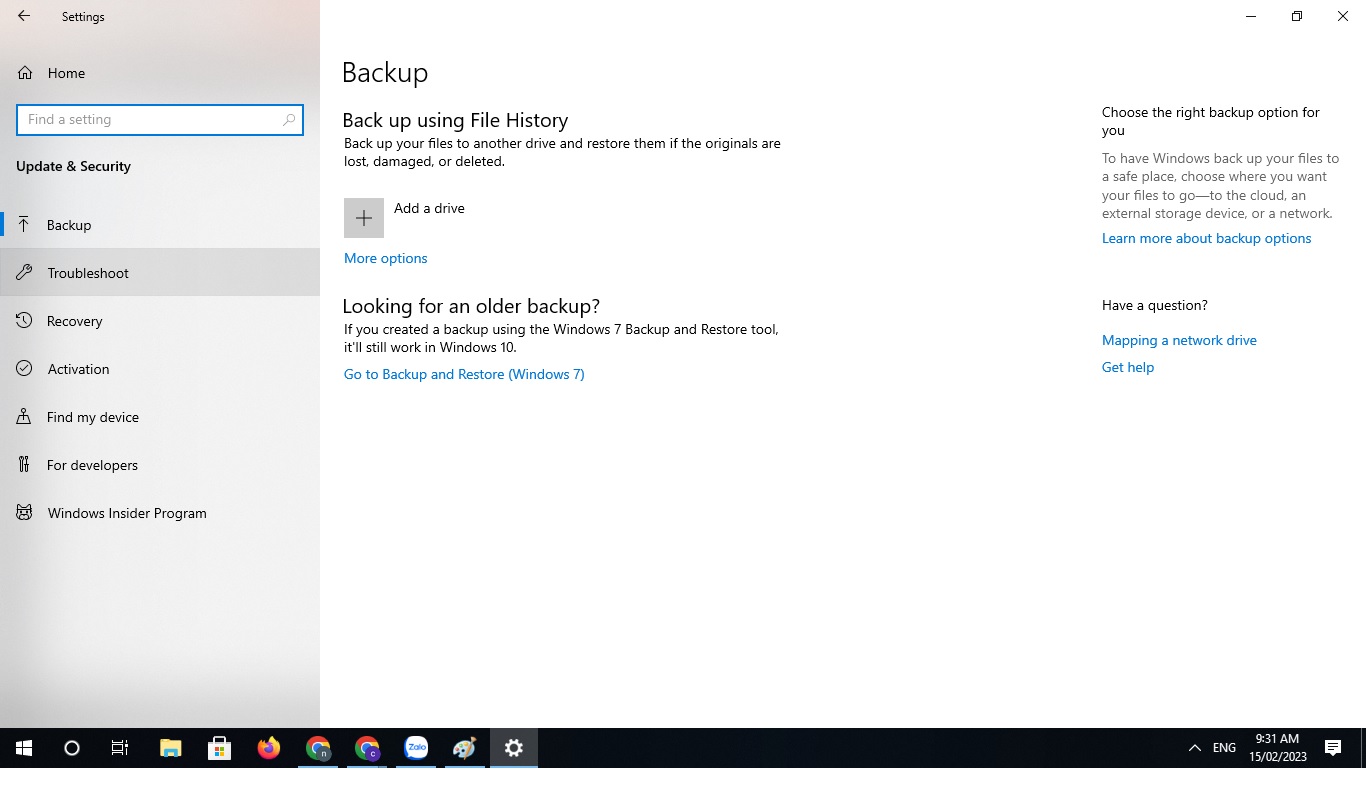
Bước 4: Tìm phần Windows Store Apps -> Chọn Run the troubleshooter
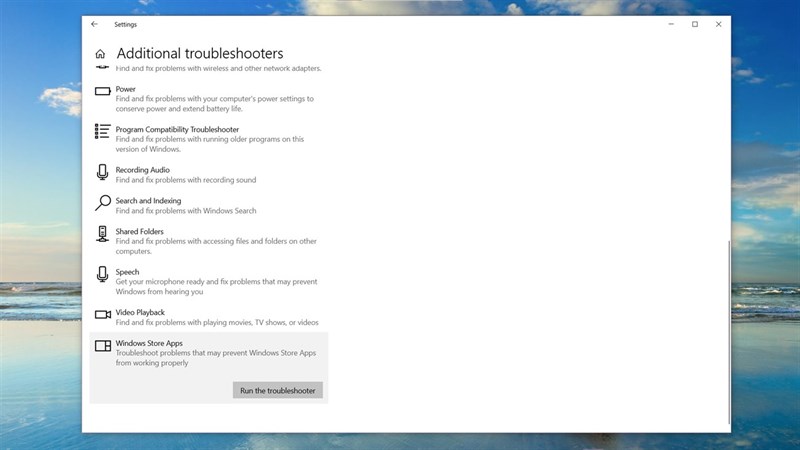
2.6. Khắc phục lỗi thanh taskbar bằng cách đưa máy tính về trạng thái ban đầu
Cách cuối để sửa lỗi thanh taskbar đó chính là xóa mọi thứ ở Win 10 và đưa về trạng thái ban đầu. Cụ thể thực hiện các bước như sau:
Bước 1: Bạn vào Settings như cách ở trên và vào phần Update & Security -> Recovery.
Bước 2: Tại mục Recoverychọn vào Get started. Lúc này bạn sẽ có 2 lựa chọn:
Keep my files: Giữ lại tất cả files và xóa mọi cài đặt và ứng dụng của bạn đang cài đặt nhưng sẽ giữ tại các file dữ liệu cá nhân
Remove everything: Xóa mọi thứ có trong máy tính bao gồm tất cả dữ liệu của bạn đang chứa.
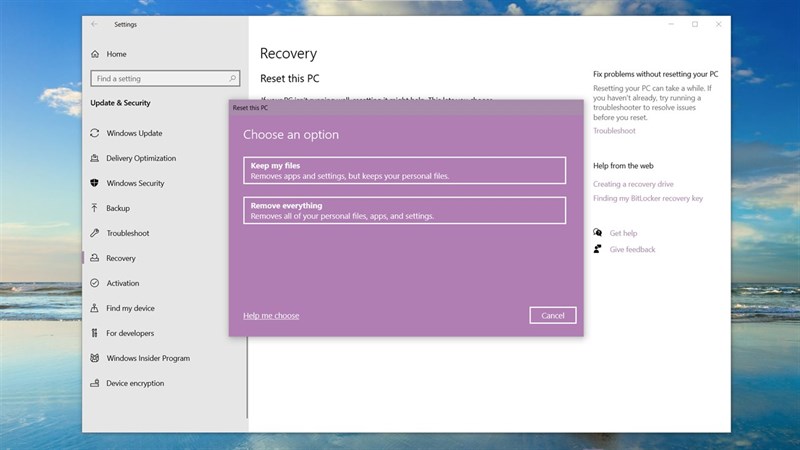
Tham khảo: Cách gộp ổ cứng win 10 đơn giản số 1
Trên đây là cách sửa lỗi thanh taskbar bị đơ trên win 10 rất dễ để bạn có thể áp dụng nếu bạn đang gặp vấn đề như vậy. Chúc bạn thực hiện thành công nhé!
