Đối với dân chuyên thiết kế các bản vẽ 2D và 3D thì phần mềm Autocad đã quá quen thuộc. Sau một thời gian sử dụng CAD có thể xảy ra các lỗi như giật, lag do sự cố phần cứng, mạng hoặc File bị hỏng … khiến người dùng cảm thấy khó chịu khi làm việc. Dưới đây là một số cách để bạn khắc phục lỗi giật lag trên AutoCAD.
Đổi hiệu ứng viền của vùng chọn
Việc bạn sử dụng hiệu ứng viền cho vùng chọn sẽ khiến phần mềm bị lag hoặc bị giật do phải xử lý các hiệu ứng. Bạn có thể đổi sang kiểu đường kẻ đứt để tăng tốc quá trình xử lý bằng cách sau:
Bước 1: Ở giao diện chính, bạn click vào biểu tượng chữ A -> Options -> vào mục Selection -> Visual Effect Settings.
Bước 2: Rồi bạn tick vào ô Dash để chọn kiểu nét đứt -> OK
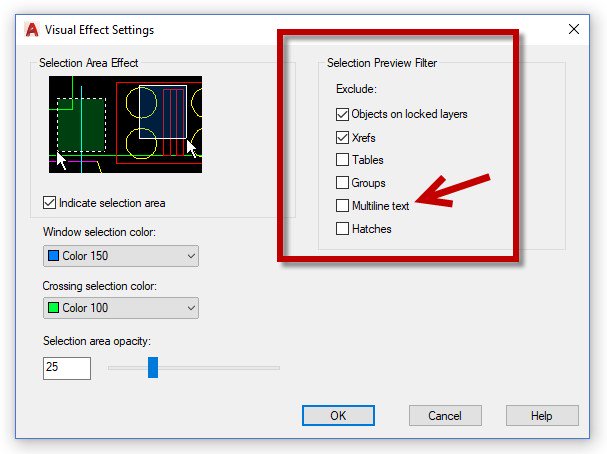
Tham khảo thêm: Cách đặt tab trong word hiệu quả – dễ dàng
Sử dụng tính năng tăng tốc phần cứng để sửa lỗi Autocad bị giật lag
Bước 1: Ở giao diện chính của Autocad, bạn hãy nhập lệnh 3DCONFIG ở phần Command -> Manual Tune

Bước 2: Bạn tích chọn vào ô Enable hardware acceleration
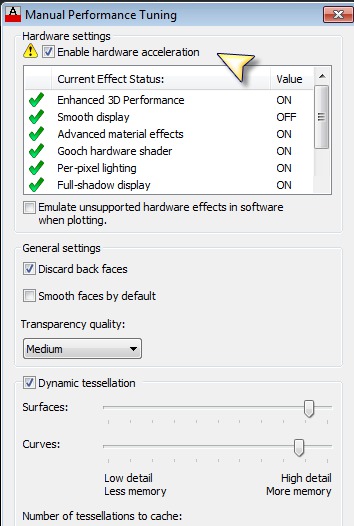
Tăng tốc AutoCAD trên Windows 10 để sửa lỗi giật lag Autocad
Bước 1: Bạn mở Settings với tổ hợp phím Windows + I -> chọn mục Gaming -> Game Mode -> Graphic Settings
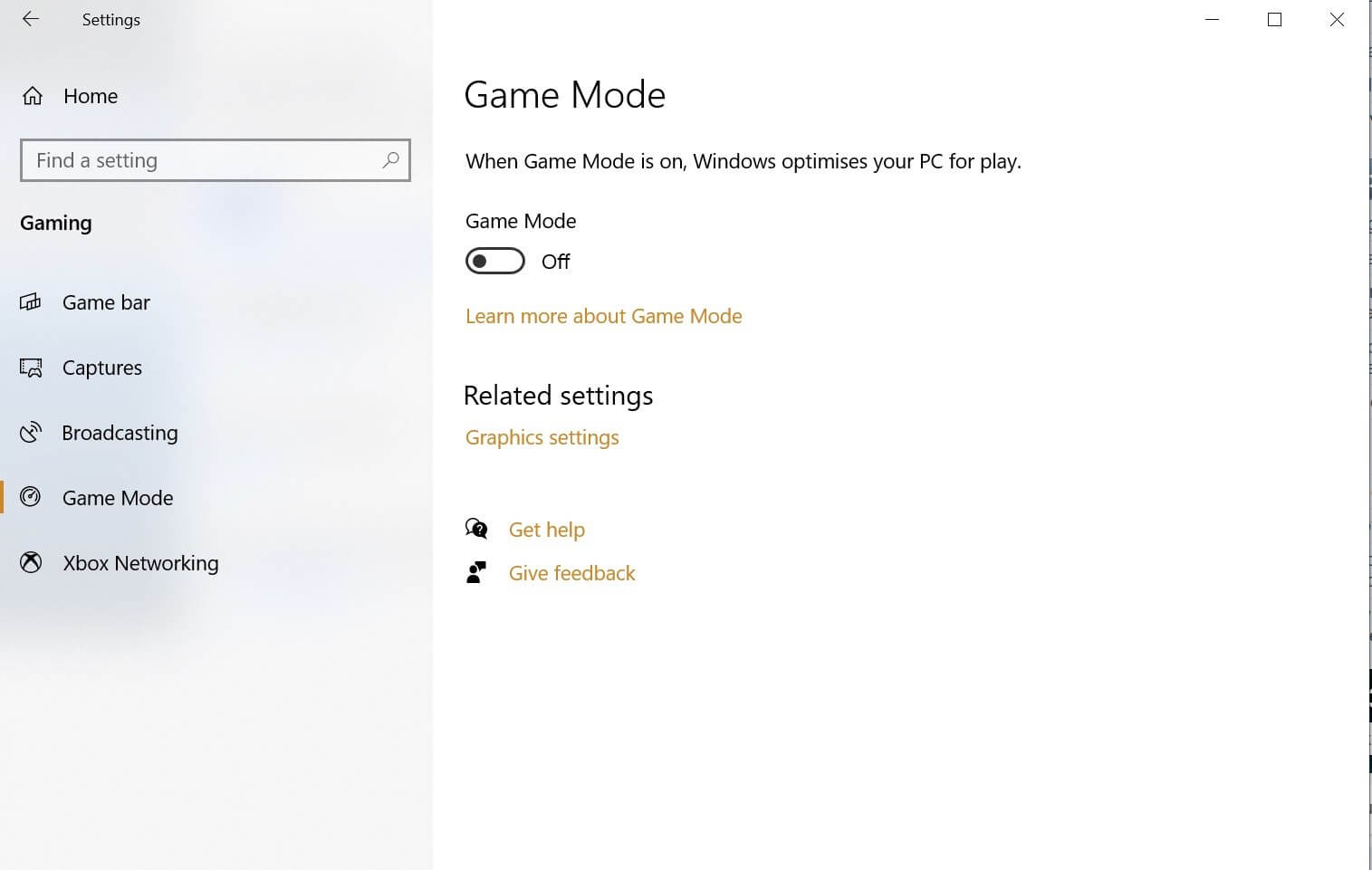
Bước 2: Bạn chọn Browse rồi chọn file acad trong thư mục chứa Autocad -> Add. Sau đó chọn Options -> High Perfomance rồi ấn Save để lưu lại

Tìm hiểu thêm: Cách đổi hình nền zalo trên máy tính dễ nhất
Cập nhật driver đồ họa
Để update driver đồ họa trên máy tính, bạn hãy làm theo các bước như sau:
Bước 1: Bạn mở Start Menu xong gõ device manager -> Mở ứng dụng.
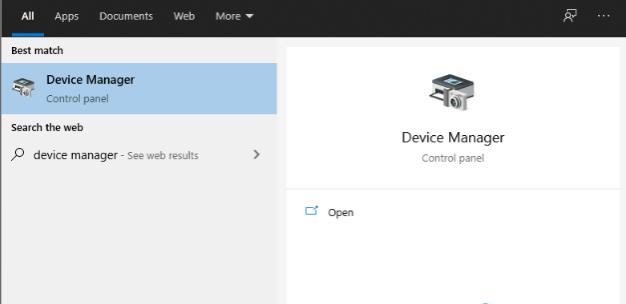
Bước 2: Tìm và chọn Display adapters.
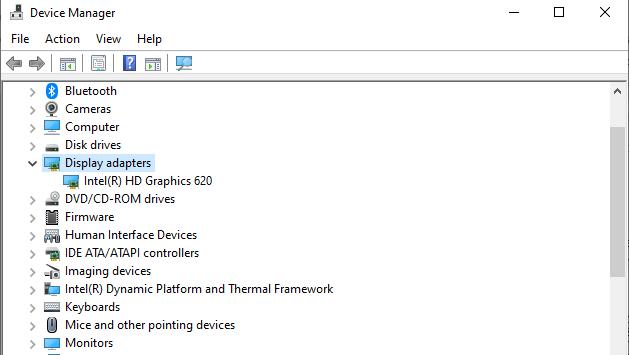
Bước 3: Click chuột phải vào card đồ họa của bạn và chọn Update driver.
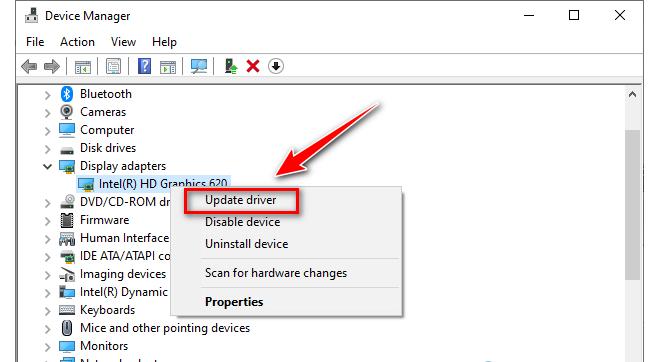
Bước 4: Chọn Search automatically for drivers (hoặc Search automatically for updated driver software). Lúc này hệ thống sẽ tự cập nhật driver đồ họa phiên bản mới nhất cho bạn.
Đặt mức độ ưu tiên cho phần mềm
Nếu một ứng dụng có mức ưu tiên cao hơn, nó sẽ được cấp phát nhiều tài nguyên bộ xử lý hơn, từ đó đạt được hiệu suất tốt hơn so với một tiến trình có mức ưu tiên thấp hơn.
Cách làm như sau:
Bước 1: Bạn mở Task Manager bằng tổ hợp phím Ctrl + Alt + Del.
Bước 2: Ở mục tab Details -> acad.exe.
Bước 3: Click chuột phải vào acad.exe -> Chọn Set Priority.
Bước 4: Chọn Realtime là mức ưu tiên cao nhất.

Xem thêm: Mã zip 63 tỉnh thành Việt Nam (rõ ràng)
Trên đây là các cách đơn giản nhất để bạn có thể sửa lỗi Autocad bị giật lag. Chuyentoantin hi vọng bạn có thể sửa được dứt điểm lỗi này và cải thiện được năng suất làm việc.
