Một trong những thao tác cơ bản khi người dùng cần trình bày nội dung văn bản trong Word ở lĩnh vực Toán học, Hóa học đó là tạo số mũ trong công thức, viết chỉ số trên, chỉ số dưới. Hãy tham khảo ngay bài viết dưới đây nhé!
1. Viết số mũ để làm gì?
Sau đây sẽ là một số lợi ích khi bạn dùng số mũ trong Word:
- Tạo đúng văn bản theo yêu cầu giống với một công thức toán học, hóa học hay vật lý.
- Tạo điểm nhấn cho những dòng văn bản nhỏ.
- Có thể chỉnh sửa văn bản theo quy chuẩn trong quá trình soạn thảo.
- Có thể nhập các ký tự độ C, mũ, nghiệm vào trong tài liệu Word.
2. Hướng dẫn chi tiết cách viết số mũ với Word
Viết số mũ trong word bằng tính năng Superscript
Bạn có thể sử dụng lệnh Superscript để nhập số mũ trong Word theo các bước như sau.
Bước 1: Bạn bôi đen vào chỉ số cần tạo, click chuột phải -> chọn Font
Bước 2: Tiếp theo vào Effects rồi tích vào ô Superscript nhấn OK.
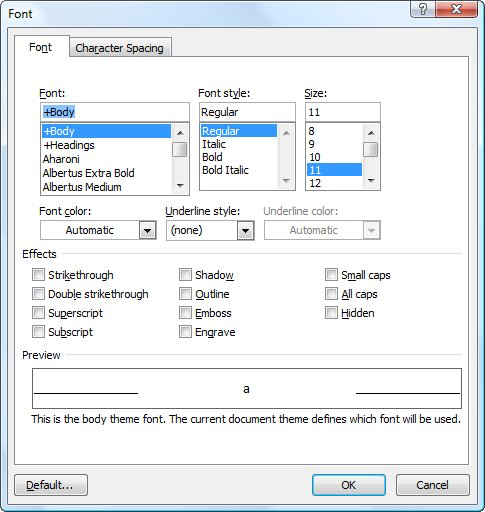
Xem thêm: Tổng hợp các lệnh cơ bản trong cad cho người mới bắt đầu
Sử dụng công cụ Symbols để chèn số mũ
Bước 1: Bạn vào Insert -> Symbol -> Click More Symbols.
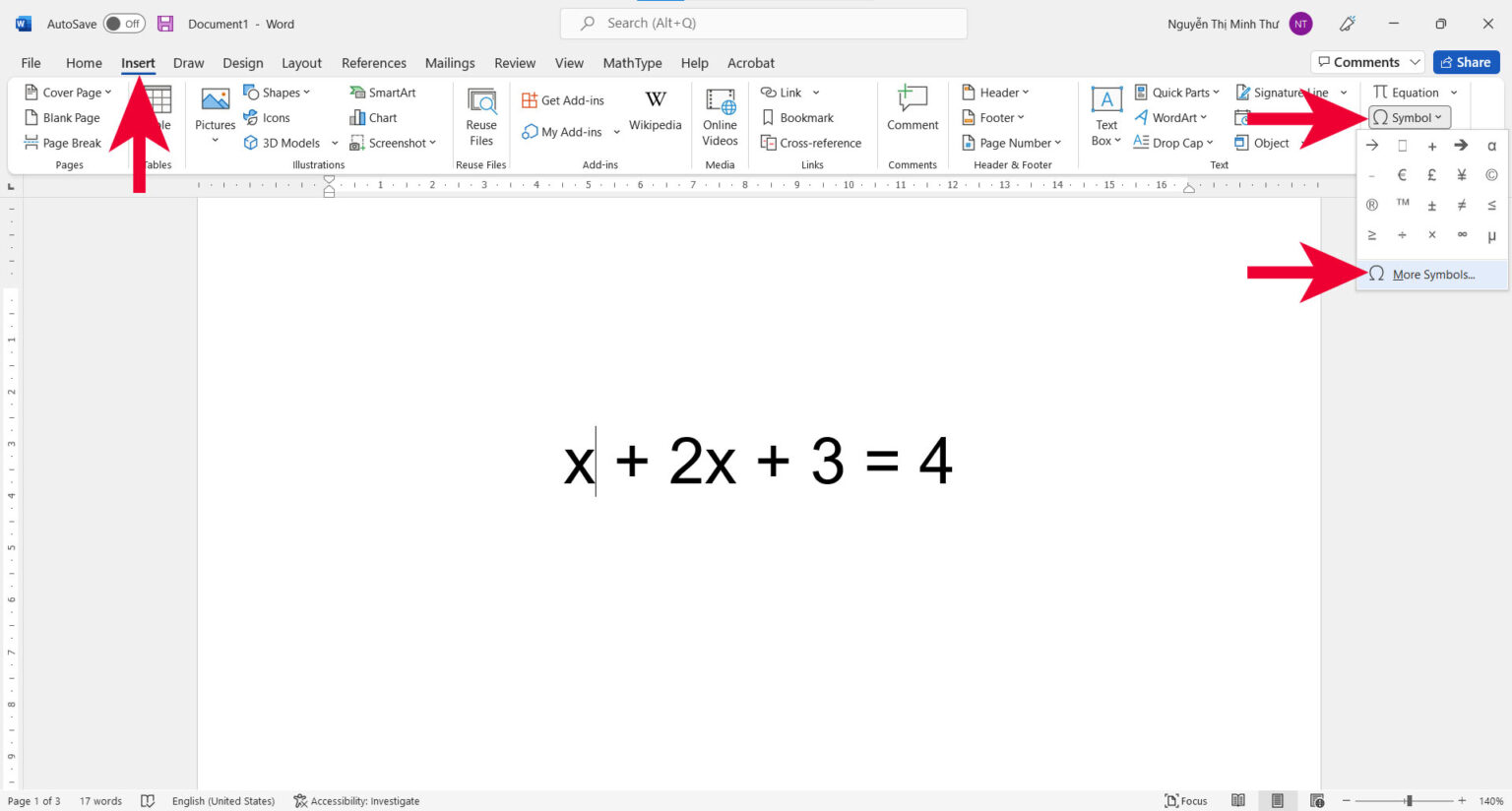
Bước 2: Tiếp theo sẽ xuất hiện hộp thoại như hình dưới. Phần Font chọn Normal Text. Subset sẽ để là Latin-1 Supplement -> click vào ký hiệu mũ bạn muốn để.
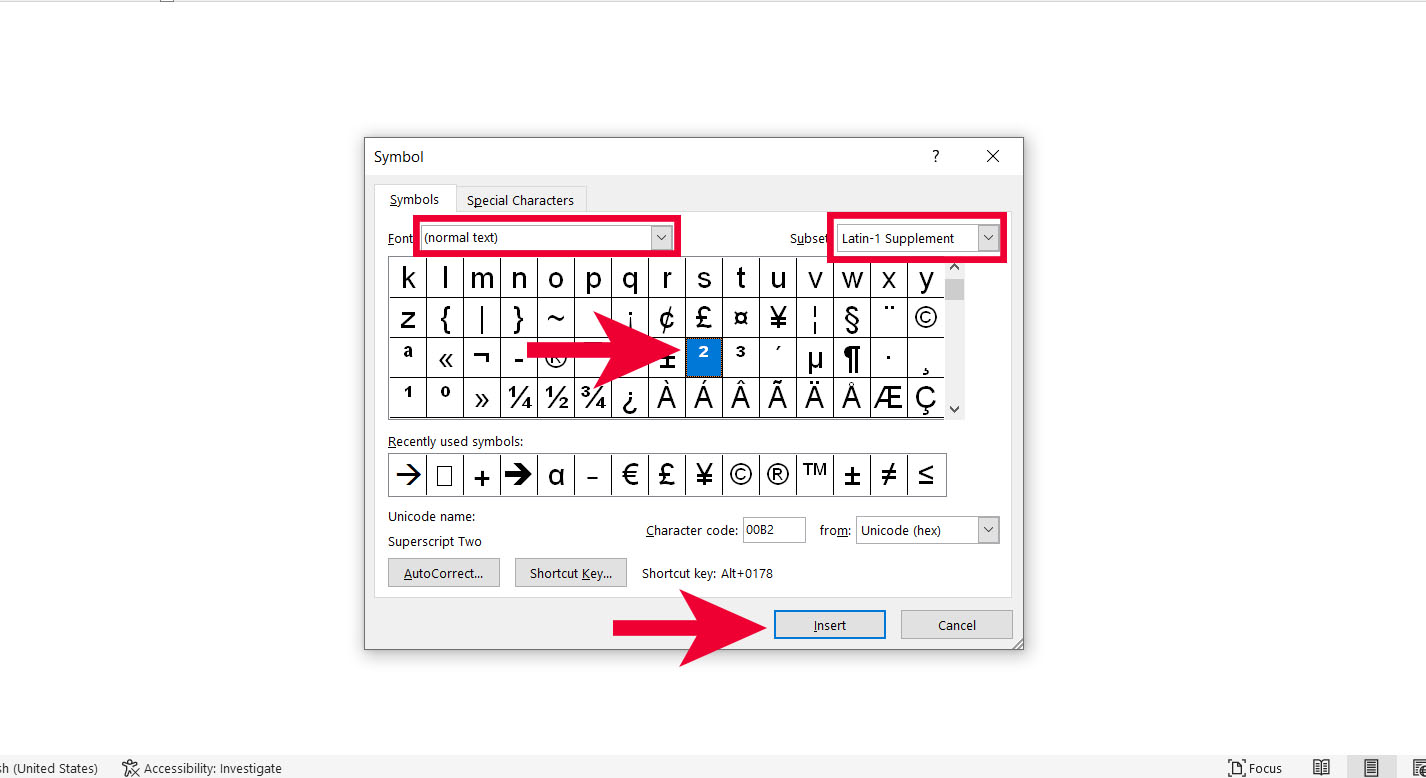
Sử dụng Equation Editor để viết dấu mũ trong Word
Bước 1: Vào Insert -> Chọn Equation -> chọn Insert New Equation.
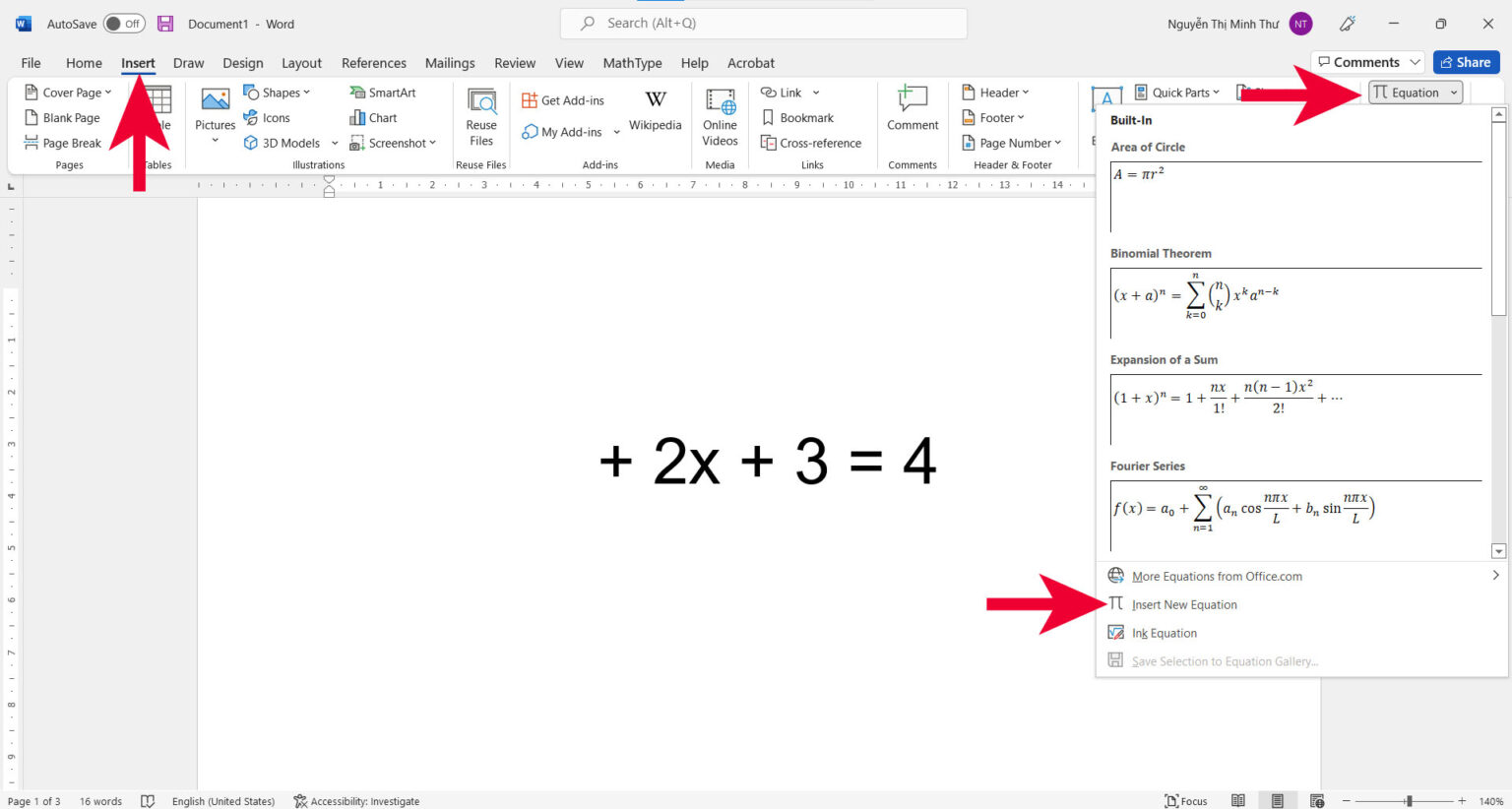
Bước 2: Vào mục Script -> Chọn ô đầu tiên để đánh số mũ.
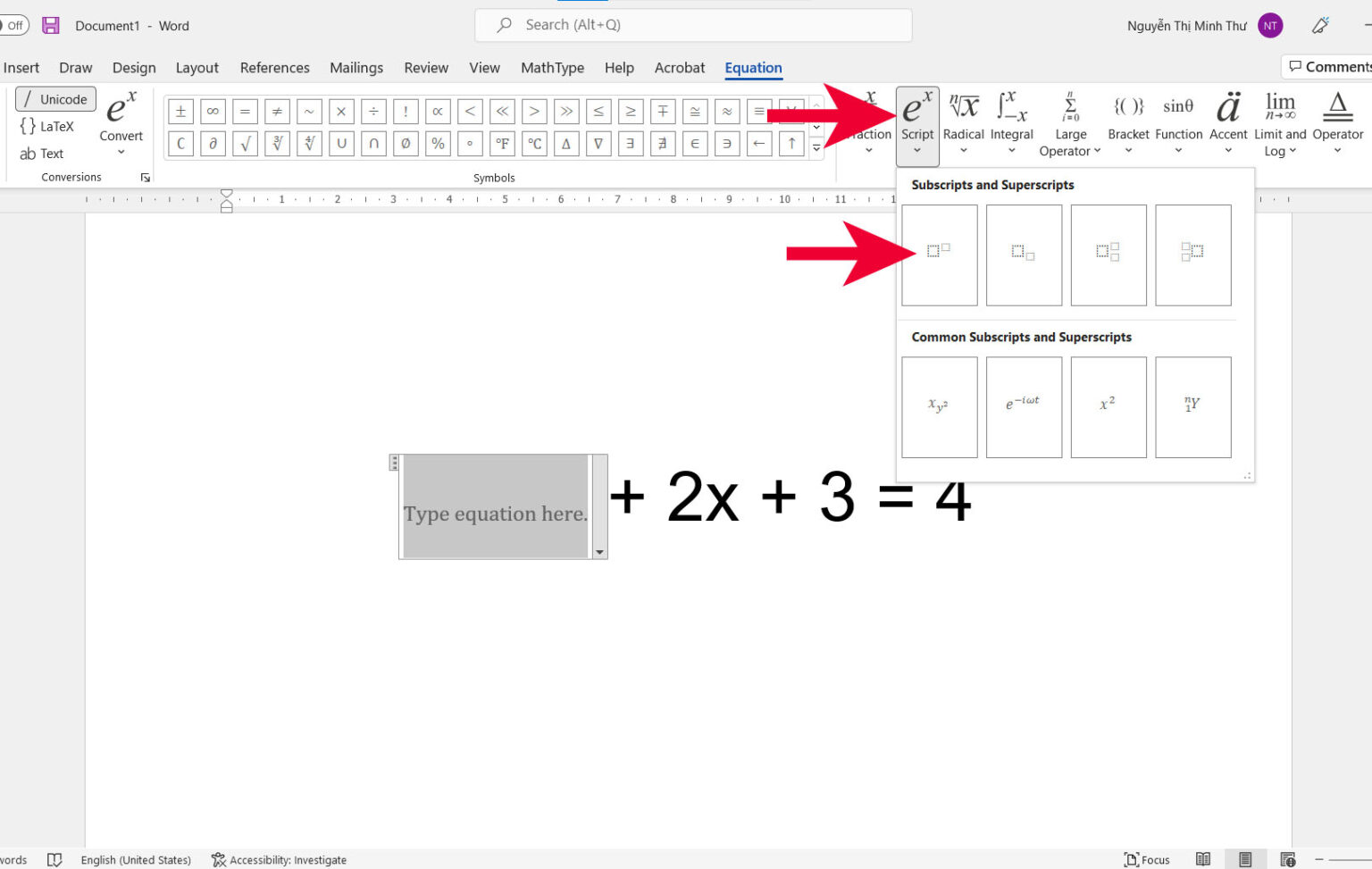
Bước 3: Word sẽ xuất hiện ô công thức để đánh số mũ. Bạn chỉ cần đánh số như mong muốn vào.
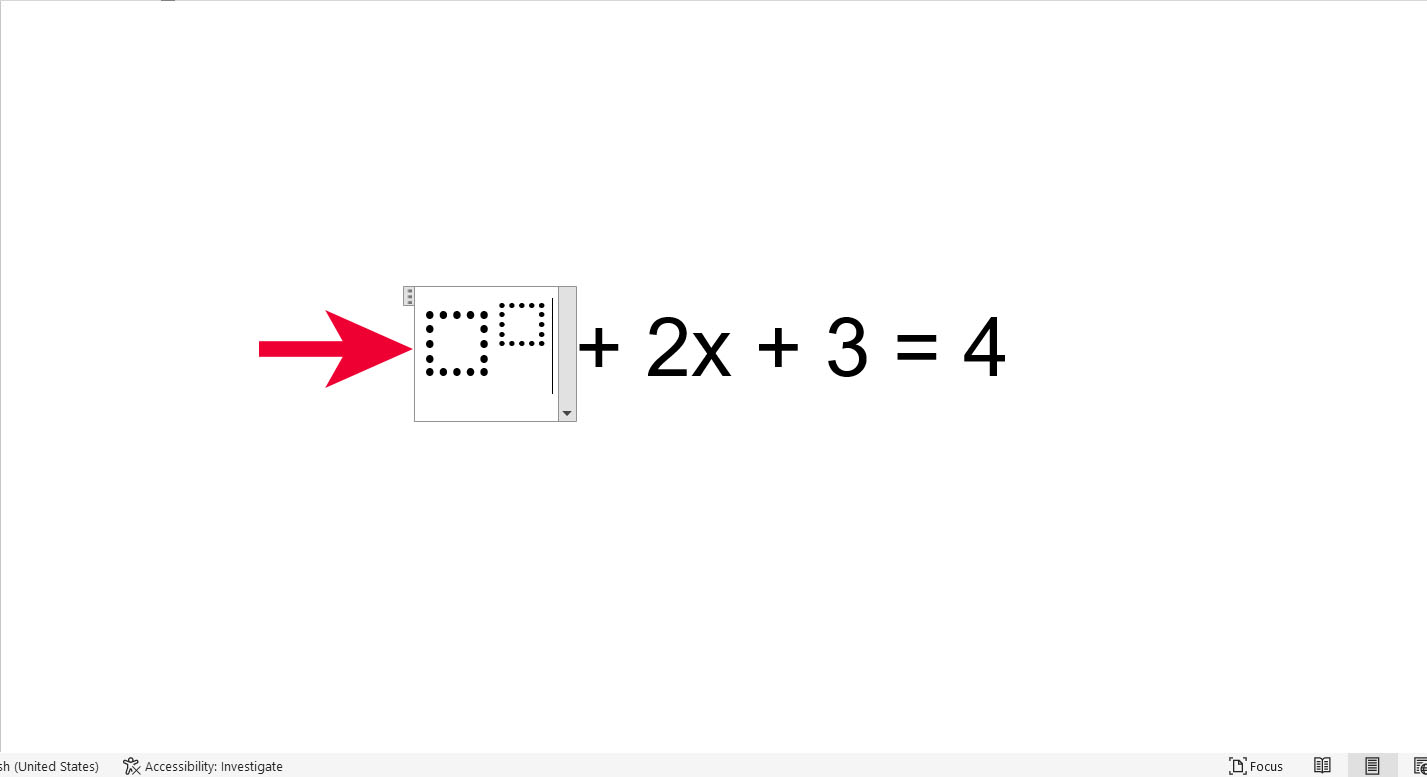
Tìm hiểu thêm: Cách sắp xếp tên trong excel theo thứ tự a,b,c
Cách viết số mũ trong Word bằng tổ hợp phím tắt
Sau khi nhấn tổ hợp phím tắt Ctrl + F9, bạn hãy nhập biểu thức để viết phân số trong Word: EQ \F(3,4), tiếp theo bôi đen giá trị mà bạn muốn để số mũ, nhấn tổ hợp phím Ctrl + Shift + “=” để có thể thêm số mũ và nhấn Shift + F9 là hoàn tất.
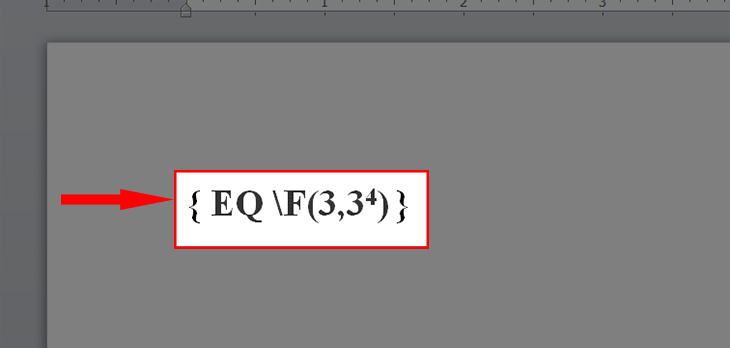
Nhập thủ công một số và biểu thị nó dưới dạng số mũ
Bước 1: Bạn hãy bôi đen ký tự hoặc chữ số muốn viết theo kiểu số mũ.

Bước 2: Đến thẻ Home -> chọn Font -> chọn kí tự X2
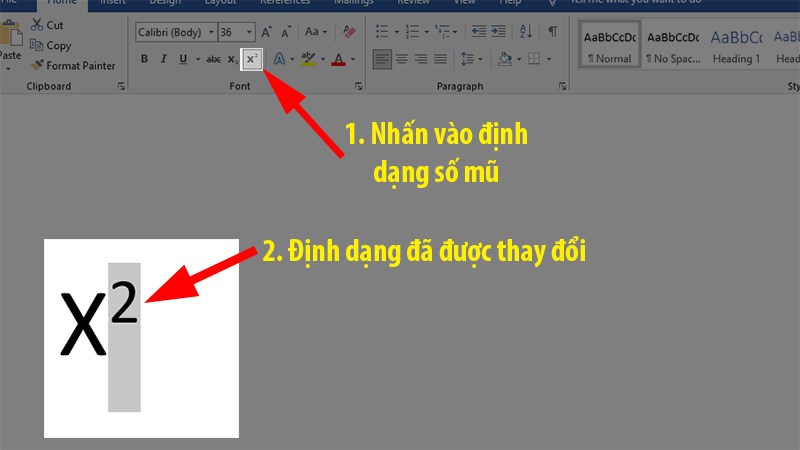
Tham khảo thêm: Cách làm trò chơi trên powerpoint (các thủ thuật)
Bài viết trên đã chia sẻ tới bạn đọc cách viết số mũ trong Word có thể áp dụng với nhiều phiên bản. Hi vọng các bạn thấy bài viết có ích và luôn theo dõi Website của chúng tôi
