Làm trò trơi với Powerpoint? Nghe thật khó tin nhưng thực tế bạn hoàn toàn có thể làm được. Hãy tham khảo bài viết dưới đây để biết cách làm trò chơi trên Powerpoint nhé.
1. Cách làm trò chơi ô chữ trên Powerpoint
Để có thể làm trò chơi ô chữ với Powerpoint hãy làm theo các bước như sau:
Bước 1: Bạn hãy mở Powerpoint rồi xóa toàn bộ dữ liệu không cần thiết -> Click chuột phải chọn Format Background.
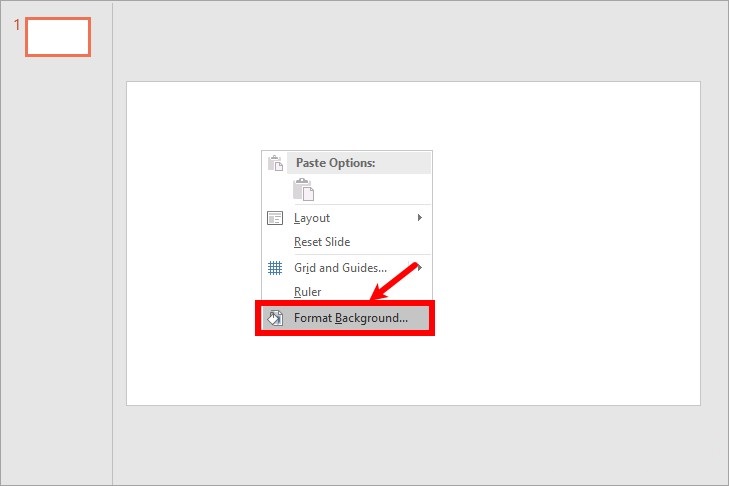
Bước 2: Tại giao diện Background ở bên phải màn hình, ban tiến hành đổ nền cho Slide ở phần Fill -> Apply to All để đổ nền tất cả.
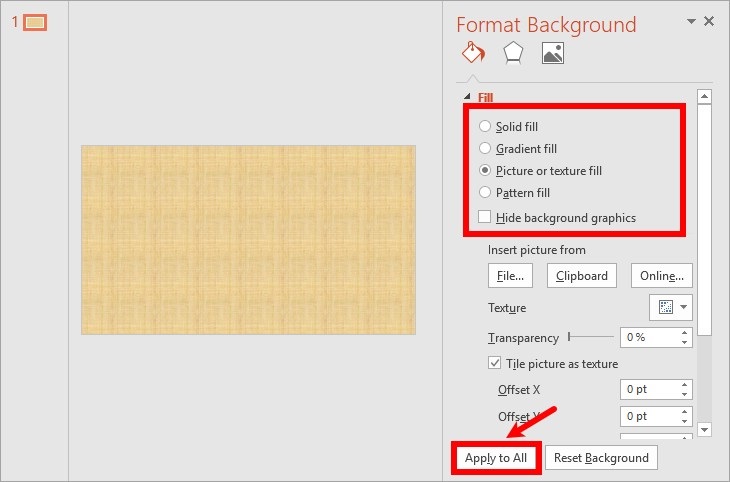
Bước 3: Vào Insert -> WordArt để tạo tiêu đề chữ cho Slide để đặt tên cho trò chơi
Bước 4: Chọn phần Animation. Ở phần Emphasis bạn hãy tích vào hiệu ứng bạn muốn. Với tab Animation bạn click chuột vào phần Animation Pane.
Ở bên phải phía dưới Slide sẽ hiển thị tên Text Box, hãy nhấn vào mũi tên cắm xuống và chọn Timing. Tại tab này, phần Start chọn With Previous, phần Duration bạn chọn thời gian chạy hiệu ứng, phần Sepert chọn Until End Slide và rồi ấn OK để đóng hộp thoại.
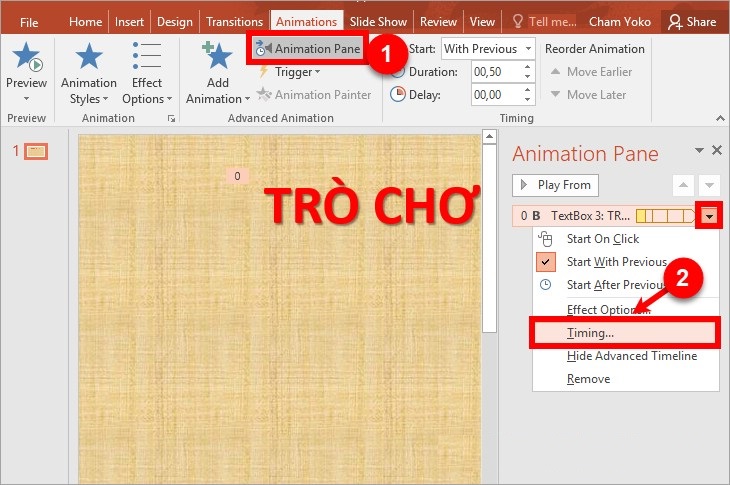
Tham khảo: Các cách vẽ sơ đồ tư duy trên word 2007, 2010, 2013, 2016, 2019
Bước 5: Bạn vào Insert -> chọn phần Shape > Oval . Sau đó Format -> Shape Styles -> Nhấp chuột phải vào hình vừa vẽ và chọn Edit Text để nhập số tương ứng
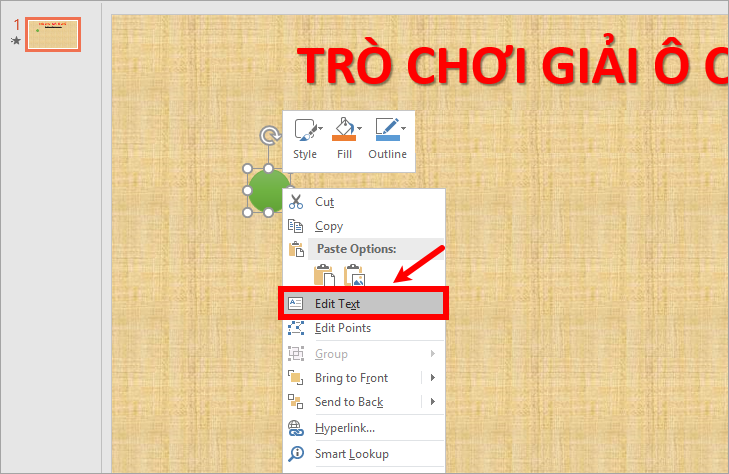
Bước 6: Bạn vào phần Animation và chọn hiệu ứng phần Emphasis.
Bước 7: Bạn copy số thứ tự đầu tiên rồi Paste xuống phía dưới để tạo số thứ tự khác cho câu hỏi còn lại.
Bước 8: Bạn vào phần Insert -> chọn Table -> chọn số lượng ô tương ứng.
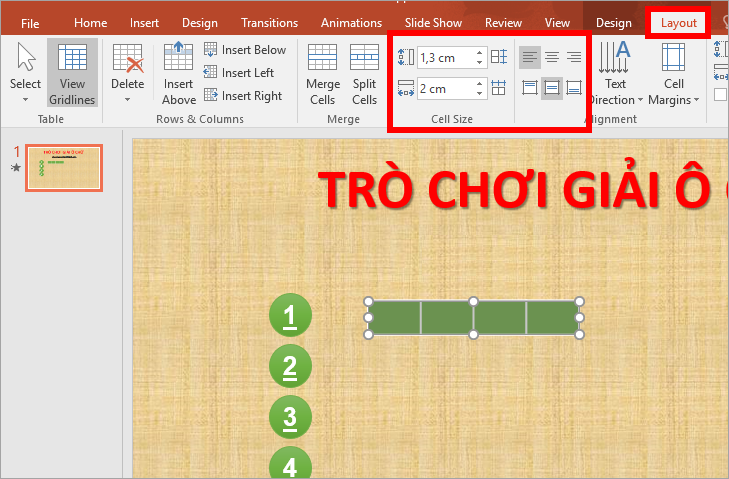
Sau đó, chọn tất cả các ô rồi vào phần Design -> Pen Color để chỉnh màu viền đậm,nhat trong ô. Tiếp theo vào Borders -> All Borders để tô viền tất cả ô
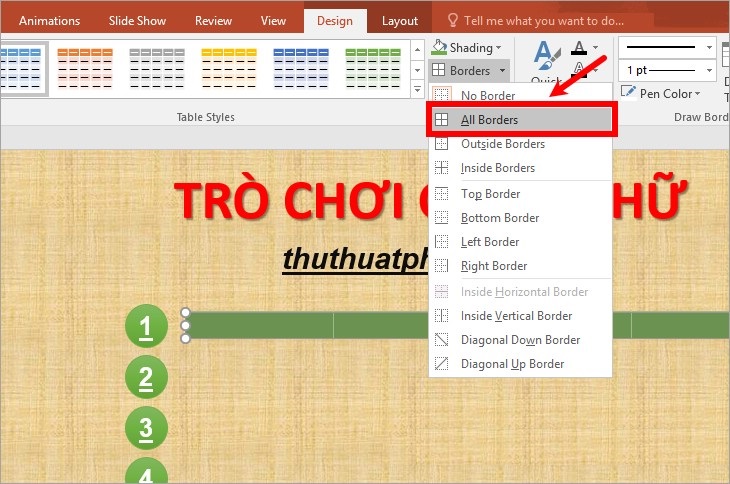
Ở phần Layout, bạn hãy điều chỉnh thông số kích thược tại Height và Witdth phù hợp với các ô, chỉnh phần vị trí trong phần Alighment.
Rồi nhập nội của câu trả lời cho từng ô. Bạn có thể sao chép ô đáp án đầu tiên để tạo các ô đáp án khác. Nếu đáp án sau bị thừa ô thì xóa đi, nếu thiếu thì vào Layout -> thêm ô trong Row & Columns.

Bước 9: Tạo slide mới -> Textbox -> nhập nội dung câu hỏi. Tiếp tục tạo những câu hỏi khác với các slide mới.
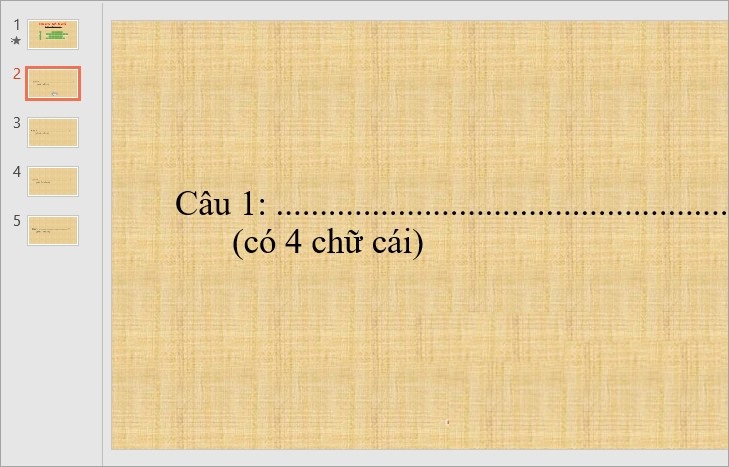
Bước 10: Bạn quay lại Slide số 1, chọn Insert -> Action -> bảng hộp thoại Action Setting -> Hyperlink to -> ở phần mũi tên xuống -> Slide -> Chọn slide số 1 rồi ấn OK.
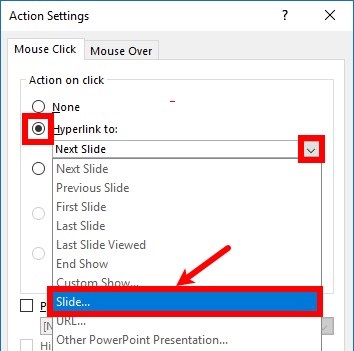
Bước 11: Tiếp tục với Slide số 1, chọn Insert -> Shapes
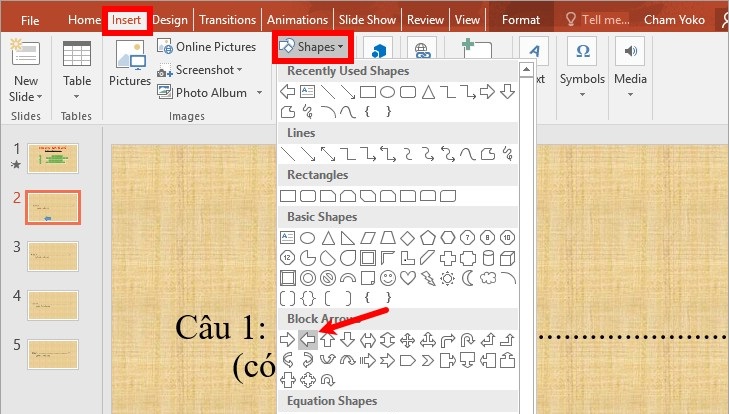
Nhấn tiếp vào mục Insert chọn Action để thêm lệnh hành động cho biểu tượng. Ở hộp thoại Action Settings chọn Hyperlink to và chọn mục Slides và chọn Slide thứ nhất.
Xem thêm: Cách đánh số trang trong word đơn giản kèm hướng dẫn
2. Cách làm trò chơi trắc nghiệm trên powerpoint
Bước 1: Bạn hãy tao câu hỏi và đáp án. Có thể làm nổi bật chúng bằng cách vào Format -> Drawtool
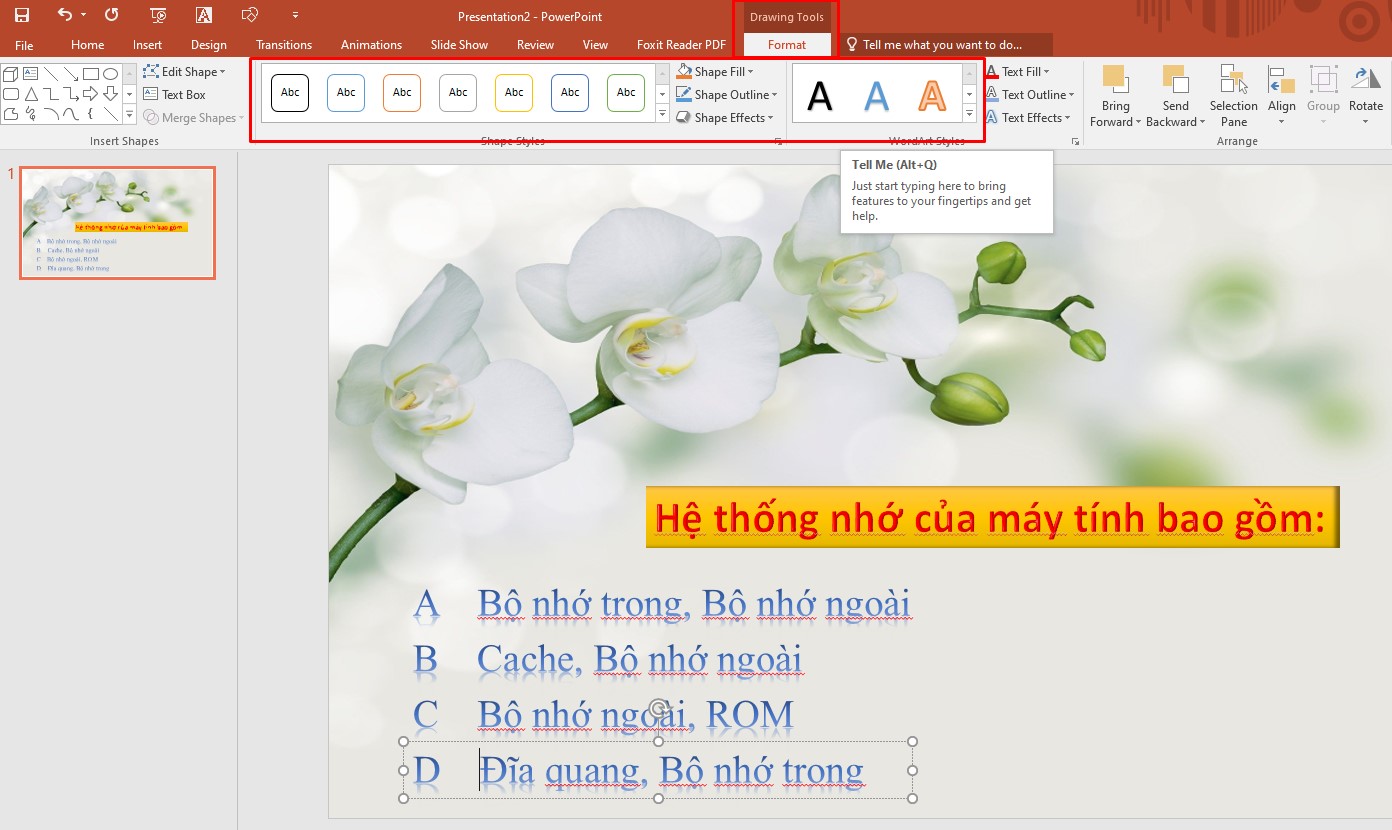
Bước 2: Bạn nhấn vào từng ô câu hỏi và câu trả lời -> chọn thẻ Animation -> chọn hiệu ứng chạy thành phần phù hợp.

Bước 3: Vào thẻ Insert -> Shape-> chọn biểu tượng hình tròn hoặc dạng viền tròn để chọn khung khoanh đáp án.

3. Cách làm trò chơi vòng quay may mắn trên powerpoint
Bước 1: Bạn tạo một Slide trắng -> Chọn Insert -> Chart -> Pie

Bước 2: Bạn click vào biểu đồ tròn, lúc này phần chú thích sẽ được hiện ra. Bạn chỉ cần chỉnh sửa lại bảng ở Data.
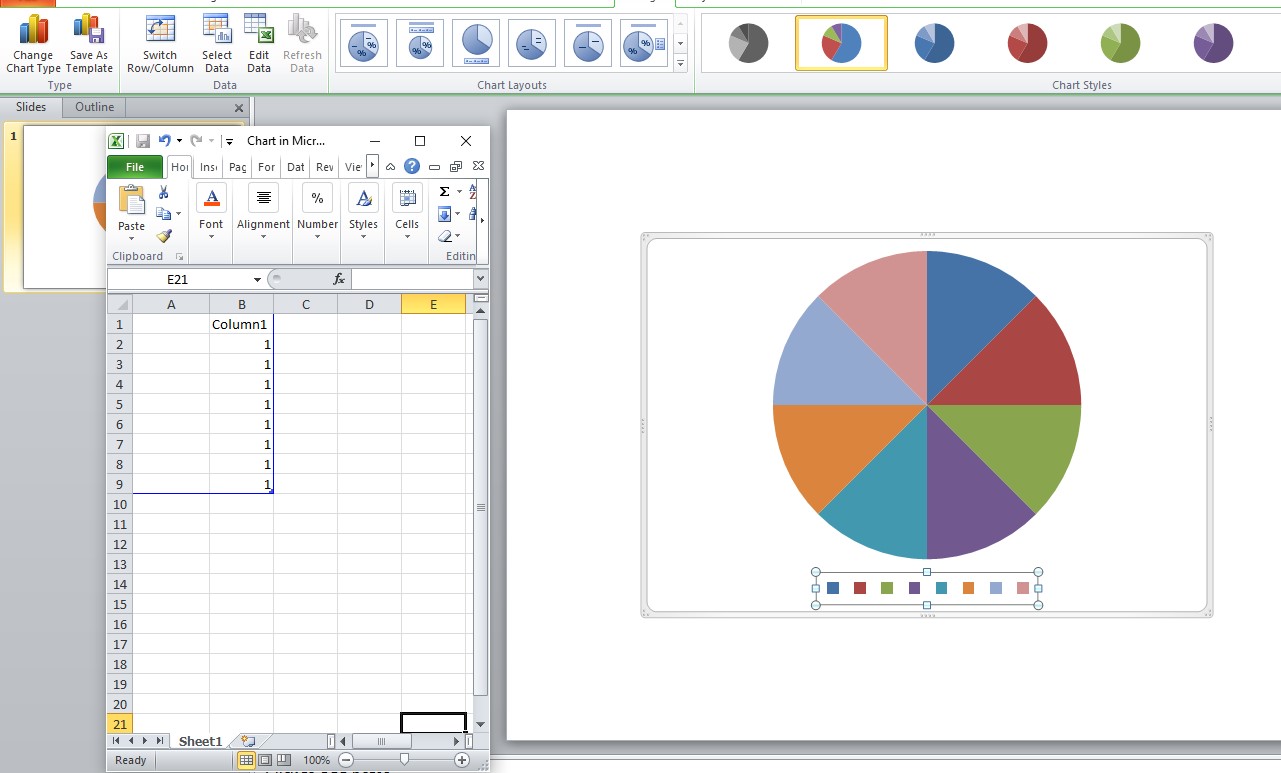
Bước 3: Bạn có thể thêm số vòng quay ở mục Insert -> Text Box -> và nhập số điểm.
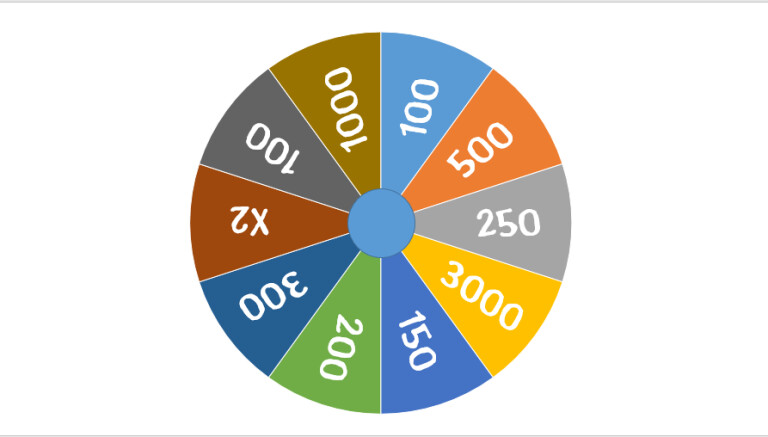
Bước 4: Nhóm toàn bộ các text box và vòng quay, sau đó click chuột phải vào group để nhóm 2 phần lại với nhau.
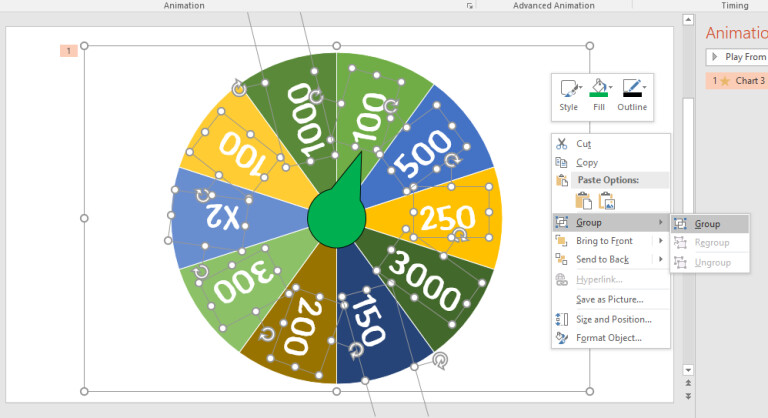
4. Cách làm trò chơi ai là triệu phú trên powerpoint
Bước 1: Hãy chuẩn bị ảnh cho game Ai là Triệu Phú
Bước 2: Hãy chèn các hình ảnh đã chuẩn bị và thêm các hộp chữ như hình trên. Sau đó sẽ thêm các hiệu ứng cho đối tượng như sau:
- Phần logo và câu hỏi khi trình chiếu hiện ngay ra vì vậy không tạo hiệu ứng gì hết.
- Bạn tạo hiệu ứng xuất hiện cho phần đáp án.
- Tạo hiệu ứng để khi nhắp chuột vào lựa chọn thì khung đó đổi màu

Bước 3: Bạn có thể thêm các menu chọn câu hỏi như trong trò chơi Bảo vệ rừng xanh chẳng hạn, hoặc có thể thêm vào một số phần thưởng khi người chơi trả lời đúng.
Tham khảo thêm: Hướng dẫn dùng hàm index trong excel
Như vậy ở trên là chi tiết cách làm trò chơi trên PowerPoint mà bạn có thể tham khảo. Hãy tự mình chỉnh sửa, thêm thắt để tạo ra những trò chơi thú vị nhé.
