Trên máy tính Macbook của bạn, có thể sẽ có những ứng dụng không còn sử dụng đến hoặc không muốn giữ lại nữa. Việc xoá các ứng dụng này sẽ giúp giải phóng không gian lưu trữ trên ổ đĩa và tăng tốc độ hoạt động cho máy tính của bạn. Trong bài viết này, chúng ta sẽ tìm hiểu về cách xoá ứng dụng trên Macbook một cách đơn giản và nhanh chóng.
Tại sao nên xoá ứng dụng trên MacBook?
Việc xoá các ứng dụng không cần thiết trên MacBook là một giải pháp tốt để tiết kiệm không gian lưu trữ trên ổ cứng. Bằng cách này, người dùng có thể sử dụng nhiều không gian hơn để lưu trữ các tài liệu, hình ảnh và các ứng dụng yêu cầu nhiều dung lượng để hoạt động.
Cài đặt ứng dụng trên MacBook thường rất đơn giản với đa số người dùng. Tuy nhiên, việc xoá chúng lại có thể khó khăn do thiếu hướng dẫn cụ thể. Trong quá trình sử dụng, có ba cách chính để xoá ứng dụng trên MacOS:
- Xoá các ứng dụng đã tải về từ App Store thông qua Launchpad.
- Sử dụng Finder để xoá các ứng dụng trên MacBook.
- Xoá các ứng dụng trong phần quản lý bộ nhớ.

Với ba phương pháp này, bạn có thể xoá bất kỳ chương trình hoặc ứng dụng nào chỉ với vài thao tác trên bàn phím hoặc một vài cú click chuột máy tính. Việc xoá ứng dụng không chỉ giúp bạn tiết kiệm dung lượng ổ cứng mà còn giúp máy tính hoạt động nhanh hơn và tối ưu hóa hiệu suất. Nếu bạn muốn xoá các ứng dụng không cần thiết trên MacBook của mình, hãy tham khảo các cách trên để thực hiện một cách dễ dàng và hiệu quả.
Tìm hiểu thêm: Cách lấy lại mật khẩu icloud hiệu quả nhất 2023
Cách xoá ứng dụng trên Macbook bằng Finder
Nếu bạn muốn xoá ứng dụng trên Macbook một cách dễ dàng và nhanh chóng, bạn có thể sử dụng Finder để thực hiện việc này. Hãy thực hiện các bước sau:
Bước 1: Mở Finder
Tìm đến biểu tượng hình vuông mặt cười ngoài cùng bên trái thanh Dock và nhấn vào để mở Finder.
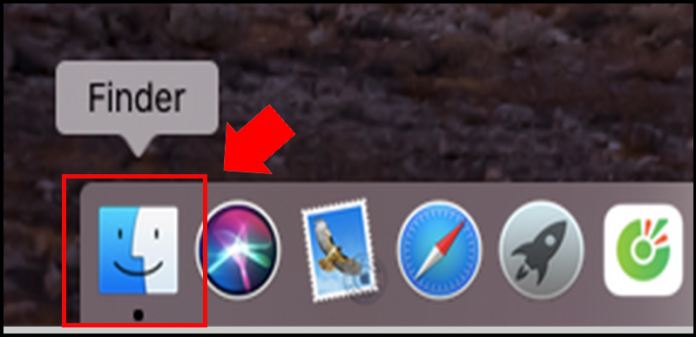
Bước 2: Chọn mục Ứng dụng (Applications)
Trong cửa sổ Finder, chọn mục Ứng dụng (Applications) để truy cập vào danh sách các ứng dụng đã cài đặt trên Macbook của bạn.

Bước 3: Xoá ứng dụng
Tìm và di chuyển chuột vào ứng dụng mà bạn muốn xoá. Nhấn chuột phải hoặc chạm 2 ngón nếu sử dụng trackpad, sau đó chọn mục Chuyển vào thùng rác (Move to Trash).
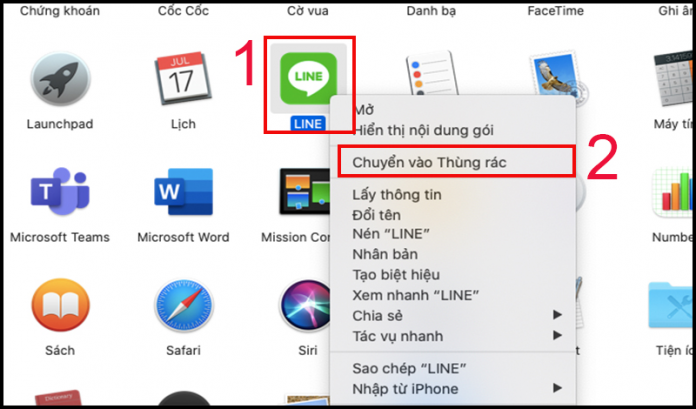
Bước 4: Xoá vĩnh viễn
Sau khi chuyển ứng dụng vào thùng rác, truy cập vào thùng rác bằng cách nhấn vào biểu tượng thùng rác ở góc dưới cùng bên phải thanh Dock. Tìm ứng dụng vừa xóa, nhấn chuột phải và chọn Xóa ngay lập tức (Empty Trash) để xoá vĩnh viễn ứng dụng đó khỏi Macbook của bạn.
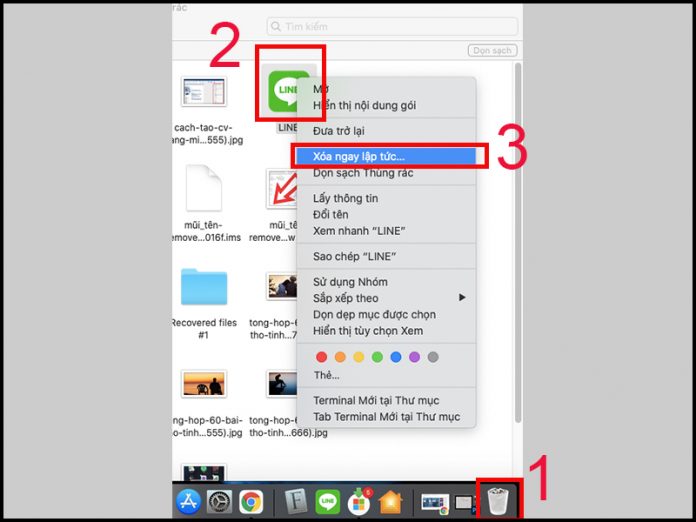
Với cách này, bạn có thể dễ dàng xoá các ứng dụng không cần thiết trên Macbook của mình một cách nhanh chóng và hiệu quả.
Tham khảo thêm:Cách vẽ biểu đồ trong Exel đơn giản, đẹp mắt nhất
Cách xoá ứng dụng trên MacBook được tải về từ App Store bằng Launchpad
Launchpad là một trong những công cụ hữu ích của hệ điều hành macOS, giúp người dùng quản lý và truy cập nhanh chóng tới các ứng dụng đã cài đặt trên máy tính. Tuy nhiên, khi không sử dụng đến các ứng dụng này nữa, người dùng cũng cần phải biết cách xoá chúng để giải phóng không gian lưu trữ trên ổ cứng. Trong bài viết này, chúng tôi sẽ hướng dẫn các bạn cách xoá các ứng dụng được tải về từ App Store bằng Launchpad.
Để xoá các ứng dụng trên MacBook, người dùng có thể sử dụng Launchpad – một công cụ được tích hợp sẵn trong hệ điều hành macOS. Các bước thực hiện như sau:
Bước 1: Mở Launchpad bằng cách sử dụng tổ hợp phím “Command + phím cách”.
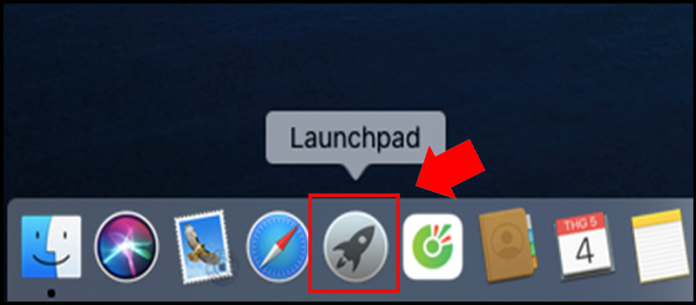
Bước 2: Tìm và chọn ứng dụng cần xoá bằng cách sử dụng chuột hoặc trackpad.
Bước 3: Nhấp và giữ chuột trái vào biểu tượng của ứng dụng cho đến khi nó rung lên.
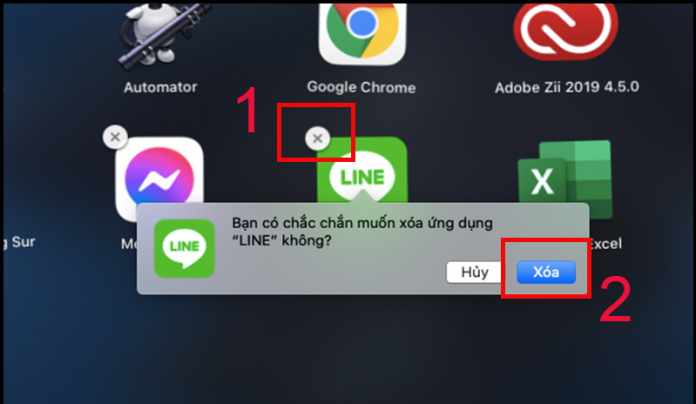
Bước 4: Nhấn vào biểu tượng X ở góc trên cùng bên trái của biểu tượng ứng dụng.
Bước 5: Xác nhận việc xoá ứng dụng bằng cách nhấn vào nút “Xóa”.
Lưu ý rằng Launchpad chỉ cho phép người dùng xoá các ứng dụng được tải về từ App Store. Nếu bạn muốn xoá các ứng dụng khác, bạn có thể sử dụng Finder hoặc các ứng dụng xoá ứng dụng của bên thứ ba.
Xóa các ứng dụng trên MacBook bằng công cụ Quản lý bộ nhớ
Công cụ Quản lý bộ nhớ trên MacBook là một công cụ hữu ích để xoá các ứng dụng không cần thiết và giải phóng không gian lưu trữ trên máy tính. Dưới đây là những bước cơ bản để xoá ứng dụng trên MacBook bằng công cụ Quản lý bộ nhớ:
Bước 1: Nhấn vào biểu tượng quả táo Apple ở góc trên cùng bên trái màn hình, chọn “Giới thiệu về máy Mac này” (About This Mac).

Bước 2: Chọn “Ổ lưu trữ” (Storage), sau đó chọn “Quản lý…” (Manage…).
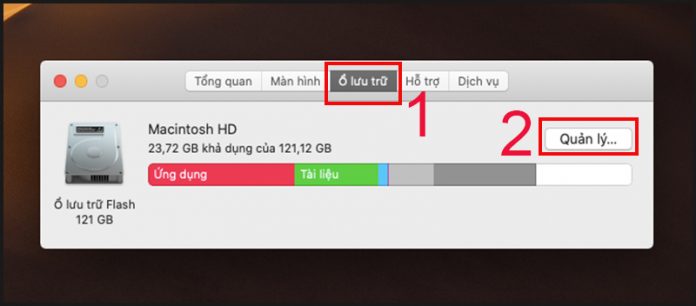
Bước 3: Chọn mục “Ứng dụng” (Applications), tìm và chuột phải vào ứng dụng cần xoá, sau đó chọn “Xóa” (Delete).
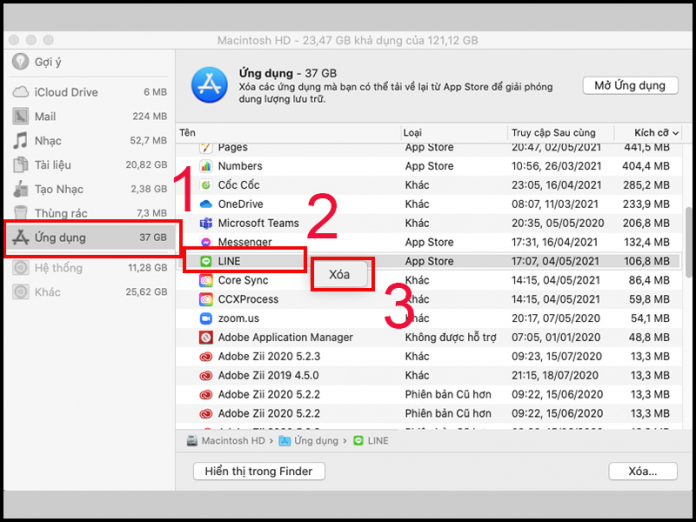
Bước 4: Xác nhận việc xoá (Remove) ứng dụng.
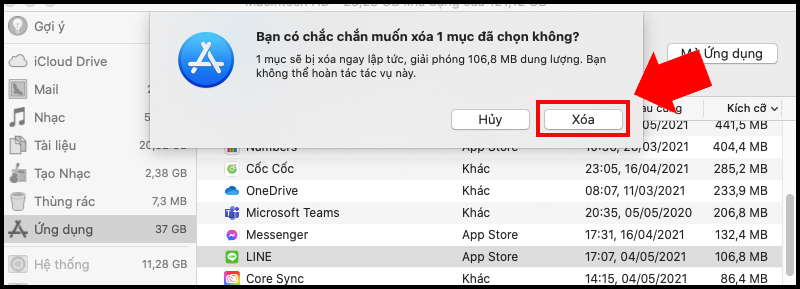
Lưu ý rằng sau khi xoá ứng dụng, bạn không thể khôi phục lại các tập tin và dữ liệu liên quan đến ứng dụng này. Hãy cẩn thận khi thực hiện thao tác xoá ứng dụng trên MacBook bằng công cụ Quản lý bộ nhớ.
Tham khảo thêm: Sửa lỗi tai nghe bluetooth chỉ nghe được 1 bên đơn giản
Trong bài viết này, chúng ta đã tìm hiểu cách xoá ứng dụng trên MacBook bằng nhiều cách khác nhau, từ sử dụng Launchpad cho đến sử dụng công cụ Quản lý bộ nhớ. Việc xoá ứng dụng không chỉ giúp giải phóng không gian lưu trữ mà còn giúp máy tính của bạn hoạt động mượt mà hơn. Hy vọng bài viết này đã hữu ích và giúp bạn dễ dàng xoá bỏ các ứng dụng không cần thiết trên MacBook của mình.
