Vẽ biểu đồ trong excel là một cách xử lý dữ liệu thông minh và hiệu quả. Qua biểu đồ, bạn sẽ thể hiện được trực quan nhất các số liệu, giúp tạo sự chuyên nghiệp. Vậy có những loại biểu đồ nào trong excel? Cách vẽ biểu đồ trong excel thế nào? Bài viết sau đây sẽ giúp bạn giải đáp chi tiết.
1. Biểu đồ trong Excel là gì?
Biểu đồ là cách thể hiện số liệu dưới dạng trực quan và tổng quát hơn. Đây là tính năng vô cùng hữu ích trong excel giúp người dùng trình bày dữ liệu trực quan, sinh động, giúp quá trình đối chiếu và phân tích thông tin được tiện lợi nhất.
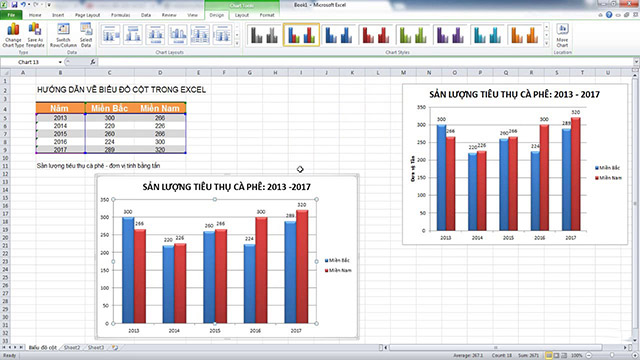
2. Các loại biểu đồ trong Excel
Excel có khá nhiều loại biểu đồ, trong đó các biểu đồ dưới đây được dùng phổ biến nhất:
- Column Chart
Là dạng biểu đồ thể hiện các giá trị ở dạng cột. Nên sử dụng dạng biểu đồ này khi bạn trình bày dữ liệu có nhiều hạng mục hay các hạng mục không theo trật tự. Ưu điểm của Column Chart là dễ đọc, linh hoạt, đơn giản và dễ thêm nhãn dữ liệu cuối cột. Tuy nhiên, nếu quá nhiều danh mục thì nó cũng trở nên lộn xộn và khó trong việc giải thích, đọc hiểu.
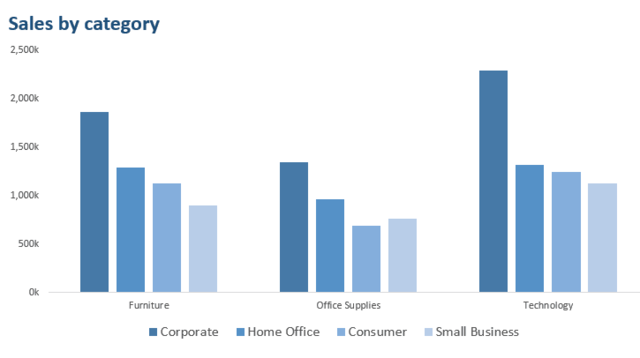
- Line Chart
Đây là biểu đồ thể hiện được sự thay đổi của số liệu theo thời gian, cùng một biểu đồ có thể hiện nhiều thông số khác nhau giúp việc so sánh dễ dàng hơn. Đồng thời, cách trình bày đơn giản, dễ dọc, xử lý được nhiều dữ liệu cùng lúc cũng mang đến nhiều tiện lợi cho người dùng. Tuy nhiên, nếu dữ liệu bị chồng lấp cũng rất khó đọc.

- Combo Chart
Thích hợp khi có nhiều dữ liệu hỗn hợp được thống kê theo thời gian thì có thể vẽ biểu đồ kết hợp. Ưu điểm của loại biểu đồ này là trình bày kết hợp các loại biểu đồ khác trong khung hình, thể hiện được sự ảnh hưởng lẫn nhau. Tuy nhiên, cách vẽ cũng phức tạp hơn và dễ bị rối.
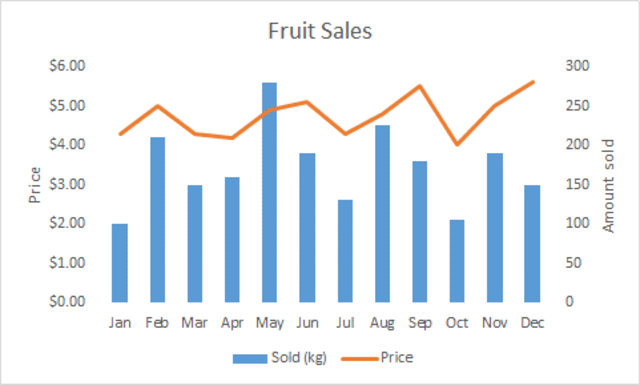
- Bar Chart
Là kiểu biểu đồ thể hiện mối quan hệ so sánh giữa các mục riêng, sắp xếp theo chiều dọc và ngang. Kiểu biểu đồ này thích hợp với các nhãn trục quá dài và giá trị biểu thị là thời gian. Biểu đồ này rất dễ đọc, dễ so sánh, linh hoạt trong thể hiện dữ liệu. Tuy nhiên nó cũng dễ lộn xộn nếu có quá nhiều mục.
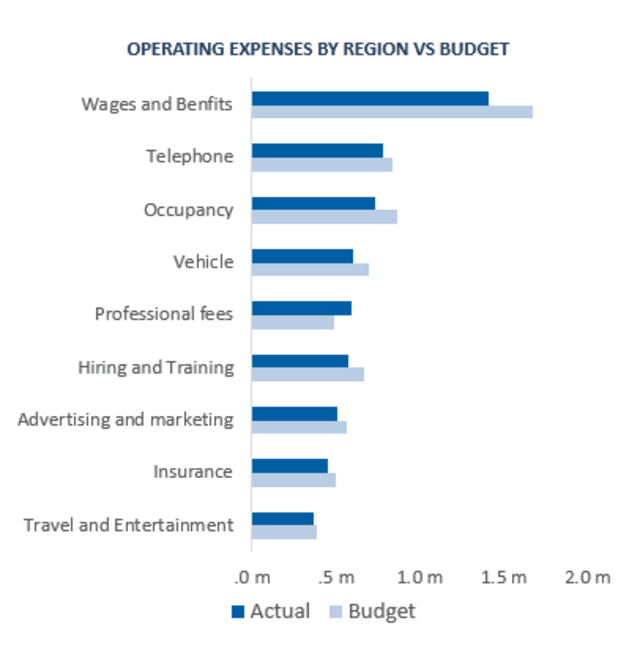
- Pie Chart
Đây là dạng biểu đồ tròn dùng để so sánh một dữ liệu với toàn thể. Toàn bộ biểu đồ đại diện cho số liệu và mỗi phần nhỏ là một phần của biểu đồ. Biểu đồ tròn chỉ thể hiện một chuỗi dữ liệu, không có giá trị nào trong dữ liệu mang giá trị âm hoặc bằng không. Một biểu đồ không thể hiện quá 7 hạng mục và mỗi hạng mục đều biểu thị một phần giá trị của toàn biểu đồ.
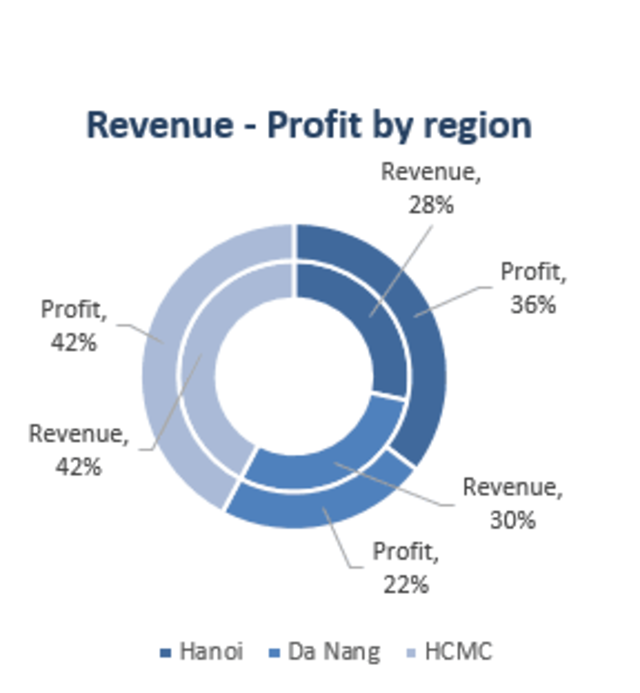
- Waterfall Chart
Là dạng biểu đồ đặc trưng trong nhóm biểu đồ cột của excel. Dạng biểu đồ này thường được dùng để chứng minh sự tăng giảm, thay đổi.
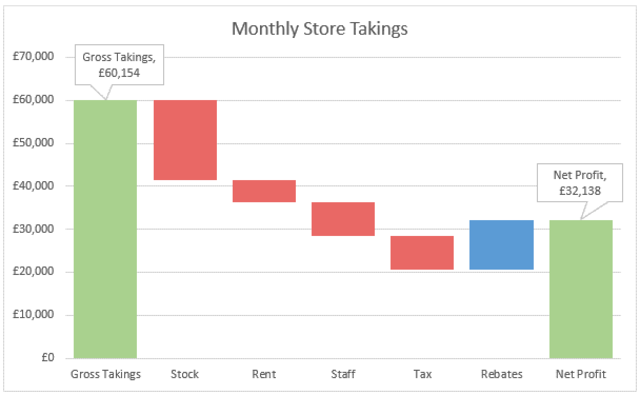
Tham khảo thêm: Vì sao tai nghe bluetooth chỉ nghe được 1 bên – cách sửa
3. Tại sao bạn nên sử dụng biểu đồ trong Excel?
Sử dụng biểu đồ sẽ giúp hiển thị các chuỗi dữ liệu số theo định dạng đồ họa. Từ đó giúp thể hiện dữ liệu, chuỗi dữ liệu được dễ dàng, trực quan và sinh động hơn. Biểu đồ cũng hỗ trợ hiển thị dữ liệu theo những cách thức có ý nghĩa với người xem. Thông qua đó, bạn sẽ dễ dàng so sánh, nhận xét, đánh giá dữ liệu, đảm bảo thể hiện trọn vẹn dữ liệu chỉ trong một biểu đồ.
4. Hướng dẫn cách tạo biểu đồ trong Excel
4.1. Cách vẽ biểu đồ cột trong Excel
B1: Chọn vùng dữ liệu bạn muốn vẽ biểu đồ
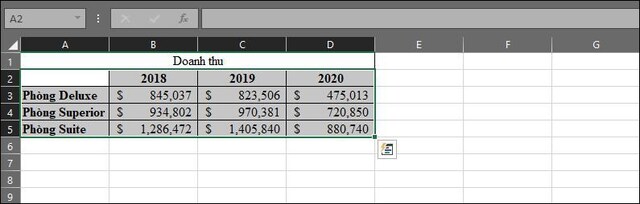
B2: Chọn Insert > Chart
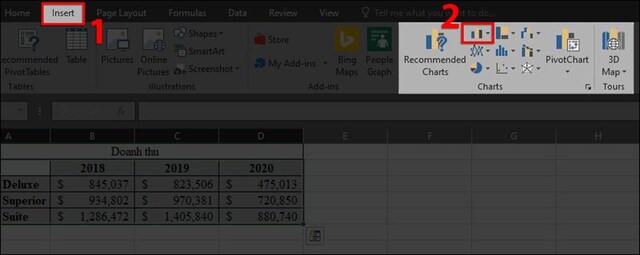
B3: Chọn kiểu biểu đồ cột

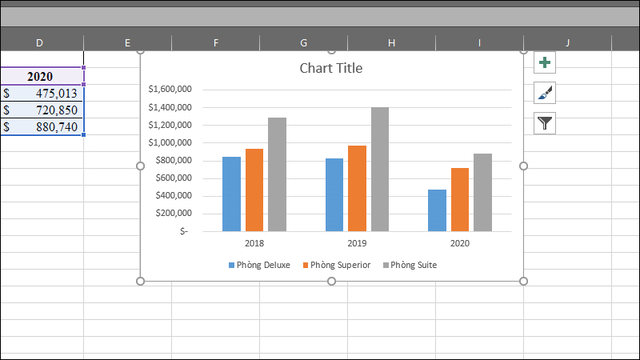
B4: Đổi tên biểu đồ bằng cách nhấn vào mục Chart title và nhập tên biểu để muốn đặt
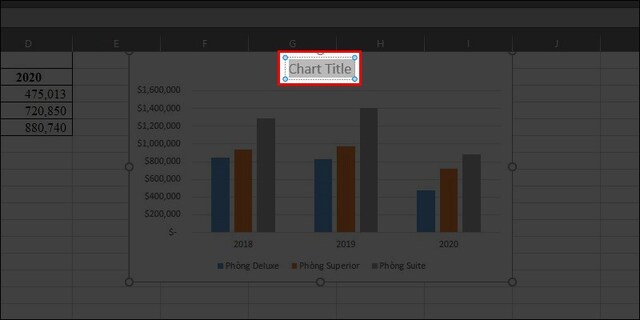
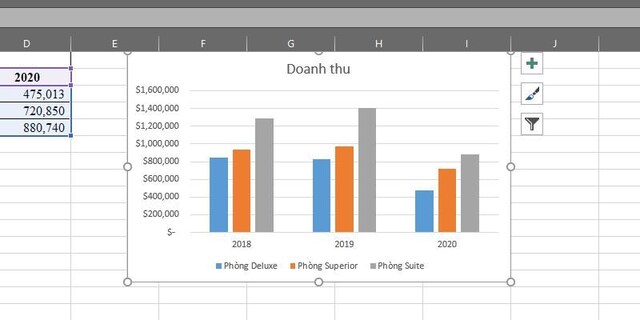
4.2. Cách vẽ biểu đồ đường trong Excel
B1: Chọn thẻ Design > Change Chart type
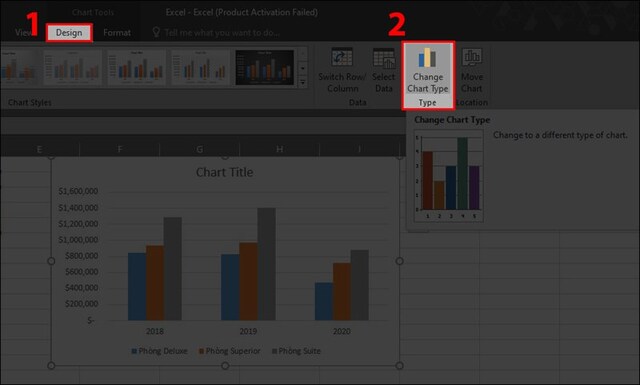
B2: Chọn biểu đồ đường cột trên mục biểu đồ, sau đó chọn kiểu biểu đồ > enter hoặc OK.
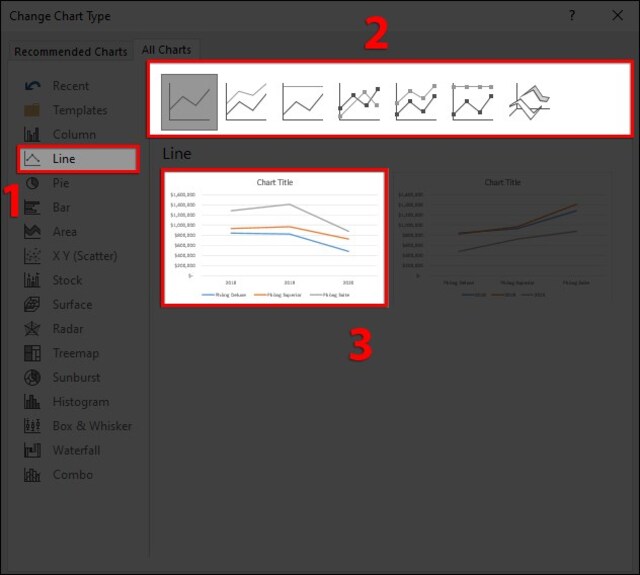
Sau khi hoàn thành biểu đồ đường sẽ hiện như hình dưới đây.
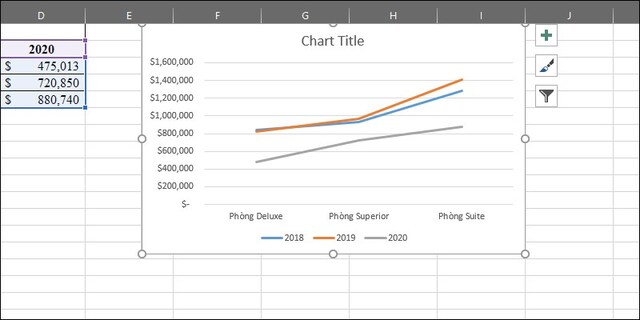
Xem thêm: Cách sửa lỗi tự reset máy win 10 đơn giản
4.3. Cách vẽ biểu đồ tròn Excel
Để vẽ biểu đồ tròn, bạn chọn Insert > chọn biểu tượng biểu đồ tròn trong mục Chart. Sau đó chọn kiểu biểu đồ tròn bạn muốn hiển thị.
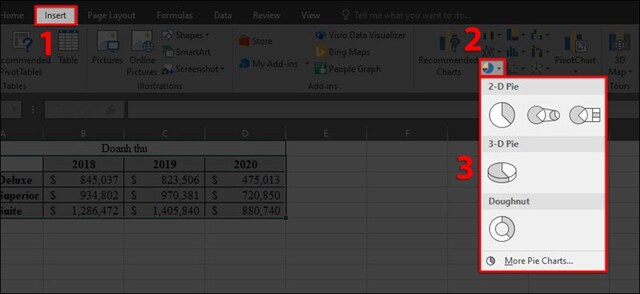
Kết quả sẽ hiện lên như hình dưới đây.
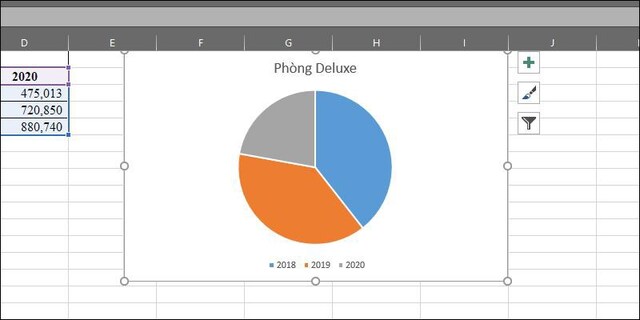
4.4. Cách vẽ biểu đồ miền trong Excel
B1: Chọn insert > Recommended Charts
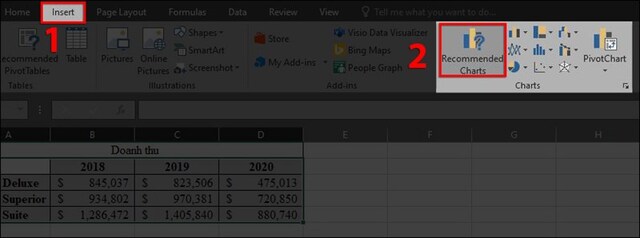
B2: Chọn all chart rồi chọn Biểu đồ miền

B3: Chọn kiểu biểu đồ miền muốn thể hiện rồi nhấn OK

B4: Để thay tên biểu đồ bạn chọn mục Chart title
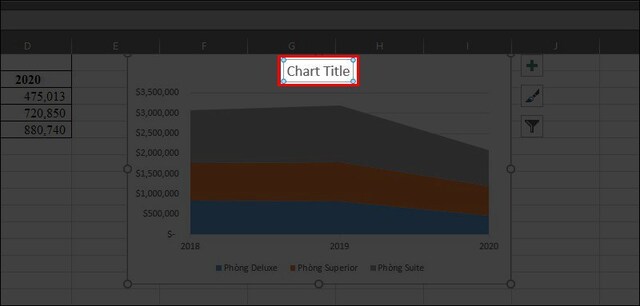
Tìm hiểu thêm: Cách khóa youtube trên máy tính cực dễ
Sau khi hoàn tất biểu đồ sẽ hiện lên như hình dưới đây.
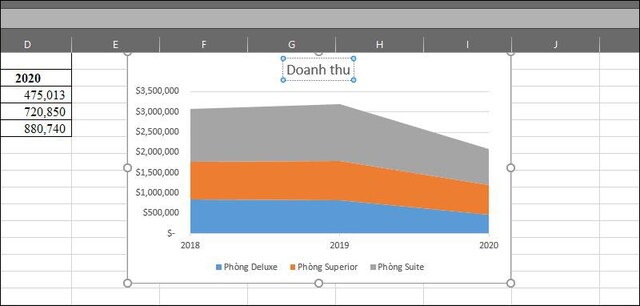
Trên đây là hướng dẫn chi tiết cách vẽ biểu đồ trong excel. Hy vọng những thông tin trong bài sẽ hữu ích với bạn.
