Bàn phím ảo là một tính năng phổ biến được trang bị trên hầu hết các máy tính bởi các nhà sản xuất. Tuy nhiên, vì thường bị ẩn đi cho nên ít được sử dụng hoặc người dùng có thể chưa biết đến. Nếu bạn đang tìm cách mở bàn phím ảo trên máy tính Windows 10 một cách đơn giản và nhanh chóng, hãy đọc bài viết dưới đây để biết thêm thông tin chi tiết.
1. Bàn phím ảo là gì?
Các máy tính thường có tính năng bàn phím ảo, khi được bật, bàn phím ảo sẽ xuất hiện trực tiếp trên màn hình. Tính năng này được sử dụng để thay thế bàn phím vật lý khi gặp sự cố như hư hỏng hoặc chỉ hư một vài phím.
Bàn phím ảo có đầy đủ các tính năng cần thiết như bàn phím vật lý, tuy nhiên sử dụng bàn phím ảo có thể hạn chế tầm nhìn trên màn hình máy tính khi nó xuất hiện.
2. Cách bật bàn phím ảo trên laptop Windows 10
1. Mở bàn phím ảo trong Ease of Access qua Start Menu
Bước 1: Bạn mở Start Menu, sau đó chọn phần All apps
Bước 2: Bạn chọn biểu tượng Windows Ease of Access.
Bước 3: Bạn chọn On Screen Keyboard để có thể mở bàn phím ảo On Screen Keyboard.

Xem thêm: Hướng dẫn cách đổi hình nền máy tính win 10 nhanh
2. Cách bật bàn phím ảo trên máy tính win 10 thông qua Control Panel
Bước 1: Bạn gõ Control Panel vào mục Search, sau đó mở Control Panel -> Ease of Access -> Ease of Access Center
Bước 2: Để có thể mở phím ảo, bạn chọn Start On-Screen Keyboard.
3. Mở bàn phím ảo trên Start Menu
Bước 1: Bạn gõ On screen keyboard vào Ô search ở thanh Taskbar
Bước 2: Bạn nhấn Enter để mở phím ảo
Trong trường hợp bàn phím hỏng thì bạn hãy vào Ease of Access Centre qua Start Menu như ở trên
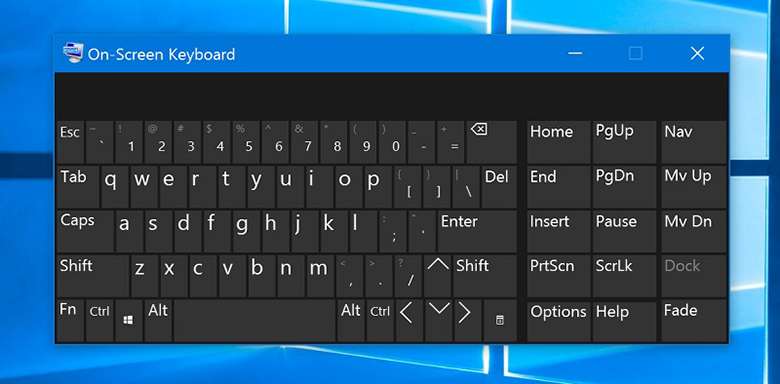
4. Cách bật bàn phím ảo win 10 với Ease of Access Centre bên trong PC Settings
Để mở phím ảo với việc sử dụng Ease of Access Centre bên trong Settings của PC, bạn hãy làm như sau:
Bước 1: Bạn mở Settings trong Start Menu ở phía góc trái màn hình
Bước 2: Ở cửa sổ Settings, hãy chọn Ease Of Access
Bước 3: Bạn chọn phần keyboard, ở mục Turns on the on-screen keyboard chuyển trạng thái sang ON.
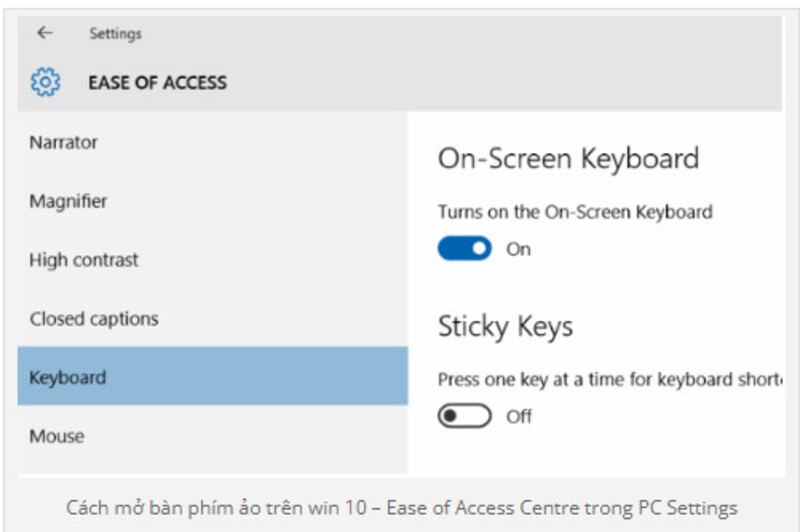
5. Mở phím ảo qua Command Prompt hoặc PowerShell
Bước 1: Bạn mở cửa sở Command Prompt hoặc PowerShell ( gõ câu lệnh cmd hoặc Powershell vào ô Run)
Bước 2: Sau đó bạn gõ OSK và nhấn Enter để mở bàn phím ảo.

Tìm hiểu thêm: Cách tắt gạch đỏ trong word cực dễ
6. Cách mở bàn phím ảo laptop Windows 10 từ lệnh Run
Bước 1: Sử dụng tổ hợp phím Windows + R để mở cửa sổ lệnh Run.
Bước 2: Bạn hãy gõ OSK rồi Enter để kích hoạt phím ảo ở Win 10
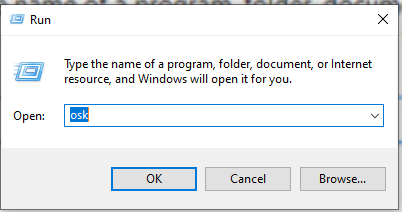
7. Mở bàn phím ảo Touch keyboard
Nếu bạn chưa biết Windows 10 có tích hợp sẵn bàn phím ảo Touch keyboard dành cho các màn hình cảm ứng. Các bước như sau:
Bước 1: Bạn dùng chuột phải bấm vào thanh taskbar
Bước 2: Chọn Show touch keyboard button để mở bàn phím ảo laptop Windows 10 với Touch keyboard.
Bước 3: Lúc này sẽ có một icon hình bàn phím xuất hiện ở cạnh biểu tượng loa.
Khi cần bạn chỉ cần nhấp vào icon bàn phím để dùng, khi không dùng nữa chỉ cần di chuột đi chỗ khác, gõ chữ từ bàn phím thật, Tocuh keyboard sẽ tự động được ẩn đi.

8. Cách bật bàn phím ảo win 10 ở màn hình đăng nhập
Để sử dụng bàn phím ảo trên Windows 10, bạn không cần phải tìm kiếm khắp mọi nơi. Chỉ cần nhấp vào biểu tượng đồng hồ ở góc dưới bên phải màn hình, sau đó chọn “On-Screen Keyboard”. Bàn phím ảo sẽ được hiển thị và bạn có thể dễ dàng sử dụng chuột để tương tác với nó.
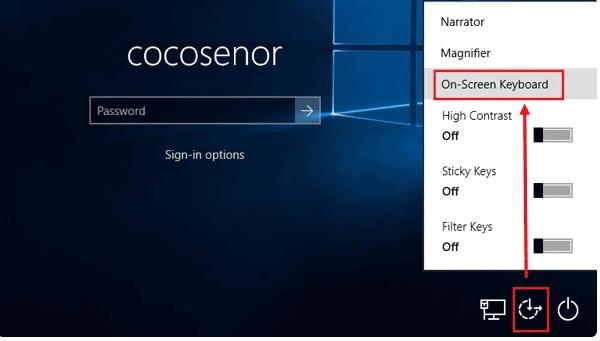
Tham khảo: Nguyên nhân gây thanh taskbar win 10 bị đơ và khắc phục
Như vậy Chuyentoantin đã giới thiệu cho mọi người những cách bật bàn phím ảo win 10 đơn giản nhất. Hi vọng các bạn sẽ thích bài viết và luôn theo dõi trang web để đọc những bài viết mới hữu ích!
