Hiện nay, đa số máy tính đều được trang bị camera phía trên màn hình để đáp ứng nhu cầu sử dụng, video call của người dùng. Tuy nhiên, nhiều người vẫn chưa biết cách bật camera trên laptop như thế nào. Cùng theo dõi bài viết dưới đây để được giải đáp chi tiết.
Camera laptop ở vị trí nào?
Camera laptop còn được gọi tắt là Cam, đây là một bộ phận được tích hợp sẵn trên chiếc máy tính. Nó cho phép người sử dụng có thể chụp ảnh, quay video một cách đơn giản và tiện lợi nhất.
Hiện nay, các hãng máy tính đều bố trí camera ở nơi dễ nhìn và trung tâm nhất. Theo đó, chúng được cài ở trên cùng của màn hình máy. Vị trí này giúp người cùng có thể video call hoặc chụp ảnh dễ dàng.
Cách mở camera trên laptop Win 7
Hiện nay, hệ điều hành Win 7 không tích hợp sẵn bộ phần mềm camera riêng, do đó các bạn sử dụng phần mềm Cyberlink YouCam để mở camera. Bạn chỉ cần tải phần mềm này về sau đó cài đặt cho máy tính.
Bước 1: Tải Cyberlink Youcam về máy, mở file lên và thực hiện cài đặt. Chọn ngôn ngữ English và chọn vị trí cài đặt. Sau đó bấm Next.

Bước 2: Bấm Accept để đồng ý với các điều khoản phần mềm.
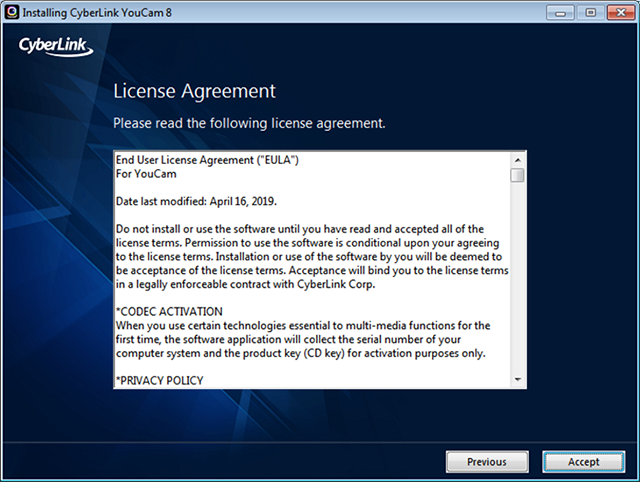
Bước 3: Sau khi cài đặt xong bạn mở YouCam lên. Nếu thấy màn hình xuất hiện thông báo sau thì bạn bấm Continue.

Bước 4: Để chụp ảnh, bạn bấm vào biểu tượng hình tròn. Ở mục Gadgets và mục Emotion các bạn có thể chỉnh sửa khung ảnh hoặc hiệu ứng emoji,….
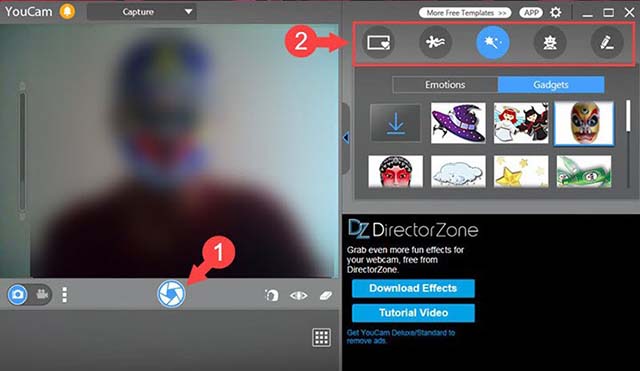
Xem thêm: Cách lấy nhạc tiktok làm nhạc chuông cực dễ
Không tìm thấy camera trên laptop win 7
Trong quá trình cài đặt win7 cho máy tính, nếu không cẩn thận có thể dẫn đến việc cập nhật không đủ driver cho máy. Do đó dẫn đến lỗi không tìm thấy camera. Để kiểm tra, các bạn thực hiện như sau:
Bước 1: Bấm chuột phải vào biểu tượng My Computer hoặc This PC trên màn hình máy tính.
Bước 2: Chọn Manage, tại giao diện Computer Management bạn bấm Device Manager
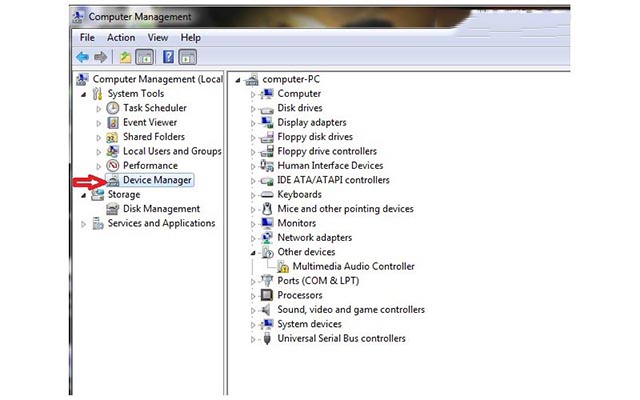
Bước 3: Tại đây, nếu thấy Camera Driver hiện dấu chấm than màu vàng thì đồng nghĩa rằng Driver đang bị thiếu.
Bước 4: Lên trang chủ của hãng laptop bạn đang sử dụng, tìm và tải Driver đang thiếu về và cài đặt theo hướng dẫn.
Cách mở camera trên laptop Win 10
Bước 1: Nhấp vào thanh Start menu hoặc cửa sổ windows rồi nhập vào ô tìm kiếm từ khóa Camera. Sau đó bấm chuột vào kết quả hiển thị.

Bước 2: Lúc này giao diện màn hình với ứng dụng camera trên máy tính sẽ được mở. Tính năng camera có khả năng tự động nhận diện khuôn mặt trên màn hình. Nếu như đây là lần đầu bạn truy cập camera thì nó sẽ yêu cầu bạn cho phép dùng webcam và micron. Bây giờ bạn có thể thoải mái chụp ảnh, quay phim với chiếc máy tính của mình.
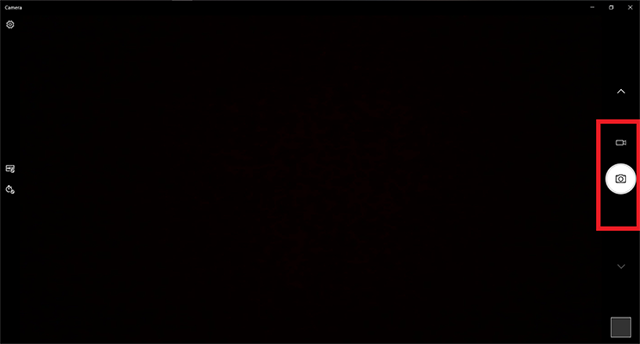
Bước 3: Để thay đổi thiết lập chế độ quay video hoặc chụp ảnh các bạn nhấn vào biểu tượng cài đặt hình bánh răng cửa và thực hiện tùy chỉnh thích hợp.
Cách bật camera trên laptop windows 8
Bước 1: Tìm kiếm công cụ Search bằng cách rê chuột vào bên phải màn hình. Sau đó, nhập từ “camera” vào thanh search.

Nếu xuất hiện camera thì bạn chỉ cần nhấp vào đó là xong.
Cách mở Camera laptop với windows 11
Bước 1: Bạn mở Settings bằng tổ hợp phím Windows + I.
Bước 2: Trong menu Settings, bạn tìm đến mục Bluetooth & devices, sau đó chọn Camera ở menu bên tay phải.
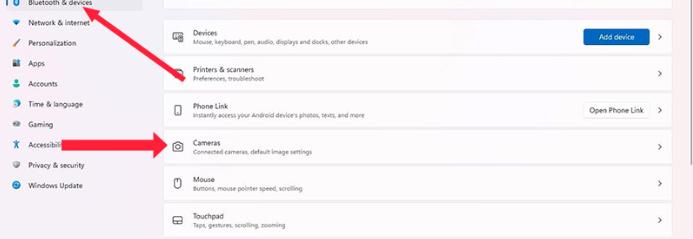
Bước 3: Tại giao diện mới. bạn sẽ thấy mục Connect Camera -> Chọn camera hiện có trong mục này.
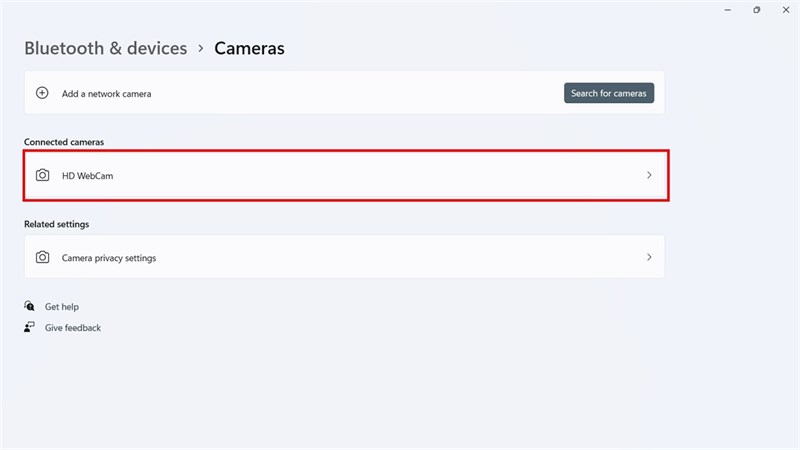
Bước 4: Nếu camera hoạt động bình thường, bạn sẽ thấy camera được mở lên. Nếu không mở được camera, hãy chọn vào mục Troubleshoot để tiến hành kiểm tra cũng như gửi phản hồi cho nhà sản xuất. Bạn cũng có thể vô hiệu hóa camera bằng cách chọn Disable.
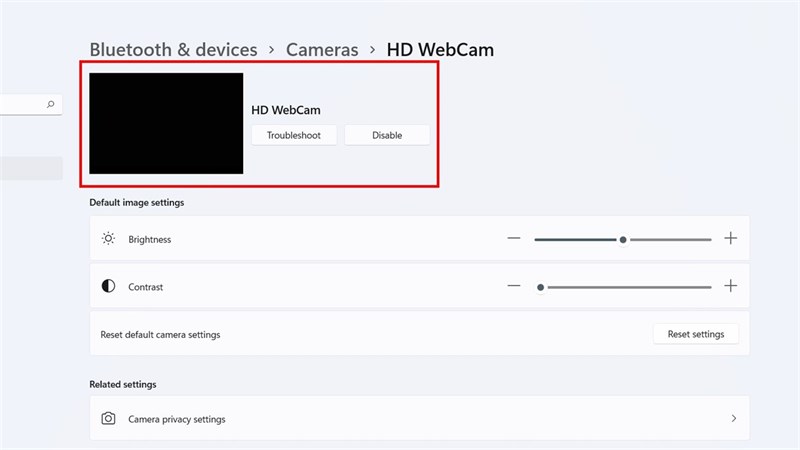
Tìm hiểu thêm: Cách kết nối bluetooth trên máy tính dễ thực hiện nhất
Cách tắt camera laptop đơn giản
Bước 1: Nhấp chuột phải lên biểu tượng My Computer (This PC) trên màn hình Desktop chọn Manage. Lúc này màn hình sẽ hiển thị bảng với nhiều tác vụ khác nhau. Trong đó có Task Schedule và Device Manager.
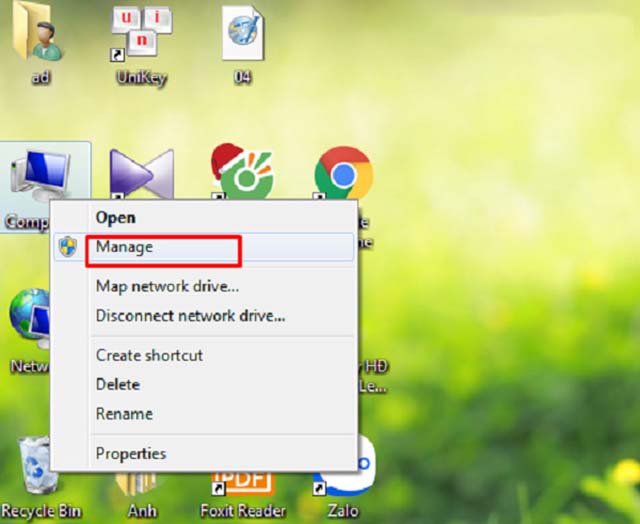
Bước 2: Chọn Device Manager trong menu bên trái, sau đó nhấn đúp chuột vào phần Imaging devices.
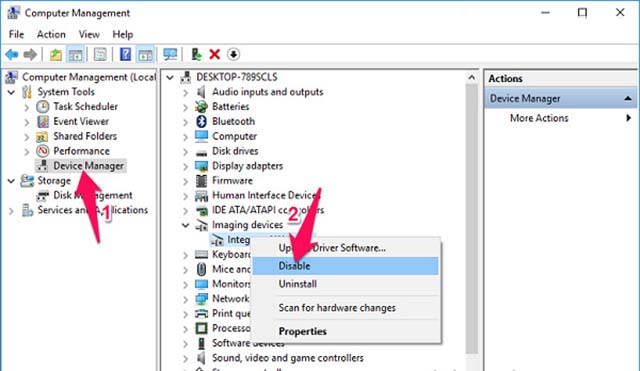
Bước 3: Lúc này sẽ thấy driver webcam, bạn nhấn chuột phải lên nó và chọn Disable. Điều này đồng nghĩa với việc chức năng của camera laptop sẽ dừng hoạt động.
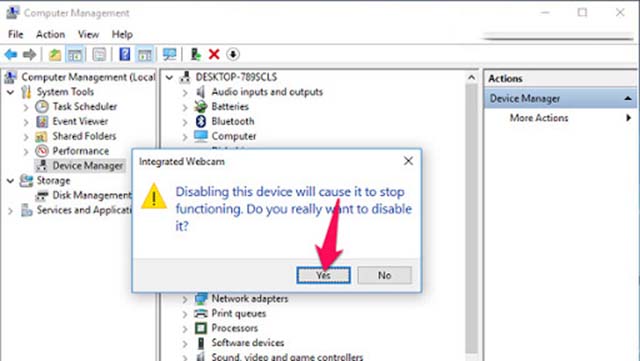
Bước 4: Màn hình hiển thị cửa sổ xác nhận, bạn bấm chọn Yes để đồng ý tắt driver webcam. Lúc này webcam trên máy tính sẽ bị vô hiệu hóa.
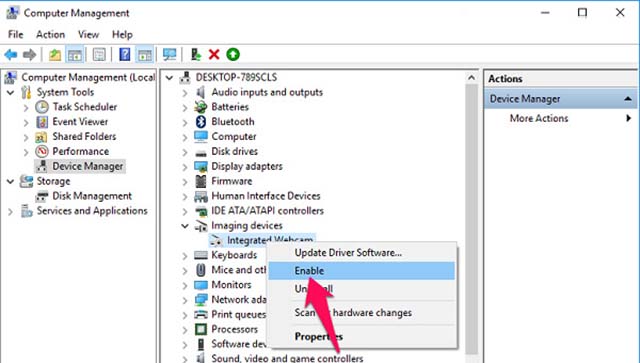
Phần mềm camera laptop
Dưới đây là một số phần mềm camera laptop mà các bạn có thể tham khảo:
Phần mềm ManyCam
Đây là phần mềm phát video trực tiếp cho phép bạn có thể cung cấp video hoặc tổ chức học trực tuyến một cách dễ dàng.
Ưu điểm:
- Linh hoạt, hỗ trợ nhiều dịch vụ và chương trình. Có thể tích hợp làm nguồn camera cho Facebook, Skype, Viber,….
- Phát trực tuyến với độ phân giải lên đến 4k.
- Có hiệu ứng kéo và thả theo thời gian thực.
Nhược điểm
- Các tính năng cần điều khiển bằng tay.
- Không có tính năng tăng cường ánh sáng.
Phần mềm webcam Logitech
Ưu điểm
- Có thể quay video, chụp ảnh từ webcam của hệ thống.
- Cung cấp nhiều hiệu ứng và chuyển tiếp.
- Tối ưu hóa cho thiết bị di động.
- Phát trực tiếp lên Youtube, Facebook.
Nhược điểm
- Phải đăng ký tài khoản để sử dụng.
- Yêu cầu một webcam Logitech.

Debut video Capture Software
Ưu điểm
- Giao diện sử dụng đơn giản.
- Có thể chia sẻ video qua nhiều kênh khác nhau.
- Quay video từ webcam nhanh chóng.
- Cho phép quay video ở các định dạng khác nhau.
- Sử dụng linh hoạt, có thể chụp và ghi âm từ webcam.
Nhược điểm
- Khó quay video ở chế độ toàn màn hình.
- Phần mềm này chứa một hình mờ.
- Các định dạng tệp được hỗ trợ nhất định.
Chụp hình bằng camera laptop
Bên cạnh cách bật camera trên laptop thì nhiều người cũng thắc mắc không biết chụp hình bằng camera trên máy tính như thế nào. Dưới đây là 3 cách phổ biến nhất:
Sử dụng USB Video Device
Trên giao diện Desktop bạn bấm vào My Computer hoặc This PC sau đó chọn mục USB Video Device.
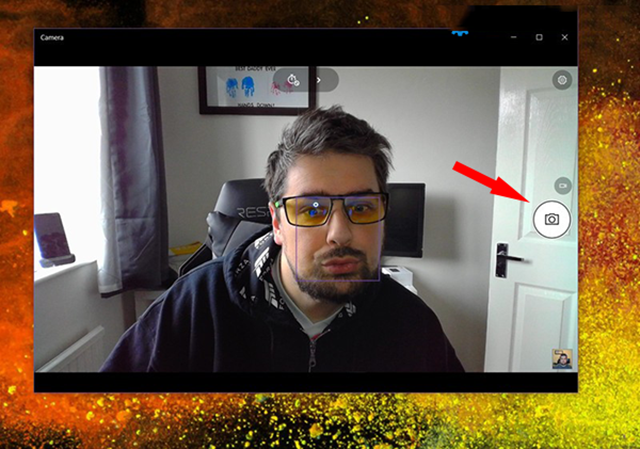
Sau đó, bạn chỉ cần nháy đúp chuột vào biểu tượng và chọn Take a new picture để chụp ảnh.
Sử dụng giao diện Windows / Start Menu
Bước 1: Khởi động camera trên máy tính bằng cách bấm vào giao diện windows.

Bước 2: Tại thanh tìm kiếm gõ Camera rồi bấm Enter.
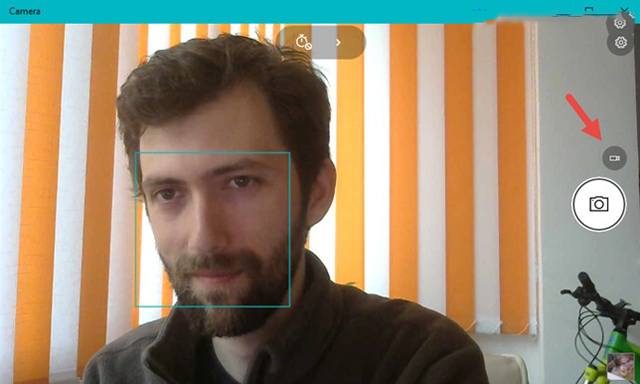
Vì lý do bảo mật do đó windows sẽ gửi bạn thông báo về việc bạn có thật sự muốn bật camera không. Để chụp ảnh bạn có thể bấm các nút chụp tương tự như camera trên điện thoại.
Tham khảo: Tải DLC BOOT 2023 miễn phí – phần mềm hỗ trợ CPU
Phần mềm chụp ảnh trên laptop Cyberlink Youcam
Đầu tiên, bạn cần tải phần mềm Cyberlink Youcam về máy và cài đặt. Sau đó, bấm vào biểu tượng của Cyberlink Youcam trên máy tính rồi chọn chụp ảnh hoặc quay phim qua hai biểu tượng trên giao diện phần mềm.
Hy vọng những hướng dẫn cách bật camera trên laptop Windows 7, Windows 8 và Windows 10 của chúng tôi sẽ giúp các bạn thao tác dễ dàng hơn để sử dụng camera. Chúc các bạn thành công!
