Bạn đang sở hữu một chiếc laptop Dell có tính năng đèn bàn phím nhưng không biết cách bật nó lên? Bạn muốn sử dụng đèn bàn phím để làm việc trong điều kiện thiếu sáng hoặc tạo nên một phong cách riêng cho laptop của mình? Nếu vậy, bạn hãy theo dõi bài viết này để tìm hiểu cách bật đèn bàn phím laptop Dell đơn giản và nhanh chóng nhé.
Đèn bàn phím laptop Dell là gì?
Đèn bàn phím laptop Dell là một tính năng được tích hợp trên một số dòng laptop của hãng Dell, nhằm giúp người dùng có thể nhìn rõ các phím trên bàn phím trong điều kiện thiếu ánh sáng. Đèn bàn phím laptop Dell được đặt dưới các phím và chiếu sáng lên khi được kích hoạt. Đèn bàn phím laptop Dell có thể có nhiều màu sắc khác nhau, tùy thuộc vào từng dòng máy và từng thiết lập của người dùng.
Lợi ích của đèn bàn phím laptop Dell
Đèn bàn phím laptop Dell mang lại nhiều lợi ích cho người dùng, như:
- Làm việc hiệu quả hơn trong điều kiện thiếu ánh sáng, không cần phải mở đèn hay sử dụng đèn pin.
- Tùy chỉnh màu sắc và độ sáng của đèn bàn phím theo sở thích và mục đích sử dụng, tạo nên một phong cách riêng cho laptop.
- Tiết kiệm điện năng hơn khi không cần phải mở độ sáng của màn hình cao quá mức.
- Bảo vệ mắt hơn khi không phải nhìn vào ánh sáng chói của màn hình trong điều kiện thiếu ánh sáng.

Xem thêm: Cùng kiếm tiền online siêu dễ dành cho học sinh
Cách kiểm tra xem laptop Dell có đèn bàn phím hay không
Không phải tất cả các dòng laptop Dell đều có tính năng đèn bàn phím. Do đó, trước khi tìm hiểu cách bật đèn bàn phím laptop Dell, bạn cần kiểm tra xem laptop của bạn có hỗ trợ tính năng này hay không. Bạn có thể kiểm tra theo các cách sau:
- Quan sát các phím trên bàn phím. Nếu laptop của bạn có đèn bàn phím, bạn sẽ thấy biểu tượng chiếu sáng (chữ A hình hộp với các tia sáng) được in trên một trong các phím sau: F6, F10 hoặc mũi tên sang phải.
- Kiểm tra thông tin sản phẩm trên website của Dell. Bạn có thể nhập mã sản phẩm hoặc số seri của laptop vào ô tìm kiếm trên trang web https://www.dell.com/support/home/vi-vn để xem thông tin chi tiết về tính năng và cấu hình của máy.
- Liên hệ với nhân viên hỗ trợ của Dell. Bạn có thể gọi điện thoại hoặc chat trực tuyến với nhân viên hỗ trợ của Dell để hỏi xem laptop của bạn có đèn bàn phím hay không. Bạn có thể tìm số điện thoại hoặc link chat trực tuyến trên trang web https://www.dell.com/support/home/vi-vn/contactus.
Cách bật đèn bàn phím laptop Dell
Nếu bạn đã xác định được rằng laptop của bạn có tính năng đèn bàn phím, bạn có thể thực hiện các cách sau để bật nó lên:
Cách 1: Sử dụng tổ hợp phím tắt
Đây là cách đơn giản và nhanh chóng nhất để bật đèn bàn phím laptop Dell. Bạn chỉ cần nhấn tổ hợp các phím sau:
Fn + F6: Đây là tổ hợp phím thông dụng nhất để kích hoạt đèn bàn phím trên các dòng laptop Dell. Bạn có thể nhấn liên tục tổ hợp này để điều chỉnh độ sáng của đèn từ cao xuống thấp hoặc ngược lại.
Fn + F10: Đây là tổ hợp phím khác để kích hoạt đèn bàn phím trên một số dòng laptop Dell. Bạn cũng có thể nhấn liên tục tổ hợp này để điều chỉnh độ sáng của đèn từ cao xuống thấp hoặc ngược lại.
Fn + Mũi tên sang phải: Đây là tổ hợp phím để kích hoạt đèn bàn phím trên một số dòng laptop Dell có nhiều màu sắc. Bạn có thể nhấn liên tục tổ hợp này để chuyển đổi giữa các màu sắc khác nhau của đèn.
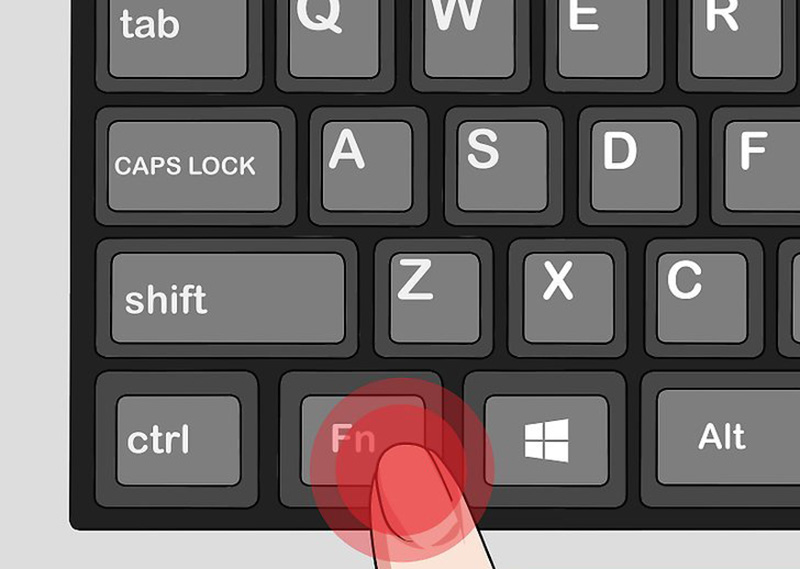
Tìm hiểu thêm: Sử dụng microsoft onenote siêu dễ – Hướng dẫn chi tiết
Cách 2: Sử dụng Windows Mobility Center
Đây là cách khác để bật đèn bàn phím laptop Dell thông qua cửa sổ Windows Mobility Center. Bạn có thể thực hiện các bước sau:
- Nhấn tổ hợp phím Windows + X để mở menu nhanh của Windows.
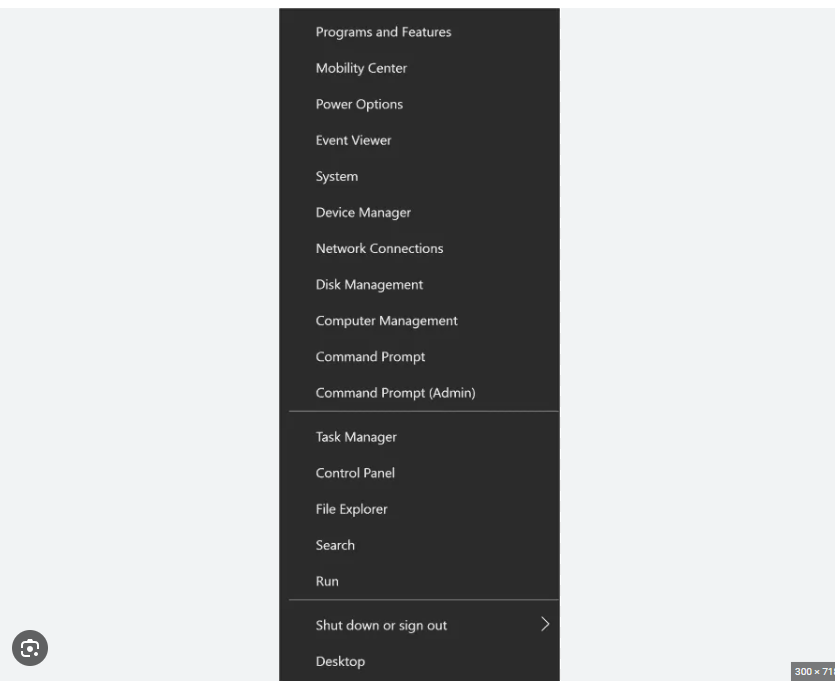
- Chọn Windows Mobility Center trong menu nhanh.
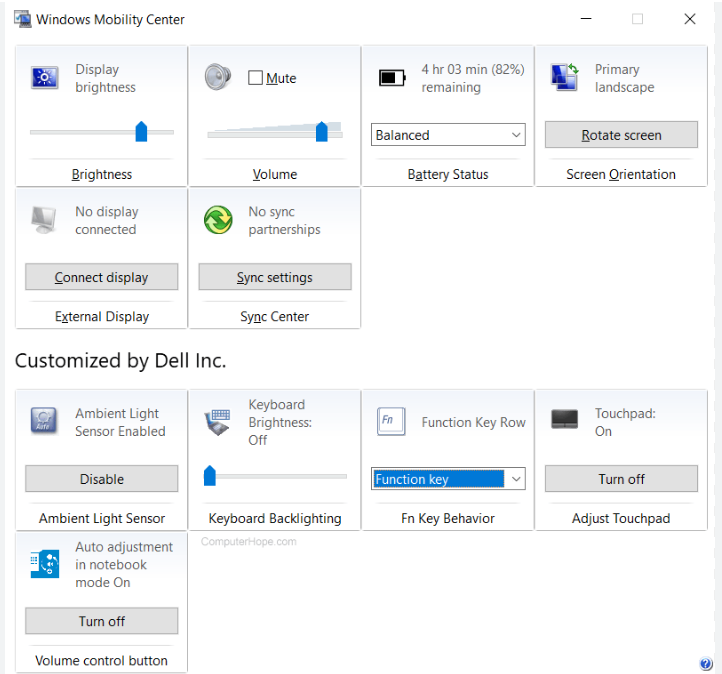
- Tìm đến mục Keyboard Backlight (Đèn bàn phím) trong cửa sổ Windows Mobility Center.
- Kéo thanh trượt để điều chỉnh độ sáng của đèn bàn phím hoặc chọn On (Bật) hoặc Off (Tắt) để kích hoạt hoặc vô hiệu hóa đèn bàn phím.
Cách 3: Sử dụng cửa sổ Settings
Đây là cách thứ ba để bật đèn bàn phím laptop Dell thông qua cửa sổ Settings. Bạn có thể thực hiện các bước sau:
- Nhấn tổ hợp phím Windows + I để mở cửa sổ Settings.
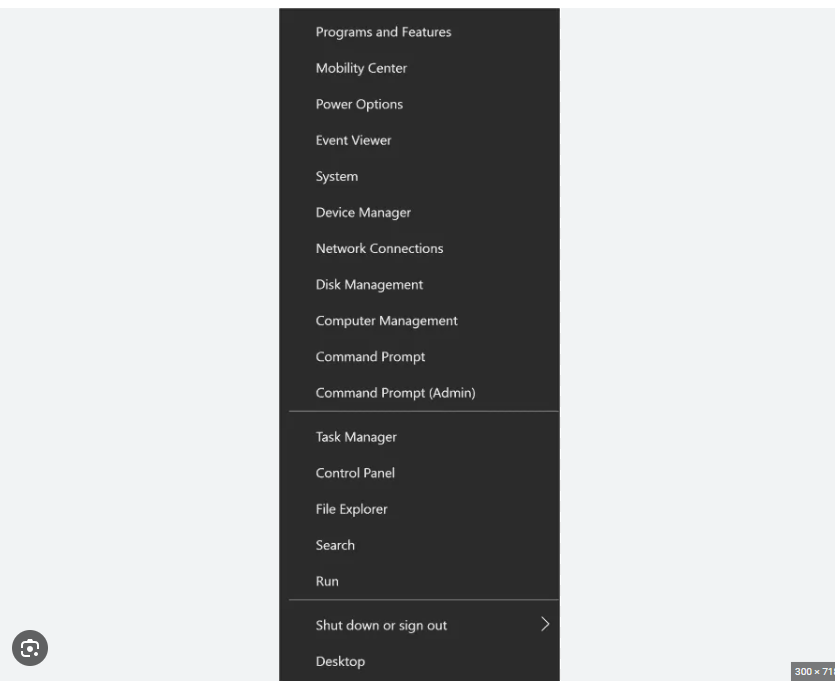
- Chọn System (Hệ thống) trong cửa sổ Settings.

- Chọn Display (Màn hình) trong menu bên trái.
- Tìm đến mục Keyboard brightness (Độ sáng bàn phím) trong phần Brightness and color (Độ sáng và màu sắc).
- Kéo thanh trượt để điều chỉnh độ sáng của đèn bàn phím hoặc chọn On (Bật) hoặc Off (Tắt) để kích hoạt hoặc vô hiệu hóa đèn bàn phím.
Cách tắt đèn bàn phím laptop Dell
Nếu bạn muốn tắt đèn bàn phím laptop Dell, bạn có thể thực hiện ngược lại các cách đã nêu ở trên. Cụ thể là:
- Sử dụng tổ hợp phím tắt: Bạn có thể nhấn tổ hợp phím Fn + F6, Fn + F10 hoặc Fn + Mũi tên sang phải cho đến khi đèn bàn phím tắt hoàn toàn.
- Sử dụng Windows Mobility Center: Bạn có thể mở cửa sổ Windows Mobility Center và chọn Off (Tắt) trong mục Keyboard Backlight (Đèn bàn phím).
- Sử dụng cửa sổ Settings: Bạn có thể mở cửa sổ Settings và chọn Off (Tắt) trong mục Keyboard brightness (Độ sáng bàn phím).
Tham khảo: Hướng dẫn sử dụng Google Bard AI hiệu quả, nhanh chóng nhất
Kết luận
Đèn bàn phím laptop Dell là một tính năng hữu ích và tiện lợi cho người dùng khi làm việc trong điều kiện thiếu ánh sáng. Để bật đèn bàn phím laptop Dell, bạn có thể sử dụng các cách như: sử dụng tổ hợp phím tắt, sử dụng Windows Mobility Center hoặc sử dụng cửa sổ Settings. Để tắt đèn bàn phím laptop Dell, bạn có thể thực hiện ngược lại các cách trên. Nếu bạn quan tâm đến các sản phẩm laptop Dell, bạn có thể truy cập website https://www.dell.com/vi-vn/shop/laptops/sr/laptops/dell để xem và mua hàng chính hãng với giá tốt nhất.
