Sử dụng file PDF trong làm việc, học tập ngày càng phổ biến hiện nay. Ngoài phần text thì trong file PDF còn có hình ảnh. Tuy nhiên, không phải ai cũng biết cách làm thế nào để sửa, chèn hình vào file PDF. Hãy tham khảo ngay cách chèn hình vào PDF cực đơn giản và nhanh chóng dưới đây.
Chèn hình ảnh vào PDF bằng công cụ LightPDF
LightPDF là công cụ chỉnh sửa file PDF trực tuyến được sử dụng rất phổ biến hiện nay. Bạn có thể chèn ảnh vào PDF với công cụ này theo các bước sau:
B1: Truy cập vào https://lightpdf.com/ rồi chọn PDF to Word
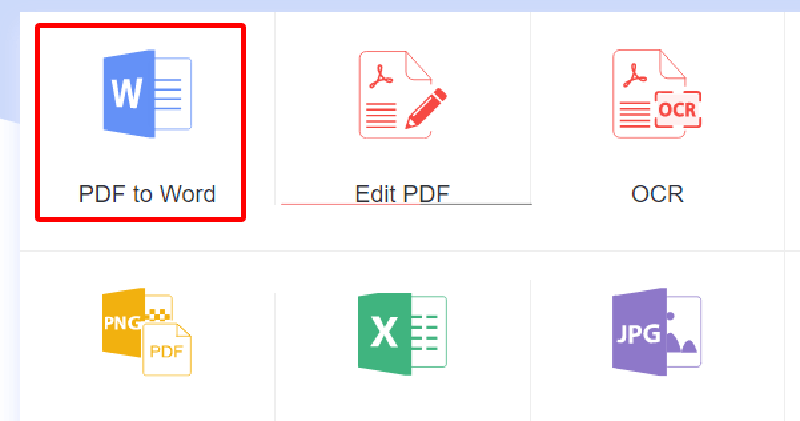
B2: Kích chuột chọn Choose file hoặc bạn có thể kéo thả file PDF trực tiếp vào khung.
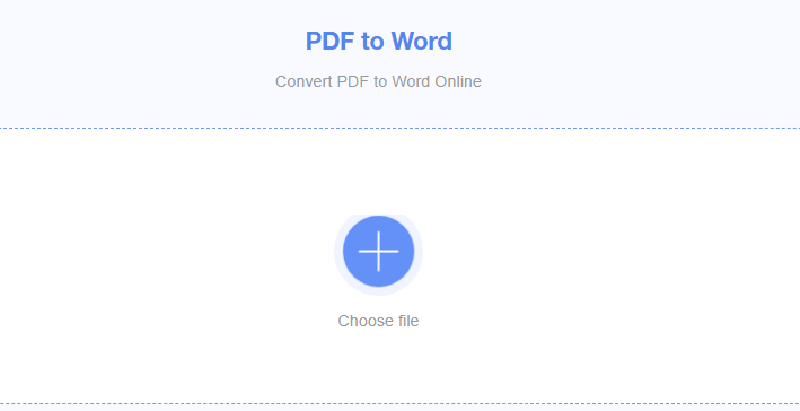
B3: Khi tải file hoàn tất, bạn nhấn Convert.
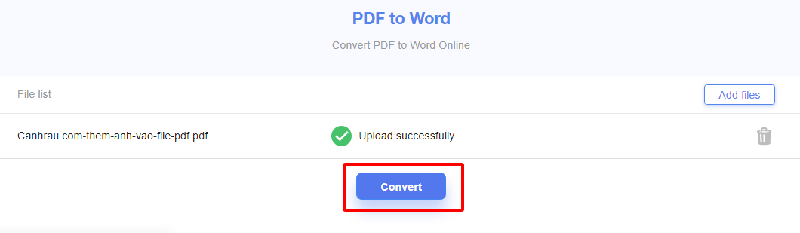
B4: Chọn Download để tải file word về máy
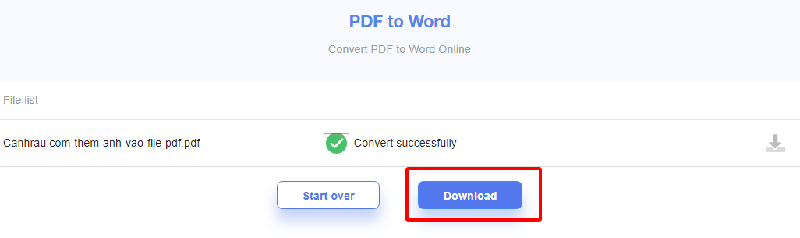
B5: Lúc này bạn mở file word lên rồi chèn ảnh vào file như bình thường. Khi đã chỉnh xong, bạn quay lại trang của LightPDF, chọn Word to PDF

B6: Chọn file vừa chỉnh sửa và tải lên. Sau đó nhấn concert để chuyển đổi lại thành file PDF. Khi đã hoàn tất bạn nhấn Download để tải file PDF về máy là được.
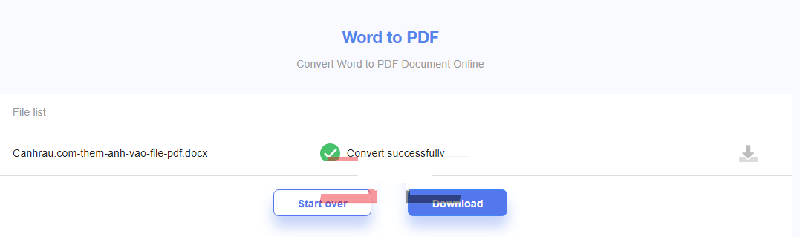
Sử dụng PDF Pro để chèn hình vào PDF
PDF Pro là một trong những công cụ giúp bạn có thể thêm ảnh vào PDF dễ dàng, nhanh chóng và thực hiện chỉnh sửa file hiệu quả. Cách chèn hình vào file PDF như sau:
B1: truy cập trang https://www.docfly.com/?redirect=pdfpro rồi chọn Click to upload your file hoặc có thể kéo thả file trực tiếp vào phần mềm.

B2: Chờ khi file tải lên hoàn tất, bạn chọn Edit PDF
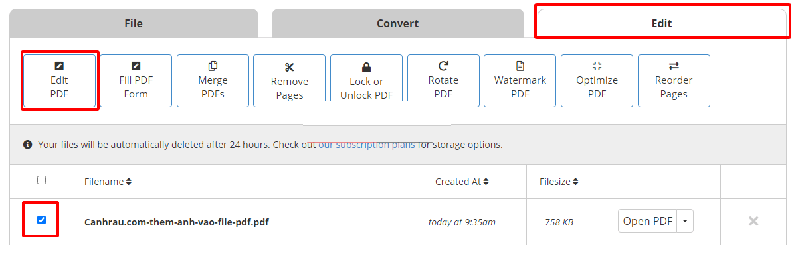
B3: Chọn mục Image để thêm ảnh vào file. Bạn có thể up ảnh lên hoặc kéo thả file ảnh vào công cụ.
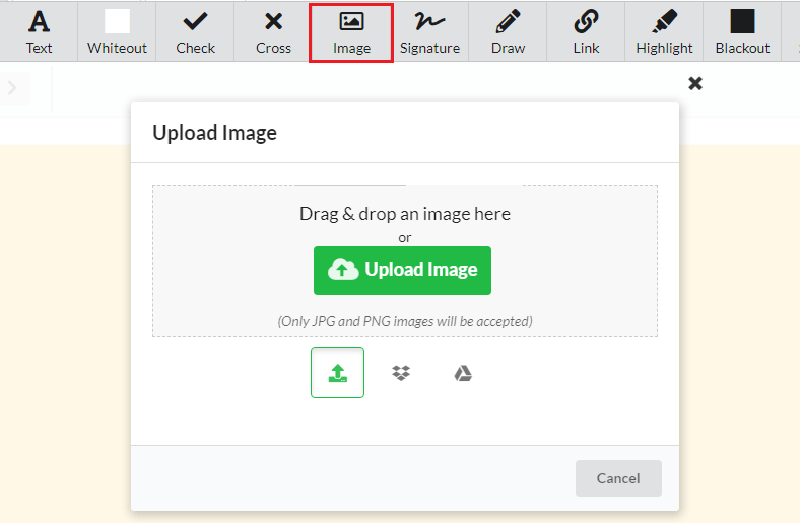
B4: Sau khi tải ảnh lên, bạn chỉnh vị trí và kích thước của ảnh theo ý muốn rồi Save file lại là hoàn thành.

Xem thêm: Tải tom gold run hack v6.4.0.2467 APK đơn giản
Cách chèn hình vào file PDF bằng PDF Buddy
Cách chèn hình vào file PDF với PDF Buddy như sau:
B1: truy cập trang https://www.pdfbuddy.com/ rồi nhấn Choose PDF to edit hoặc kéo thả file PDF bạn muốn chỉnh vào đây.
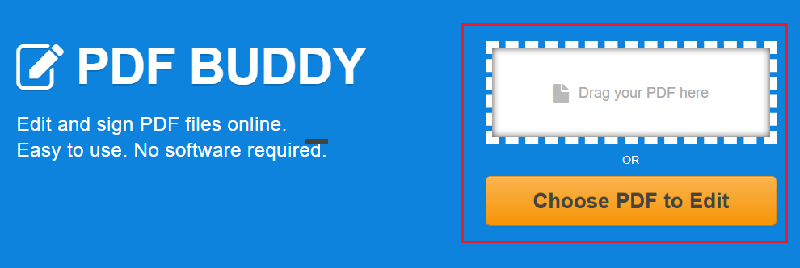
B2: Giao diện mới hiện lên, bạn chọn Image > Add new Image.

B3: Sau khi đã tải ảnh lên, bạn chỉnh ảnh về vị trí mong muốn và Nhấn Save change để lưu lại thay đổi của file. Tiếp đến,. download file về máy là được.
Chèn hình vào tệp PDF bằng Adobe Acrobat Pro
Adobe Acrobat Pro là phần mềm chỉnh sửa file PDF có trả phí. Tuy nhiên, phần mềm này vẫn được rất nhiều người sử dụng bởi những tính năng hấp dẫn, hiệu quả mà nó mang lại. Bạn có thể chèn ảnh vào file PDF với Adobe Acrobat Pro như sau:
B1: Chọn file PDF muốn mở, bạn kích chuột phải chọn Open with… > chọn Adobe Acrobat

B2: Khi file được mở ra, bạn chọn Edit PDF để vào chế độ chỉnh sửa
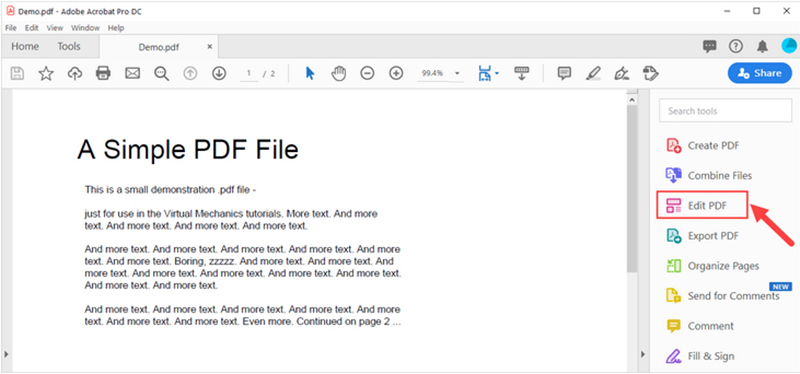
B3: Giao diện chỉnh sửa hiện lên, bạn chọn Add image rồi chọn ảnh muốn chèn vào file PDF

B4: Khi ảnh được chèn lên, bạn di chuyển chuột để chỉnh vị trí của ảnh, nhấn vào 1 trong 4 góc của ảnh để chỉnh kích thước.

B5: Khi đã hoàn tất, bạn chọn File > Save/Save as để lưu file lại là được.

Tham khảo: Tải subway surfers mod apk v3.9.0 (miễn phí)
Cách chèn hình vào file PDF bằng Foxit Reader
Foxit Reader là phần mềm đọc file PDF hàng đầu, rất được ưa chuộng hiện nay. Phần mềm cho phép người dùng thực hiện nhanh các thao tác chèn hình, sửa file PDF một cách dễ dàng, hiệu quả. Bạn có thể thực hiện theo các bước sau:
B1: Mở Foxit Reader, chọn Open file

B2: Chọn file PDF cần chèn ảnh rồi ấn Open
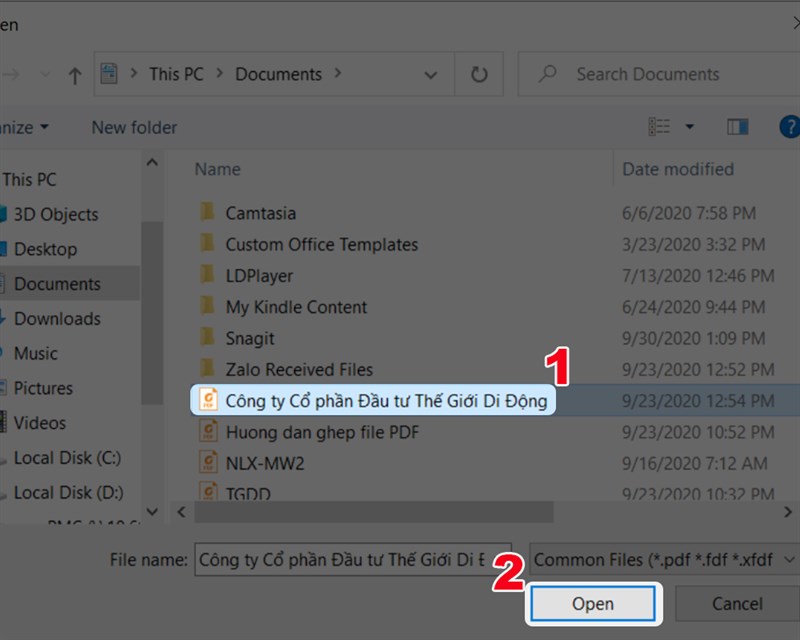
B3: Chọn tab Home

B4: Chọn Image Annotation

B5: Kéo thả chuột từ trái qua phải tại vị trí chèn ảnh

B6: Giao diện Add image hiện lên, nhấn Browse
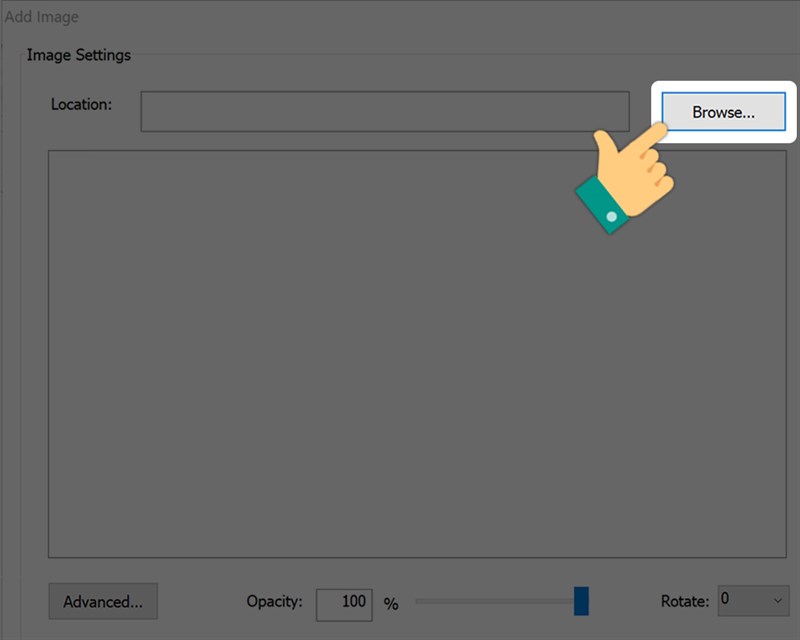
B7: Chọn ảnh muốn chèn vào file rồi nhấn Open
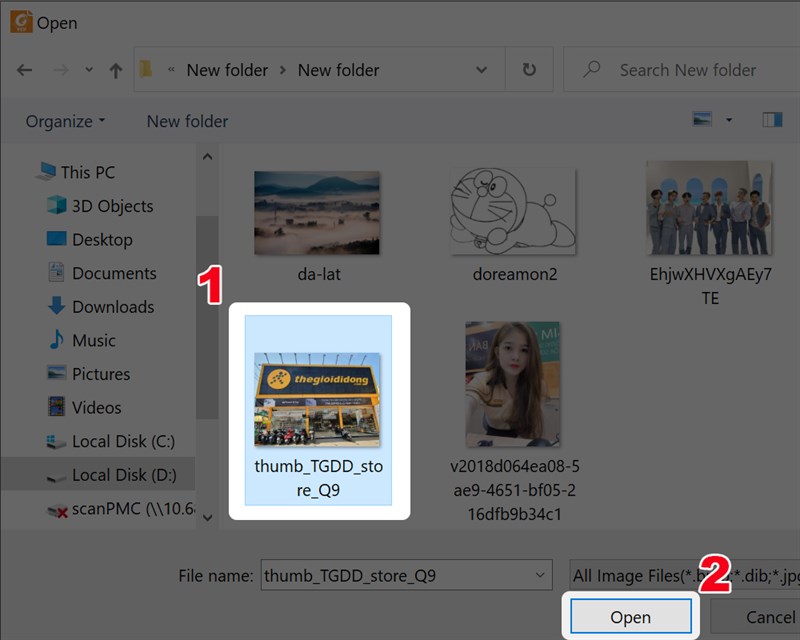
B8: Chọn advanced… để chỉnh vị trí ảnh
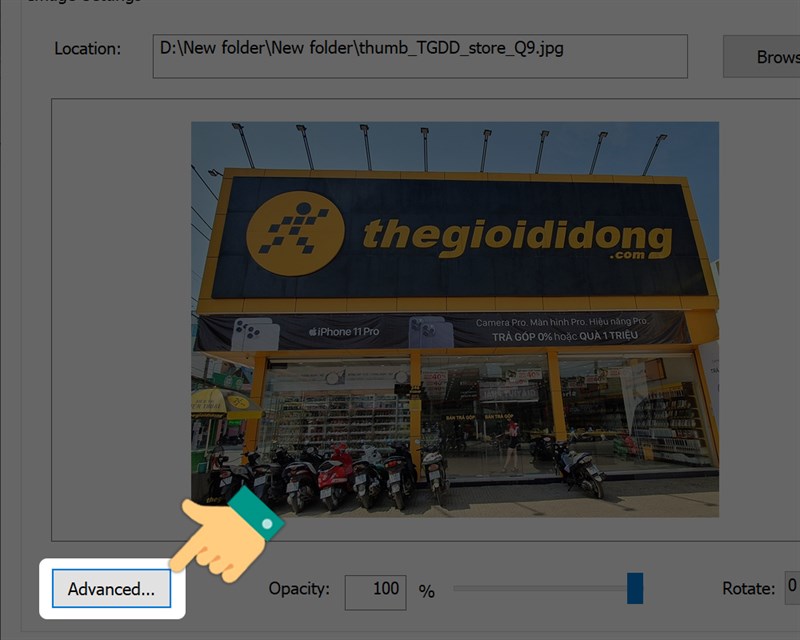
B9: Giao diện Image Placement hiện lên, bạn chỉnh cỡ đường viền, vij trí ảnh theo ý muốn rồi ấn OK

B10: Có thể chọn tùy chỉnh độ mở của ảnh, xoay ảnh rồi nhấn OK

Tham khảo thêm: Tải Alight Motion MOD APK v4.5.4.14402 nhanh chóng
Vậy là bạn đã chèn ảnh vào file PDF thành công
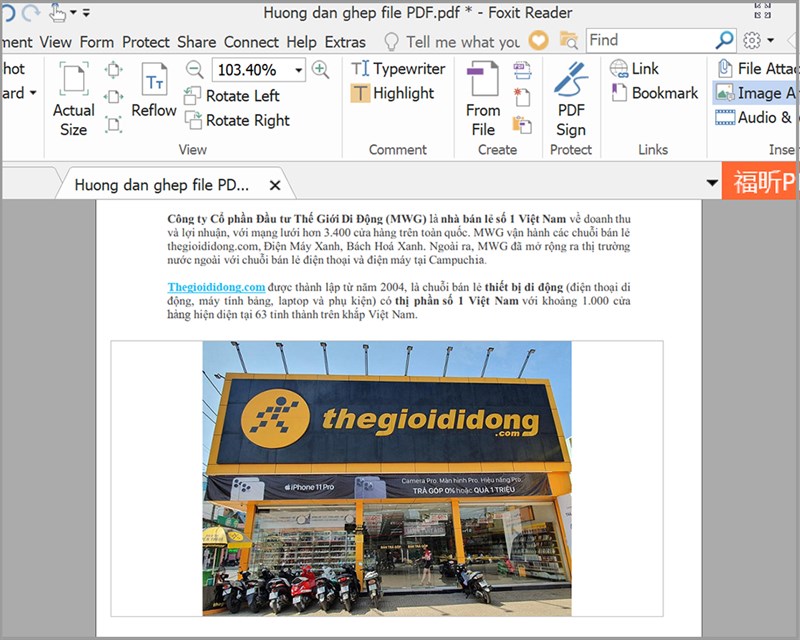
B11: nếu muốn lưu file, bạn chọn file > save hoặc save as
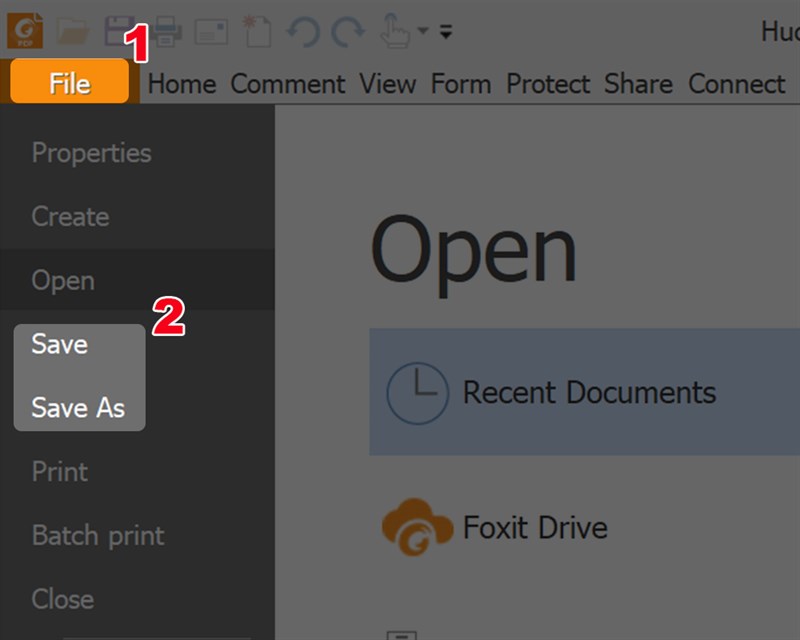
Trên đây là một số cách chèn hình vào PDF đơn giản, nhanh chóng và hiệu quả. Hy vọng thông tin trong bài sẽ hữu ích với bạn.
