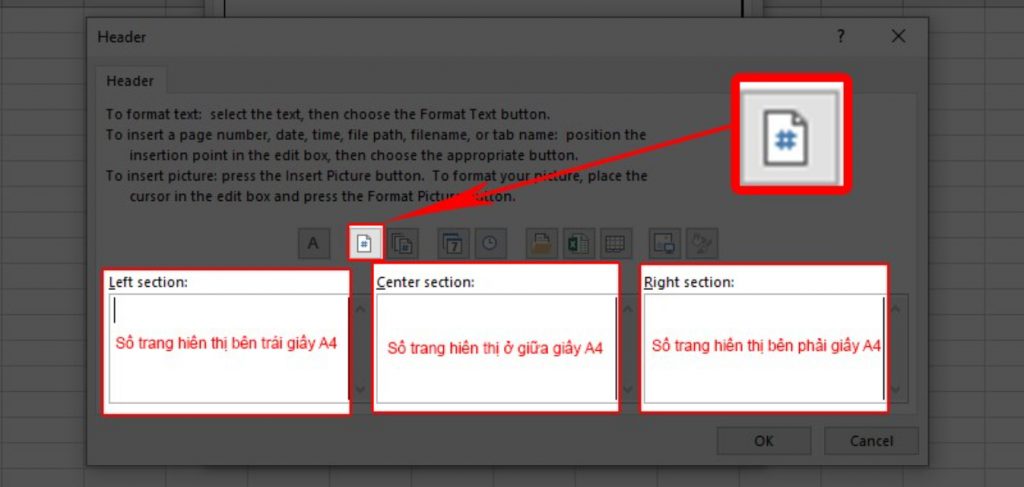Áp dụng các cách đánh số trang trong Excel giúp bạn xác định thứ tự của các bảng tính sau khi in. Từ đó tạo điều kiện cho việc đọc tài liệu dễ dàng hơn. Trong bài viết dưới đây, chúng tôi sẽ chia sẻ tới bạn những cách đánh số trang đơn giản nhất, áp dụng cho mọi phiên bản Excel.
Hướng dẫn cách đánh số trang trong Excel bằng Page Setup
Bước 1: Tại thẻ Page Layout → Chọn biểu tượng mũi tên đi xuống
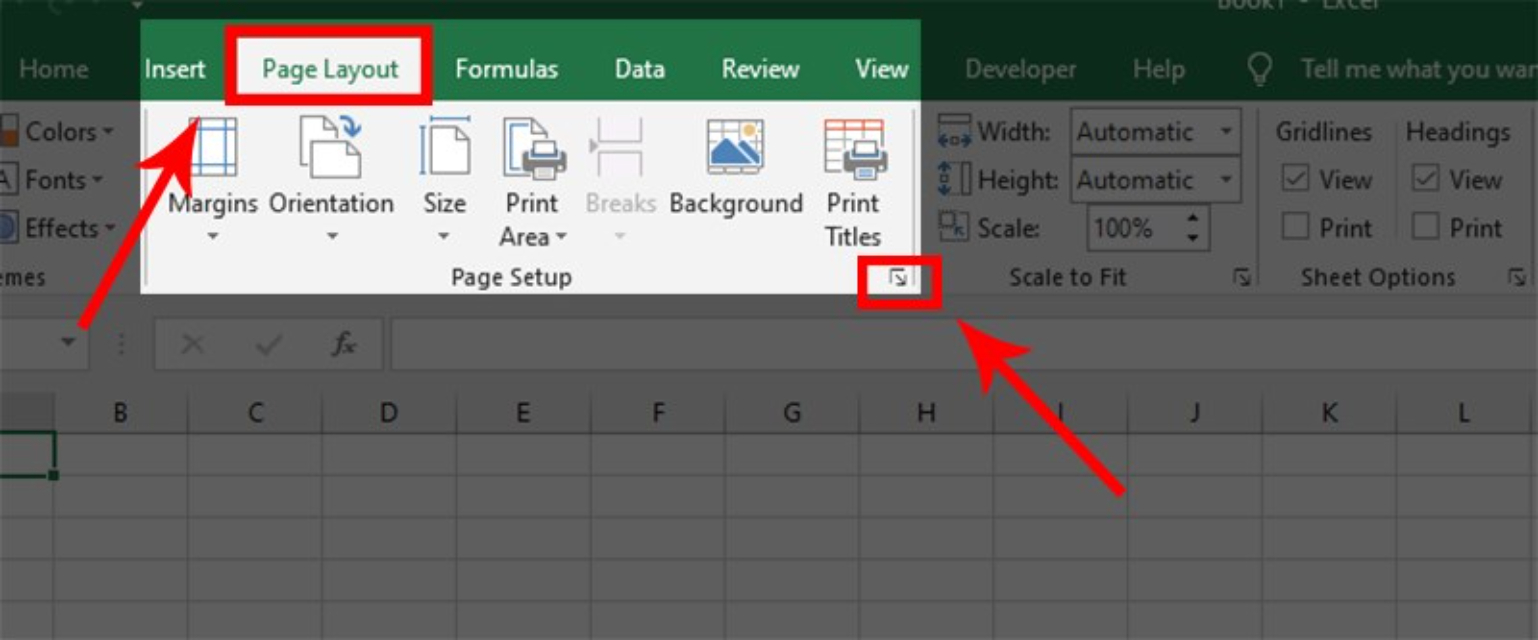
Bước 2: Chọn Header/Footer. Chú ý: Bạn có thể chọn Custom Header nếu muốn đánh số đầu trang hoặc Custom Header nếu muốn đánh số cuối trang
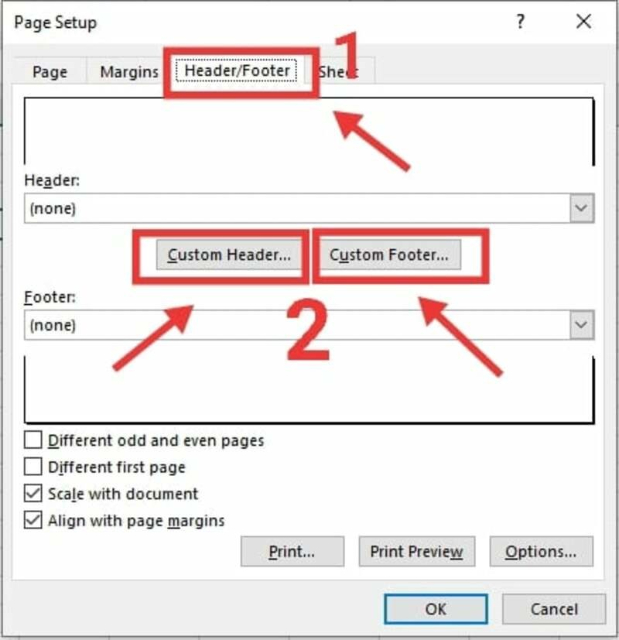
Bước 3: Bấm chuột vào vị trí bạn muốn đánh số trang như:
- Left section (đánh số bên trái trang văn bản)
- Center section (đánh số ở giữa trang văn bản)
- Right section (đánh số bên phải trang văn bản)
Sau đó, chọn biểu tượng Insert Page Number (Biểu tượng dấu thăng)
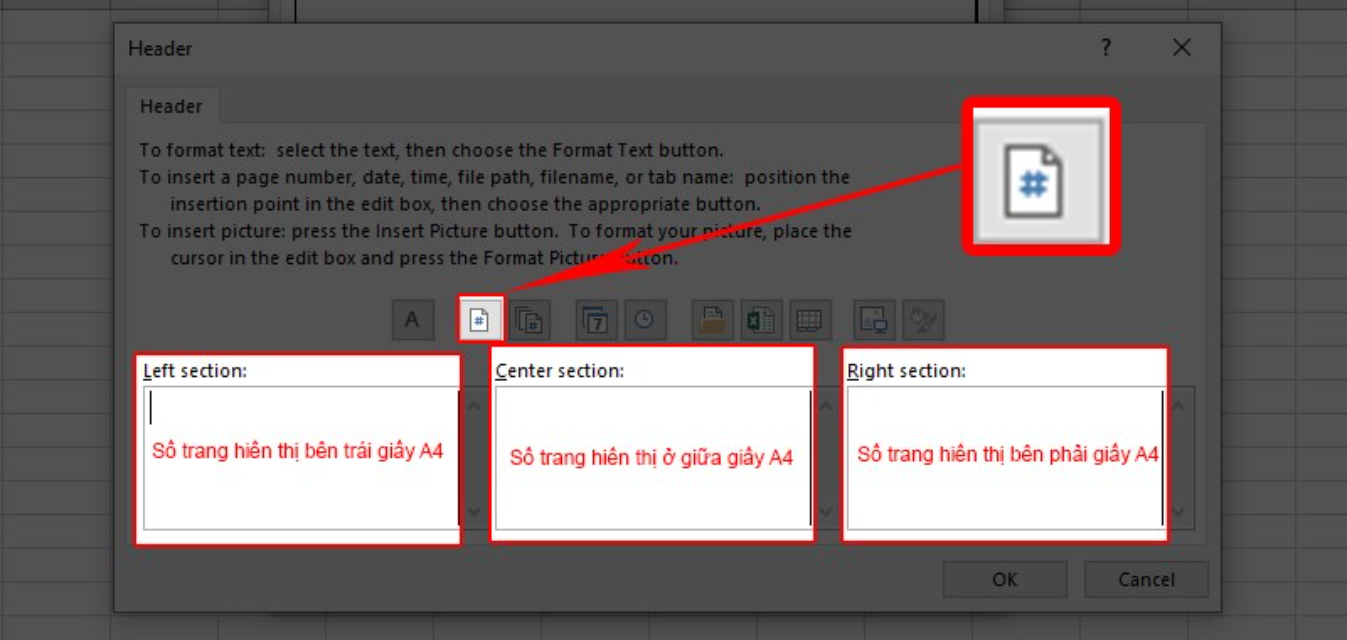
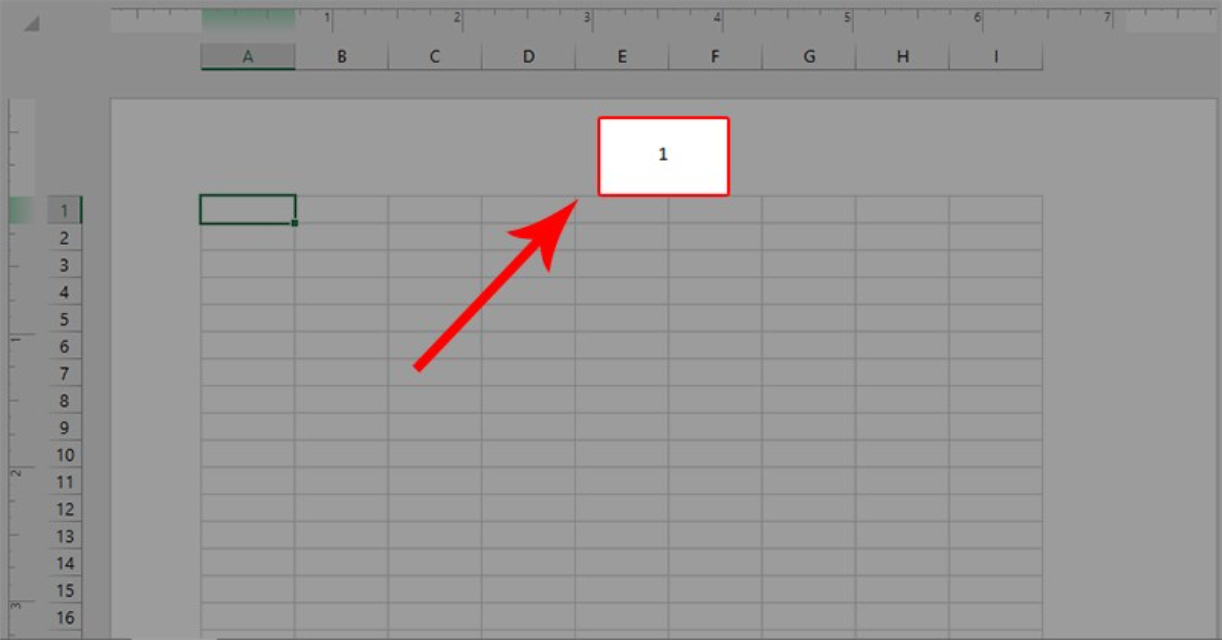
Cách đánh số trang trong Excel tùy thích bằng tính năng First Page Number
Bước 1: Chọn thẻ Page Layout → Cửa sổ Page Setup hiện ra
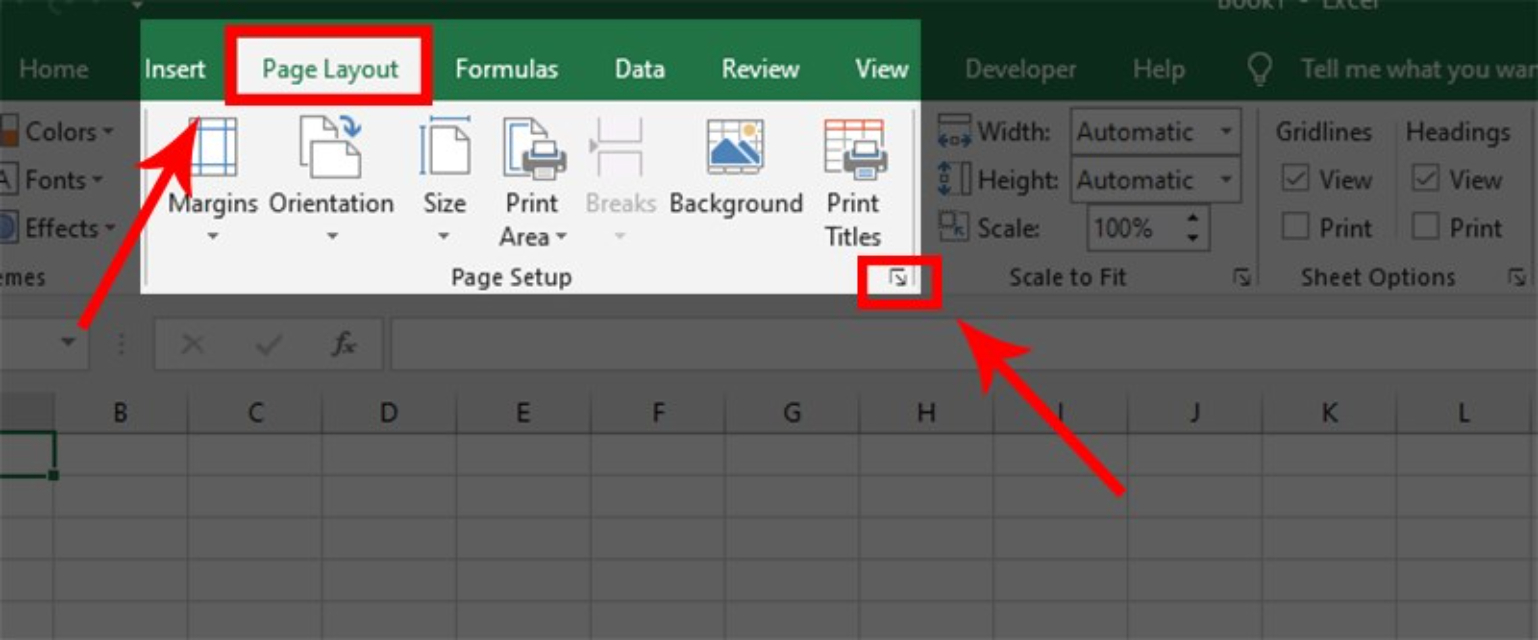
Bước 2: Điền số trang đầu tiên tại mục First Page Number → Chọn tab Header/Footer → Chọn Custom Header/Custom Footer → Chọn vị trí cần đánh số thứ tự trang bao gồm:
- Left section (đánh số bên trái trang văn bản)
- Center section (đánh số ở giữa trang văn bản)
- Right section (đánh số bên phải trang văn bản)
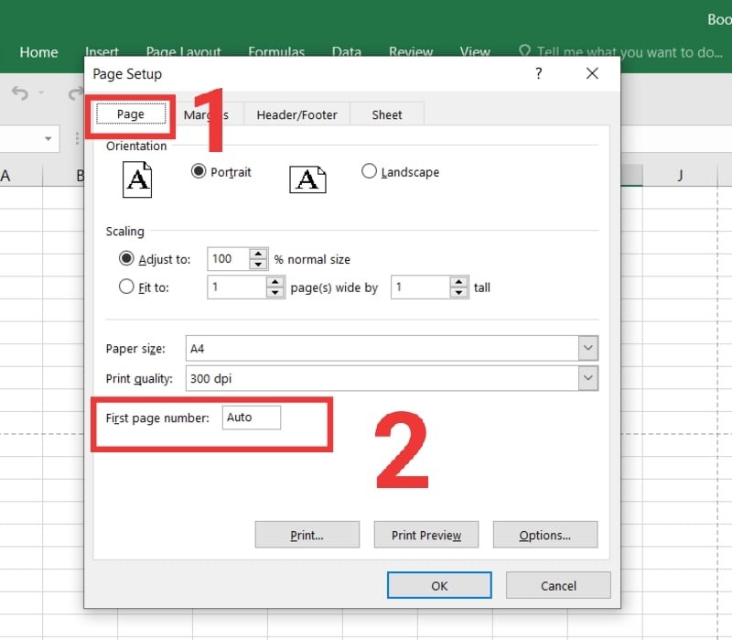
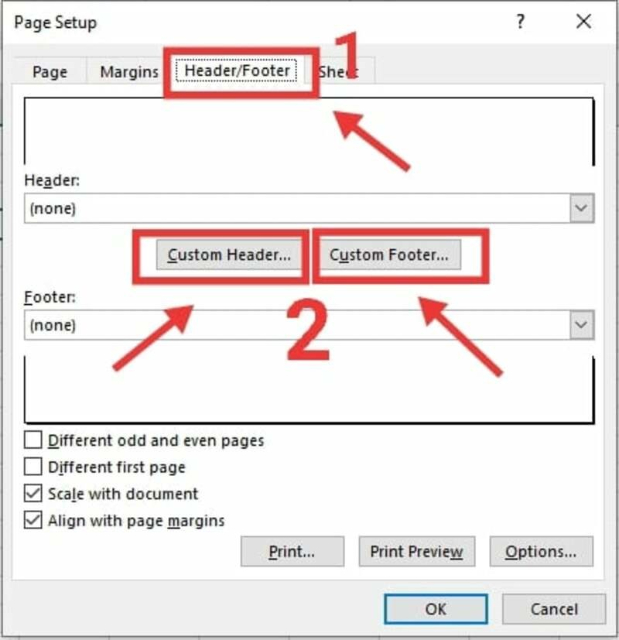
Bước 3: Chọn Insert Page Number
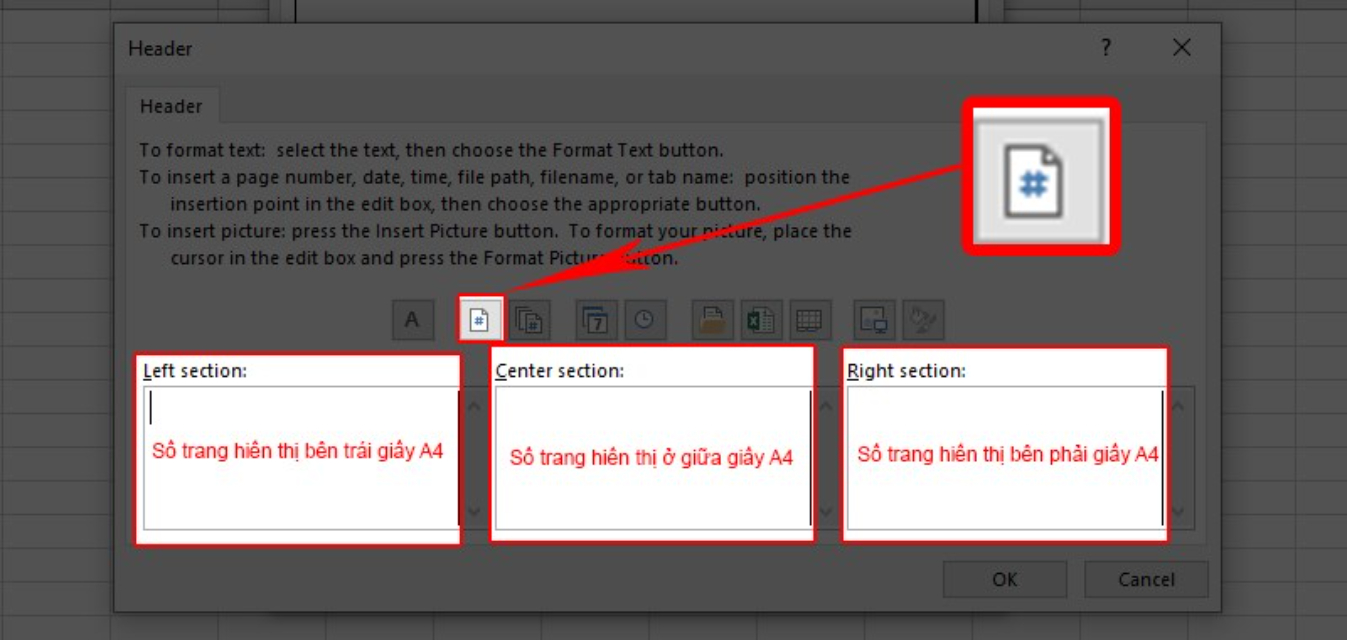

Cách đánh số trang trong Excel bằng Page Number
Bước 1: Chọn thẻ Insert → Chọn Text → Chọn Header/Footer → Chọn Page Number

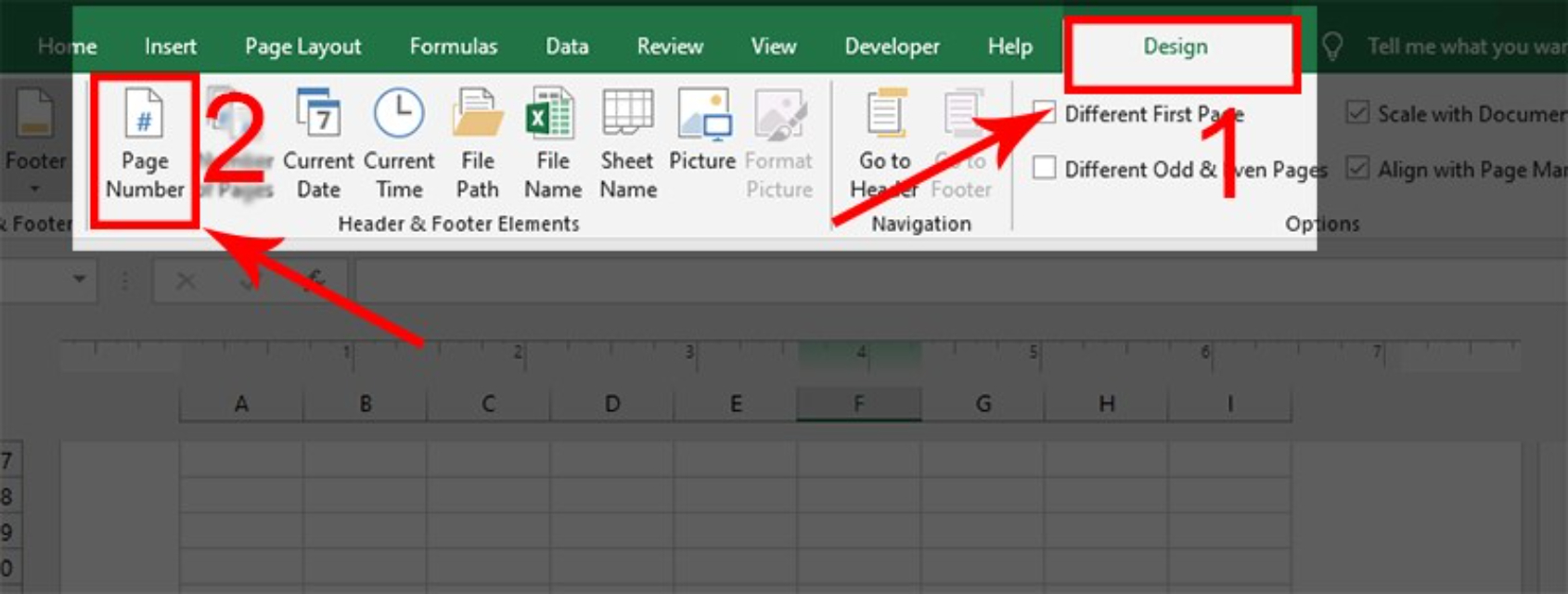
Bước 2: Đặt con trỏ chuột vào vị trí bạn muốn đánh số trang rồi điền số trang vào ô đã chọn → Xem kết quả
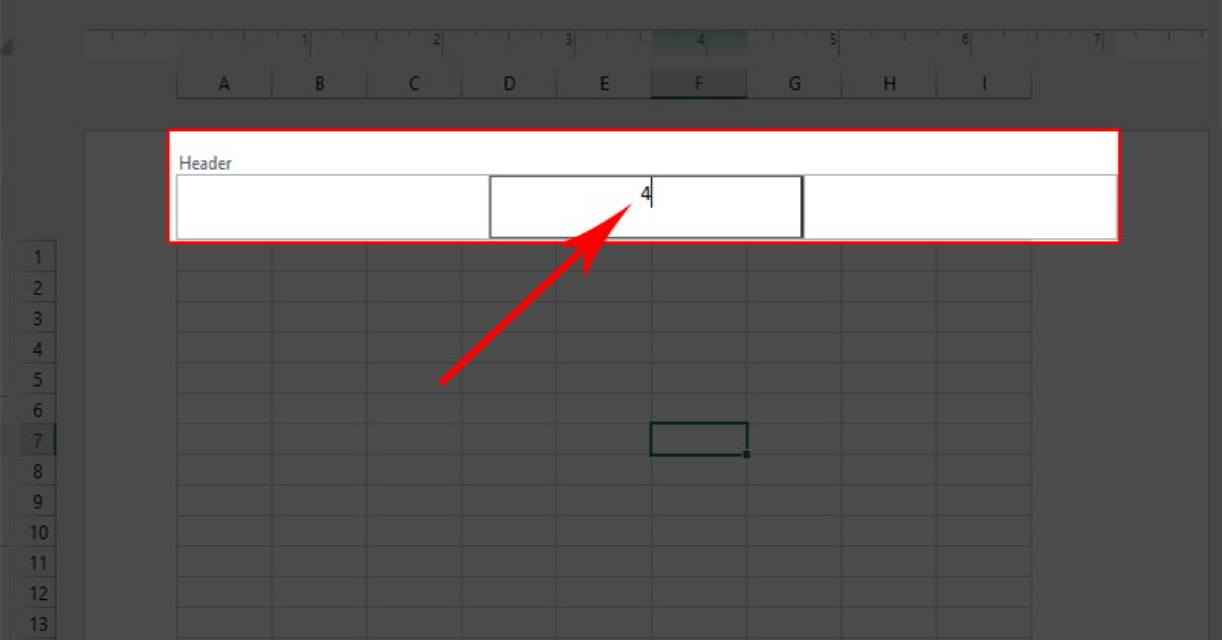
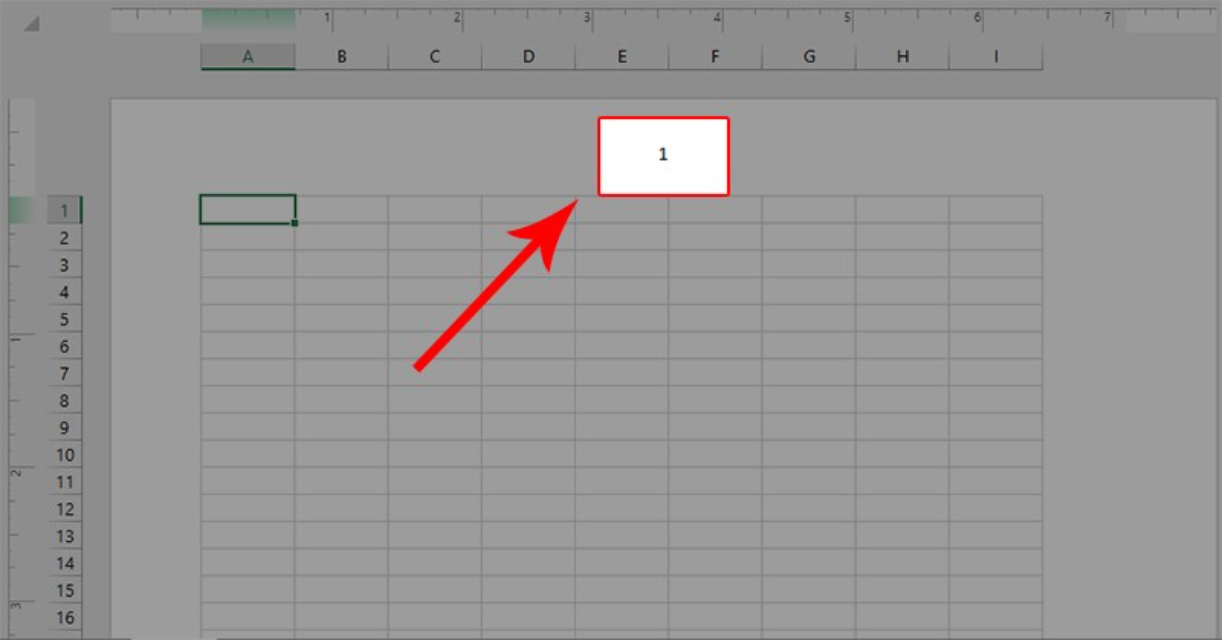
Cách đánh số trang trong Excel bằng chế độ xem Page Layout
Bước 1: Chọn thẻ View → Chọn Page Layout

Bước 2: Chọn Add Header/Add Footer
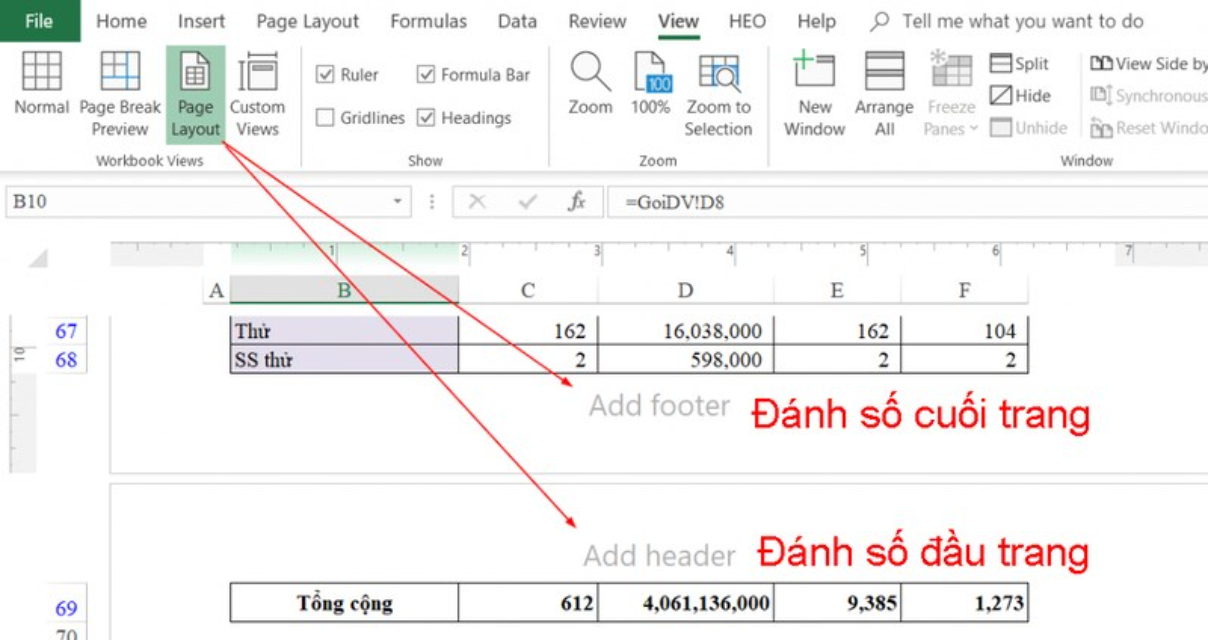
Chú ý: Chọn Add Header nếu bạn muốn đánh số ở đầu trang và Add Footer nếu muốn đánh số ở cuối trang.
Bước 3: Chọn thẻ Design → Chọn Page Number
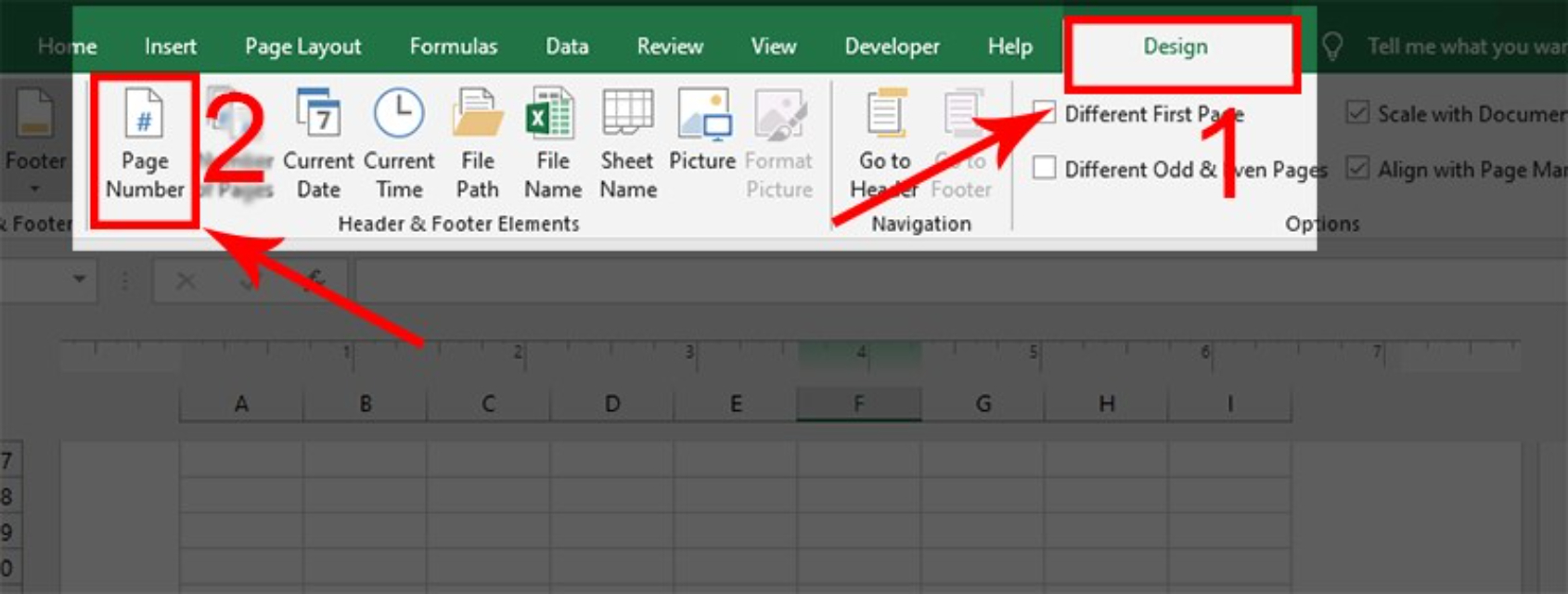
Bước 4: Đặt con trỏ chuột vào vị trí muốn đánh số trang → Nhập số trang bạn muốn đánh số → Kiểm tra kết quả

Cách bỏ đánh số trang Excel
Để bỏ đánh số trang trên Excel, bạn sử dụng Page Setup để bỏ đánh dấu. Cụ thể như sau:
- Mở Page Setup → Chọn tab Header/Footer
- Trong mục Header hoặc Footer và chọn (None) như trong hình.
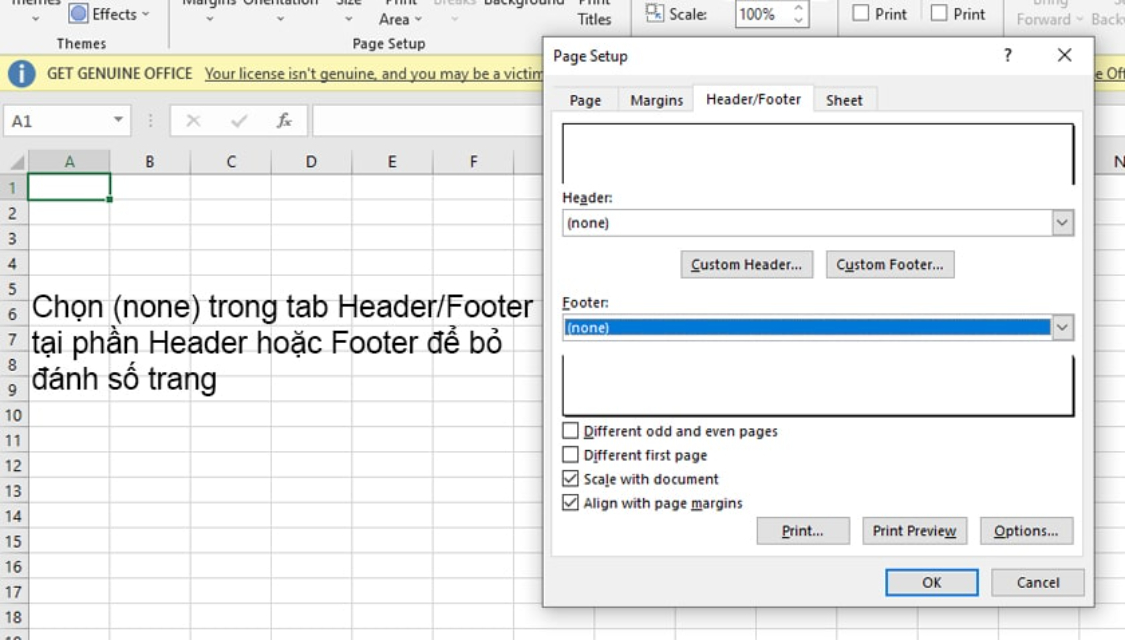
Trên đây là các cách đánh số trang trong Excel dễ thực hiện nhất mà chúng tôi muốn chia sẻ tới bạn. Chúc bạn sẽ sử dụng Excel tốt hơn, phục vụ cho công việc và học tập hiệu quả.