Phép nhân là một phép tính cơ bản trong việc xử lý các số liệu. Tuy nhiên, bạn đã biết cách thực hiện phép tính này trên hàng ngàn số liệu lưu trên bảng tính Excel chưa? Câu trả lời cho bạn chính là hàm Product. Vậy công thức hàm Product và cách sử dụng hàm này như thế nào? Mời bạn tham khảo bài viết dưới đây để được hướng dẫn chi tiết.
Công thức hàm PRODUCT
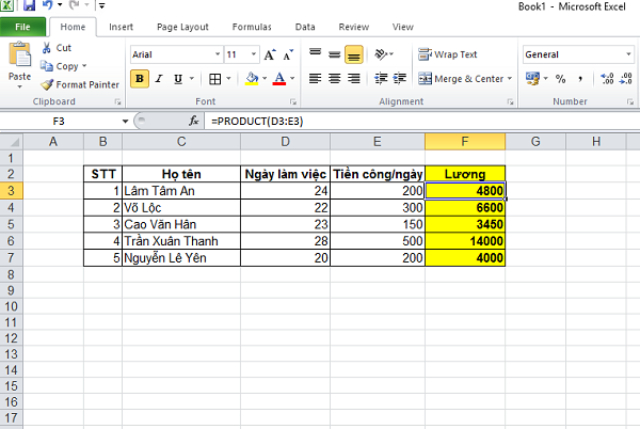
Công thức nhập hàm Product trong bảng tính Excel như sau:
=PRODUCT(number1, [number2], …)
Cụ thể các đối số trong cú pháp này như sau:
number1: Số hoặc phạm vi đầu tiên mà bạn muốn nhân
number2 : Số hoặc phạm vi bổ sung mà bạn muốn nhân (Tối đa 255 đối số)
Ví dụ về hàm PRODUCT trong Excel
Ví dụ, bạn cần nhân một dãy số sau đây:
| Dữ liệu | A | |
| 2 | 5 | |
| 3 | 15 | |
| 4 | 30 |
Bạn tiến hành nhập hàm như sau
| Công thức | Kết quả | |
| =PRODUCT(A2:A4) | Nhân các số trong các ô từ A2 đến A4. | 2250 |
| =PRODUCT(A2:A4, 2) | Nhân các số trong các ô từ A2 đến A4 rồi nhân kết quả đó với 2. |
Bạn có thể sử dụng công thức =A2*A3*A4 cũng đem lại kết quả chính xác thay vì sử dụng hàm Product. Tuy nhiên, hàm Product vẫn đảm bảo tiện lợi và tiết kiệm thời hơn bởi:
- Hàm giúp bạn nhân cùng lúc nhiều số với nhau mà không cần chọn từng số.
- Hỗ trợ kết hợp hàm Product với nhiều hàm khác nhau.
- Giúp nhân số lượng lớn các con số chỉ với một thao tác đơn giản.
Cách sử dụng hàm Product trong Excel
Đối với tính tích từng số
Ví dụ, chúng ta có một dãy số 2, 4, 3, 5, 9, 1.
Bước 1: Đi đến ô cần tính tích rồi nhập hàm =Product(2;4;3;5;3;9;1). Hoặc bạn cũng có thể tô chọn toàn bộ các ô chứa chữ số cần tính tích trong hàm =PRODUCT()
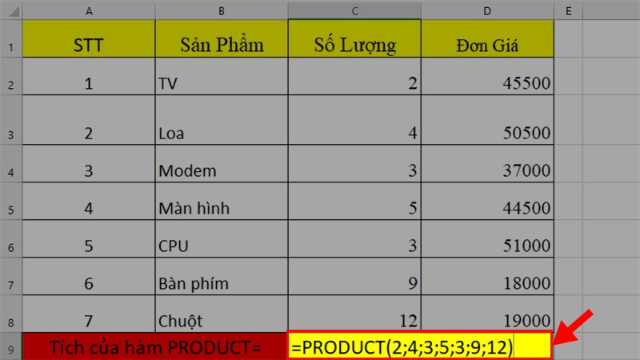
Bước 2: Bấm Enter
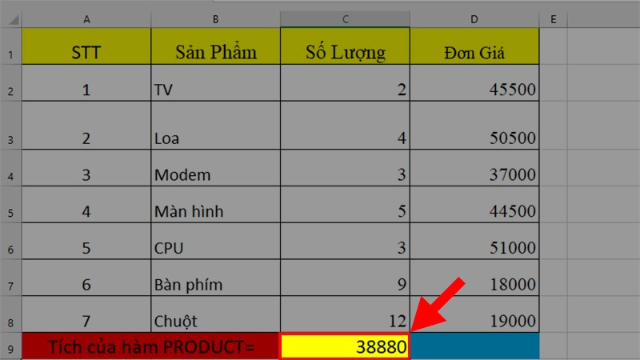
Đối với tính tích từng cột
Ví dụ, bạn cần tính tích cột đơn giá như hình bên dưới:
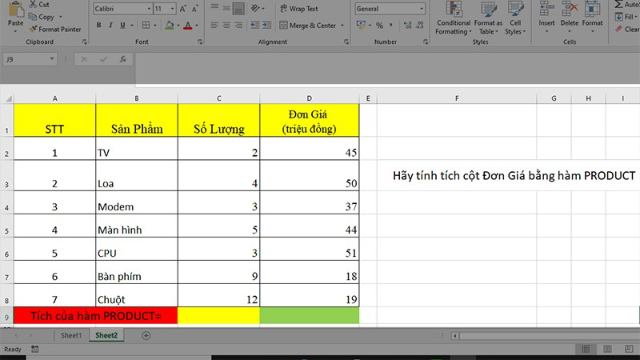
Bước 1: Trỏ chuột vào ô cần hiện kết quả rồi nhập công thức =PRODUCT(D2:D8) hoặc bạn có thể quét chuột vào toàn bộ cột cần tính.
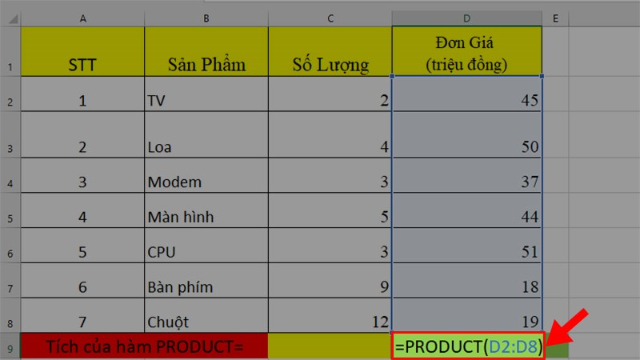
Bước 2: Bấm Enter

Đối với tính tích trên nhiều cột
Bước 1: Chọn ô hiển thị kết quả tính tích rồi nhập công thức =PRODUCT(C2:D2) hoặc quét chọn 2 ô đầu tiên ở 2 cột cùng lúc.
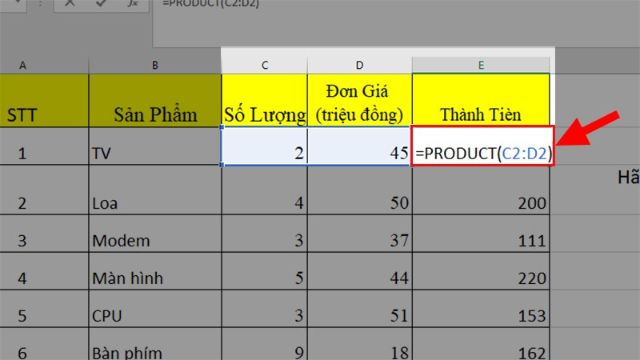
Bước 2: Bấm Enter
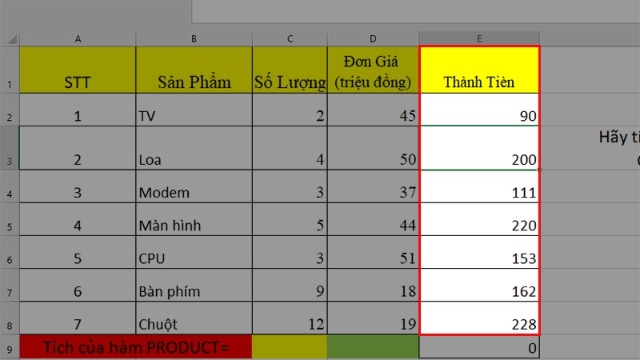
Kết hợp hàm Product với Sum, AVERAGE để tính tích
Ví dụ, bạn muốn tính cột thành tiền của năm 2019 và 2020 như trong hình. Công thức tính cột thành tiền = số lượng * đơn giá.
Bước 1: Chọn một ô cần hiển thị kết quả rồi nhập hàm =PRODUCT(SUM(C2:D2);E2).

Bước 2: Bấm Enter
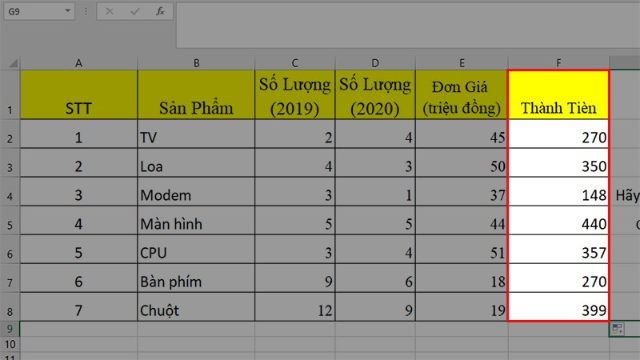
Trên đây là công thức và cách sử dụng hàm Product chi tiết cho bạn tham khảo. chúc bạn thực hiện thành công và áp dụng trong công việc hiệu quả nhất.
