Giải phóng bộ nhớ máy tính sẽ giúp máy chạy nhanh hơn, các phần mềm không bị đơ khi hoạt động. Bộ nhớ càng lớn thì tốc độ xử lý của máy tính càng nhanh và ngược lại. Nếu chưa biết cách giải phóng bộ nhớ máy tính như thế nào thì cùng chuyentoantin tìm hiểu 11 cách giải phóng bộ nhớ cực hay ho dưới đây nhé.
1. Bộ nhớ máy tính là gì?
1.1. Vai trò của bộ nhớ máy tính
Bộ nhớ máy tính là nơi lưu trữ thông tin là là nơi các phần mềm của máy tính truy cập vào để lấy dữ liệu.
1.2. Nguyên nhân khiến bộ nhớ máy tính bị đầy
Những nguyên nhân khiến cho bộ nhớ máy tính bị đầy là:
– Máy tính chứa quá nhiều phần mềm đã cài đặt mà không sử dụng.
– Ổ C có quá nhiều file rác, file tạm.
– Thùng rác đầy.
– Viruss.
– Các file của Window update gây đầy ổ C.
2. Thế nào là giải phóng bộ nhớ máy tính?
Giải phóng bộ nhớ máy tính là khắc phục tình trạng máy chậm, giúp bộ nhớ máy tính tăng lên và giúp máy tính chạy nhanh hơn. Từ đó máy tính có thể chạy được nhiều chương trình cùng lúc.
3. Cách giải phóng bộ nhớ máy tính
3.1.Kiểm soát các chương trình chạy cùng Windows
Việc các chương trình thừa không sử dụng cũng là 1 trong các nguyên nhân dẫn đến bộ nhớ máy tính đầy. Việc bạn cần làm là gỡ bỏ các chương trình này đi.
Bước 1: Chọn Start => All programs
Bước 2: Trong hộp Search hoặc Run, nhập lệnh MSCONFIG đối với Windows 10 và MSCONFIG.EXE đối với Windows 7 trở xuống.
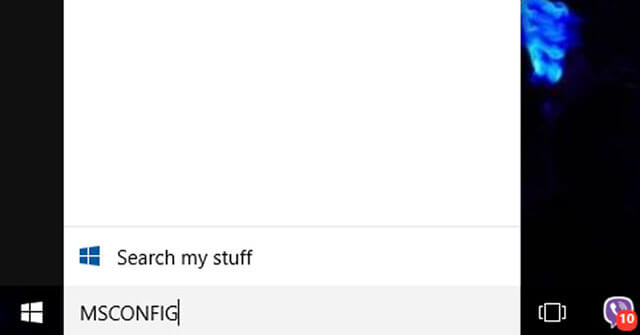
Trong cửa sổ System Configuration hiện lên, chọn thẻ Startup. Tại đây sẽ biết được phần mềm nào đang chạy khởi động cùng Windows. Với windows 7 bạn có thể xem ngay ở Startup, còn windows 10 thì ở bảng Open Task Manager.
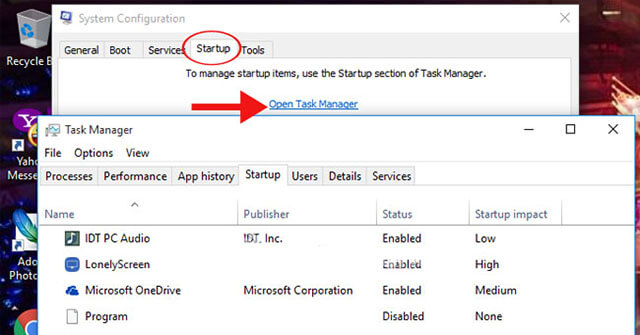
Bước 3: Kiểm tra các phần mềm, nếu không còn sử dụng nữa thì nhấn vào chọn Disabled.
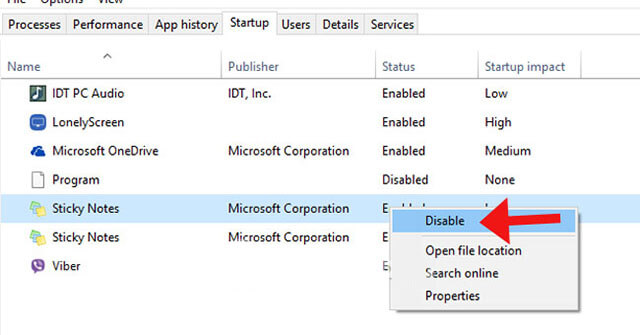
3.2. Xóa các file không còn sử dụng
Những file này vô tình chiếm 1 lượng lớn Gigabyte trong bộ nhớ. Do đó, hãy xóa chúng đi nhé.
– Bước 1: Nhấp chuột phải => Properties => Disk Cleanup
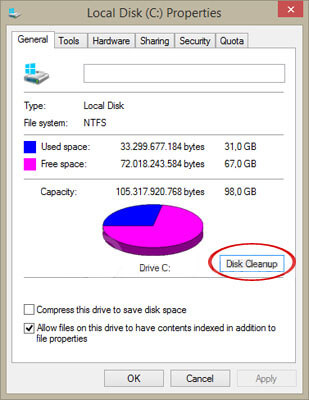
– Bước 2: Chọn tất cả các file hoặc bấm chọn file cần xóa => OK
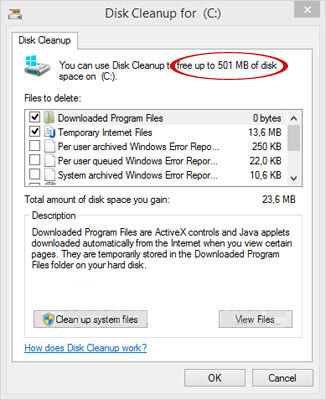
– Bước 3: Quá trình hoàn tất => chọn More Options => Clean up (phần System Restore and Shadow Copies) để xóa dữ liệu khôi phục hệ thống.
Lựa chọn nút này, bạn có thể xóa tất cả, trừ những khôi phục mới nhất.
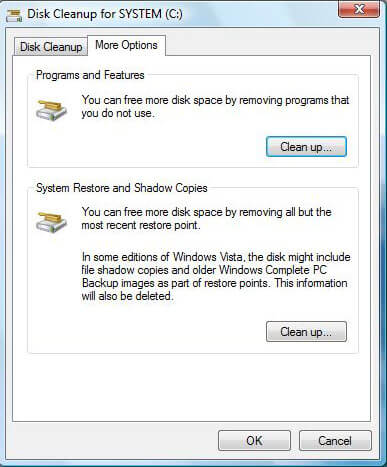
3.3. Lưu trữ các thư mục quan trọng ra ổ cứng ngoài
Bạn có thể sử dụng USB, thẻ nhớ hoặc ổ cứng ngoài để lưu trữ ảnh, video có trong bộ nhớ. Việc này giúp cho hệ điều hành có nhiều không gian trống hơn, bộ nhớ không còn tình trạng đầy. Hiện nay, các ổ cứng ngoài này không những có dung lượng lớn mà giá cả còn rất phải chăng. Nên bạn cũng nên cân nhắc về giải pháp này nhé.
3.4. Lưu trữ dữ liệu trên web
Nếu không muốn sử dụng các ổ cứng ngoài vật lý, bạn cũng có thể lưu trữ dữ liệu trực tuyến qua dịch vụ lưu trữ đám mây. Microsoft cung cấp 7-25GB dung lượng trên OneDrive hoàn toàn miễn phí, Google Drive, Box hay SugarSync Free cung cấp 5GB còn Dropbox Basic cung cấp 2GB.
Để tiết kiệm không gian lưu trữ, bạn hãy ngưng đồng bộ chọn lọc thư mục.
– Trên Google Drive, để ngừng đồng bộ thư mục, bạn kích chuột phải vào Google Drive Tool => Preferences => Only sync some folders to this computer.
– Trên Dropbox, vào Dropbox preferences => vào thẻ Advanced => Selective Sync.
3.5. Chạy Explorer trên máy tính
Windows Explorer cho phép mỗi cửa sổ Explorer chạy với quá trình riêng biệt. Nếu 1 cửa sổ không may bị treo sẽ không làm ảnh hưởng đến các cửa sổ khác.
– Đối với Windows 10
+ Bước 1: Trên thanh tìm kiếm nhập Folder Options => File Explorer Options.
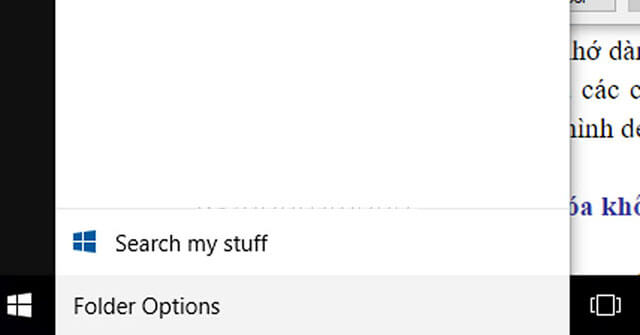
+ Bước 2: Tại cửa sổ File Explorer Options => View => bỏ chọn Launch folder windows in a separate process => OK
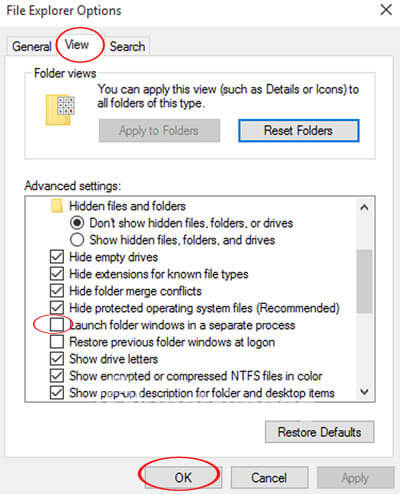
– Đối với Windows 7 trở xuống
+ Bước 1: Vào My computer => Tools
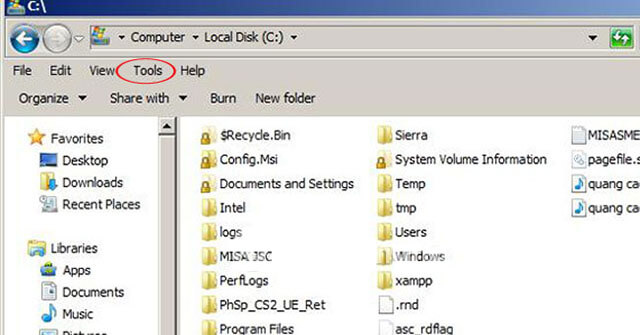
+ Bước 2: Trong Folder Options => View => bỏ chọn Launch folder windows in a separate process => OK
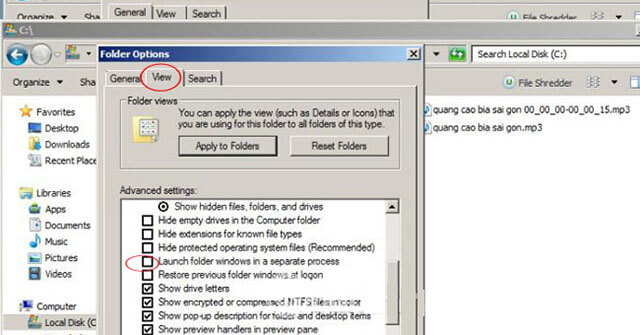
3.6. Khởi động lại máy tính
Bộ nhớ RAM sẽ được tự động làm sạch khi bạn khởi động lại máy tính. Các chương trình đang chạy cũng được thiết lập lại, Từ đó, những thủ phạm tiêu tốn RAM cũng bị loại bỏ. Nếu cảm thấy máy bị chậm, bạn hãy thử khởi động lại xem.
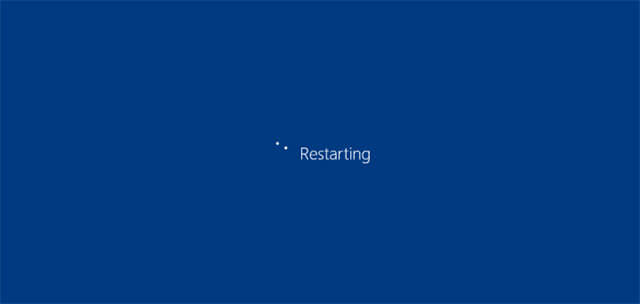
3.7. Quét các phần mềm độc hại
Đây cũng là 1 cách giúp giải phóng RAM hiệu quả. Bởi vì rất nhiều phần mềm độc hại chiếm lượng lớn trong RAM để ăn cắp tài nguyên. Hãy sử dụng các chương trình diệt virus để giúp máy tính “sạch” hơn nhé.
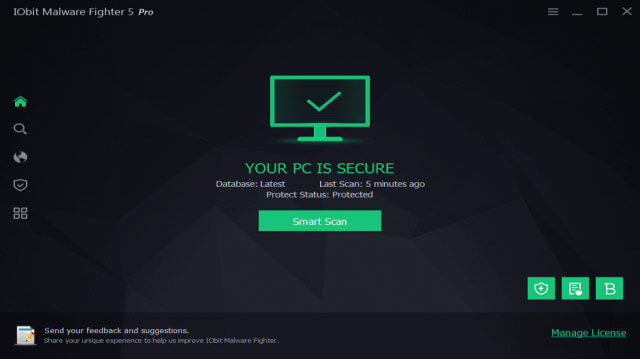
3.8. Cài đặt thêm RAM
Tuy việc này hơi tốn kém 1 chút nhưng chắc chắn sẽ đem lại hiệu quả cao. Hệ thống sẽ được cải thiện rõ rệt. Nếu không rành về thiết bị, bạn có thể mang tới những địa chỉ máy tính uy tín để lắp đặt và mua được RAM phù hợp, chất lượng nhất nhé.

3.9. Vô hiệu hóa dịch vụ không mong muốn để giải phóng RAM
Có những dịch vụ của Windows không cần thiết nhưng lại vô tình làm máy tính bị chậm, ví dụ như Windows Defender – 1 ứng dụng diệt virus chiếm hẳn 20MB dung lượng. Nếu bạn đã có những công cụ diệt virus chuyên biệt thì hãy tắt nó đi.
+ Bước 1: Start => nhập services.msc

+ Bước 2: Trong danh sách các phần mềm đang chạy, chọn phần mềm cần dừng. Kích chuột phải vào tên ứng dụng đó => chọn Properties.
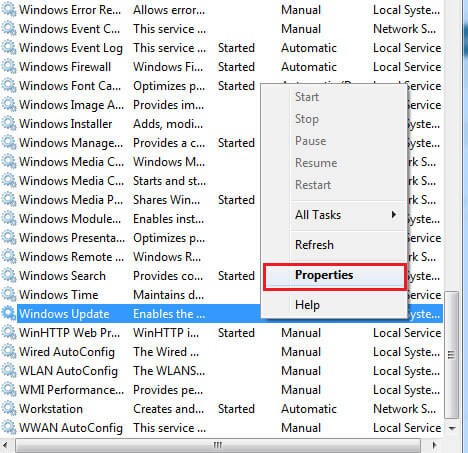
+ Bước 3: Tại Startup type => nhấp mũi tên trỏ xuống => chọn Disabled => OK
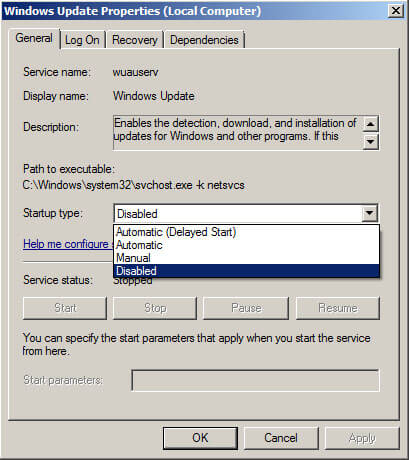
3.10. Giảm bớt yêu cầu phần cứng
Nếu bộ nhớ có 4GB, thì rất có thể bạn chỉ được truy cập 3-3.5 GB thôi, phần còn lại là dành cho card màn hình, card mạng và nhiều phần cứng khác.
+ Bước 1: Start => All programs => vào Run => nhập devmgmt.msc khởi chạy Device Manager.

+ Bước 2: Chọn View => Resources by type
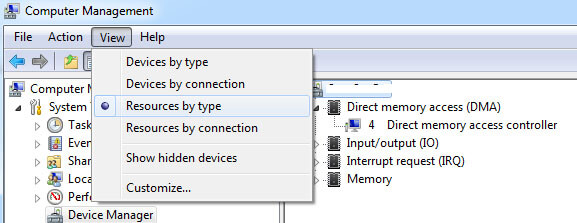
3.11. Theo dõi máy tính của bạn
Nếu bạn đang sử dụng Windows 10, bạn có thể theo dõi máy tính của mình bằng cách:
+ Bước 1: Start => Task Manager
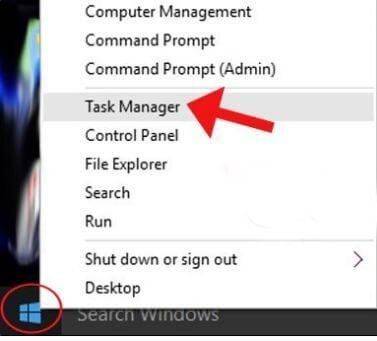
+ Bước 2: Kiểm tra số lượng chương trình và dung lượng chúng sử dụng trong cột Details. Chọn Memory để xem dung lượng từ thấp -> cao hoặc ngược lại.

+ Bước 3: Tắt các chương trình không cần thiết bằng cách kích chuột phải vào tên chương trình => End Process tree.
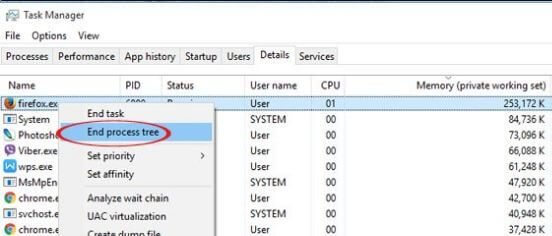
Hy vọng với 11 cách giải phóng bộ nhớ máy tính cho Windows 7 và Windows 10 mà chuyentoantin.com cung cấp đã mang đến cho bạn những thông tin bổ ích.
Chúc bạn thực hiện thành công!
