Độ sáng của màn hình máy tính tác động không nhỏ đến mắt của bạn. Nếu màn hình độ sáng quá cao sẽ khiến mắt dễ bị mỏi, tuổi thọ pin máy tính cũng bị rút ngắn. Trong bài viết dưới đây, chúng tôi sẽ hướng dẫn bạn một số cách giảm độ sáng màn hình máy tính đơn giản, hiệu quả nhất.
Cách giảm độ sáng màn hình máy tính
Dưới đây là một số cách điều chỉnh độ sáng của màn hình máy tính mà các bạn có thể tham khảo:
Tăng/giảm độ sáng màn hình máy tính bằng bàn phím
Hiện nay, đa số các dòng máy tính đều trang bị phím tắt để điều chỉnh tăng giảm độ sáng màn hình. Tùy từng loại máy mà các phím tắt sẽ khác nhau. Một số dòng máy tính cá nhân phím chỉnh độ sáng là F5, F6. Còn một số khác lại là phím F4, F5.

Chẳng hạn, laptop Asus Zembook 2019 có thể tăng độ sáng bằng cách nhấn giữ phím F5. Để giảm độ sáng thì nhấn giữ phím F4.
Điều chỉnh độ sáng trong Windows 10 bằng các nút vật lý trên màn hình
Hiện nay, chưa có bất cứ màn hình PC rời nào tích hợp tính năng điều chỉnh độ sáng của màn hình trên bàn phím. Do đó, người dùng cần sử dụng các phím vật lý bố trí ở trên màn hình.
Trước tiên, cần bấm vào Menu hoặc Tùy chọn, sau đó truy cập đến tính năng Brightness và bấm hoặc dấu “+” hoặc “-“ để tăng hoặc giảm độ sáng.
Cách tăng giảm độ sáng màn hình máy tính với Action Center
Đây cũng là một trong những cách giảm độ sáng màn hình máy tính hiệu quả nhất hiện nay. Các bạn thực hiện theo các bước sau:
Bước 1. Nhấp chuột vào biểu tượng Action Center ở phía dưới bên phải của thanh Taskbar hoặc bấm tổ hợp phím Windows A.
Bước 2. Nhấp chuột vào Expand để mở rộng bảng điều khiển trong Action Center.
Bước 3. Trên bảng điều khiển Action Center, tại chức năng Brightness bạn di chuyển con trỏ sang phải/trái để tăng/giảm độ sáng màn hình.
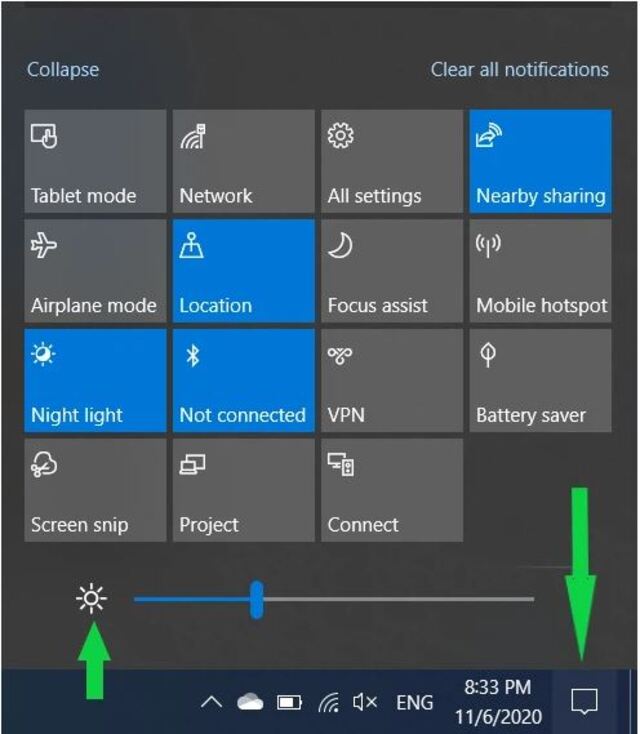
Tham khảo: Cách xóa header and footer trong word nhanh chóng
Điều chỉnh độ sáng qua setting
Bước 1. Nhấp chuột vào Start để vào phần Settings hoặc nhấn tổ hợp phím Windows I.
Bước 2. Nhấp chuột vào System > Display. Tại chức năng Brightness and color, dùng chuột để sử dụng thanh trượt Change brightness. Theo đó, muốn giảm độ sáng bạn di chuyển sang trái, tăng độ sáng màn hình thì di chuyển sang phải.
Điều chỉnh độ sáng màn hình win 10 bằng control panel
Cách thực hiện như sau:
- Đầu tiên, mở cửa sổ Run để chạy lệnh hoặc nhấn tổ hợp phím Windows R.
- Nhập lệnh control panel vào Run và bấm OK.
- Nhấp chuột vào Hardware and Sound > Power Options > Change battery settings > Change plan settings > Thiết lập các thông số bạn muốn > Save changes.
Sử dụng Windows Mobility Center
Cách giảm độ sáng màn hình máy tính bằng Windows Mobility Center được thực hiện như sau:
Ngoài những cách trên, Windows còn cho phép bạn chỉnh độ sáng màn hình với Windows Mobility Center với những bước như sau:
- Bước 1: Trong ô tìm kiếm của Windows các bạn gõ từ khóa Mobility Center.
- Bước 2: Nhấp chuột vào Windows Mobility Center để mở cửa sổ cài đặt.
- Bước 3: Tại cửa sổ Windows Mobility Center bạn có thể chỉnh độ sáng màn hình sử dụng thanh trượt ở mục Display brightness.
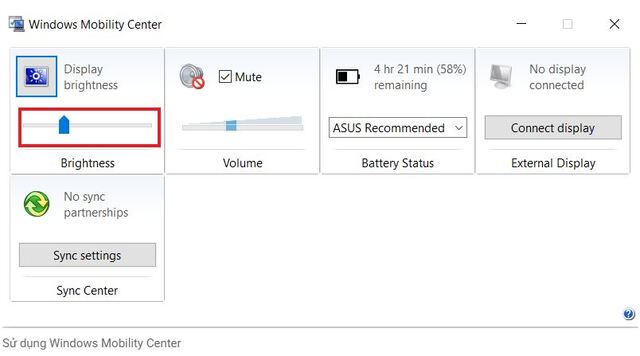
Điều chỉnh độ sáng tự động
Cách điều chỉnh độ sáng tự động sẽ giúp tiết kiệm và bảo vệ pin của máy tính. Cách thực hiện như sau:
Bước 1. Bấm tổ hợp phím Windows I để mở cửa sổ Setting.
Bước 2. Tại cửa số Settings, bạn vào phần System > Battery.
Bước 3. Di chuyển đến Battery saver settings và tick vào Turn battery saver on automatically if my battery falls below.
Bước 4. Sử dụng thanh trượt để điều chỉnh phần trăm pin mà bạn muốn kích hoạt tính năng tự động tiết kiệm pin.
Bước 5. Tick vào Lower screen brightness while in battery saver.
Điều chỉnh độ sáng trong Windows 10 bằng Shortcut
Các bạn có thể lựa chọn một trong 2 Shortcut sau để điều chỉnh độ sáng màn hình:
Shortcut 1: Sử dụng ứng dụng của bên thứ ba là Windows 10 Brightness Slider. Khi cài đặt ứng dụng này nó sẽ thêm biểu tượng Brightness vào khay hệ thống. Nếu bạn muốn Brightness luôn nằm ở thanh taskbar, click chuột phải vào biểu tượng và chọn Run At Startup.
Shortcut 2: Chỉnh độ sáng màn hình thông qua Action Center trên thanh tác vụ (hoặc truy cập nhanh bằng tổ hợp phím Windows A). Điều chỉnh độ sáng bằng thanh trượt. Để giảm độ sáng màn hình máy tính thì di chuyển con trỏ sang trái và di chuyển con trỏ sang phải nếu muốn tăng độ sáng.
Điều chỉnh độ sáng trong Windows 10 bằng PowerShell
Với cách này, bạn thực hiện như sau:
Nhập lệnh “powershell” vào ô tìm kiếm ở thanh tác vụ, click vào Windows Powershell.
Để thay đổi độ sáng, bạn nhập lệnh như sau:
(Get-WmiObject -Namespace root/WMI -Class WmiMonitorBrightnessMethods).WmiSetBrightness(1,**brightnesslevel)
Thay thế giá trị brightnesslevel bằng phần trăm (%) độ sáng màn hình bạn muốn, từ 0 đến 100.
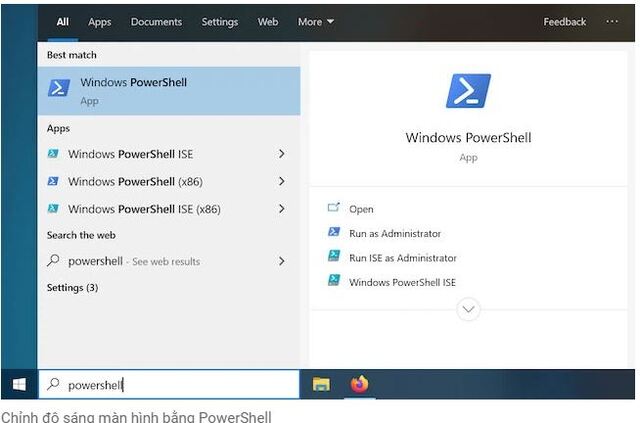
Xem thêm: Cài đặt và tải office 2013 full về PC nhanh chóng
Điều chỉnh độ sáng máy tính trên win 7
Cách giảm độ sáng màn hình máy tính trên win 7 được thực hiện theo 1 trong 2 cách dưới đây:
Sử dụng tổ hợp phím tắt trên bàn phím
Để điều chỉnh độ sáng màn hình có thể bấm tổ hợp phím Fn + phím bất kỳ trong dãy số từ F1-F12 tùy theo từng hãng máy tính. Cụ thể:
- Dòng laptop ASUS, laptop Xiaomi: Tổ hợp Fn + F4/F5.
- Dòng laptop Dell: Tổ hợp Fn + F11/F12.
- Dòng laptop Lenovo: Tổ hợp Fn + F11/12.
Sử dụng Control Panel
Bước 1: Nhấn phím Windows > Chọn Control Panel > Chọn Power options
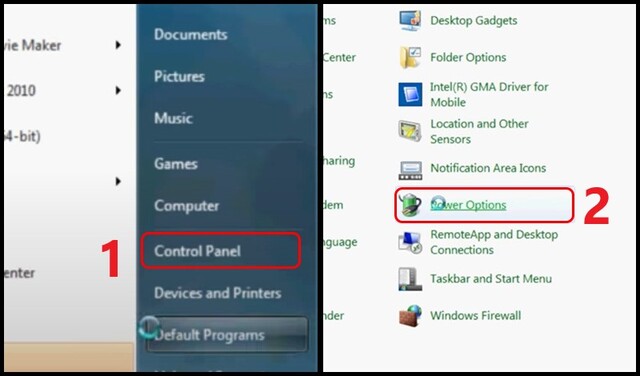
Bước 2: Kéo và điều chỉnh thanh trượt ở góc màn hình để chỉnh độ sáng theo ý thích.

Điều chỉnh độ sáng màn hình máy tính bàn
Việc tăng – giảm độ sáng màn hình máy tính bàn khác hơn so với laptop. Cụ thể như sau:
Dùng phần mềm F.lux
Bước 1: Tải phẩn mềm F.lux về máy tính.
Bước 2: Sau khi tải về (dung lượng rất nhẹ, chưa đến 1 MB) => bạn nhấn đúp chuột để cài đặt => sau đó chọn Accept để đồng ý
Bước 3: Quá trình cài đặt nhanh chóng, có thể phần mềm F.lux sẽ yêu cầu bạn khởi động lại máy tính sau khi cài đặt xong. Tuy nhiên bạn có thể nhấn và Later để khởi động lại sau.
Bước 4: Bước tiếp theo bạn có thể chọn Local (địa điểm bạn đang ở) để F.lux xác định được múi giờ.
Bước 5: Bạn có thể kéo thanh trượt để điều chỉnh độ sáng tối của màn hình một cách thủ công.
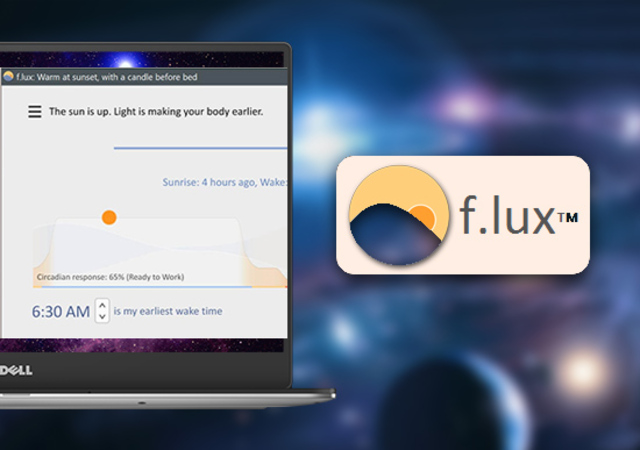
Tham khảo thêm: Cách làm đồng hồ đếm ngược trong powerpoint đơn giản
Một vài cách làm khác
Với máy tính sử dụng Card màn hình rời thì bạn có thể nhấn chuột phải vào màn hình Desktop => chọn Card màn hình bạn đang sử dụng.
Ở cửa sổ tiếp theo bạn tìm đến phần Adjust desktop color settings để kéo thanh trượt sang phải hoặc trái để điều chỉnh độ sáng tối màn hình.
Trên đây là hướng dẫn các cách giảm độ sáng màn hình máy tính đơn giản, hiệu quả nhất. Chúc các bạn áp dụng thành công!
