Trong quá trình sử dụng Windows 10, bạn có thể cài đặt nhiều ứng dụng khác nhau trên máy tính của mình. Tuy nhiên, đôi khi bạn cũng có thể muốn gỡ bỏ một số ứng dụng không cần thiết để giải phóng không gian đĩa cứng hoặc để tăng tốc độ máy tính của mình. Vậy làm thế nào để gỡ bỏ một ứng dụng trên Windows 10? Trong bài viết này, chúng tôi sẽ hướng dẫn cho bạn cách gỡ bỏ ứng dụng trên Windows 10 đơn giản nhanh chóng!
Gỡ phần mềm từ thanh Menu Start
Bước 1: Bạn vào Windows Start -> Chọn phần mềm bạn muốn gỡ -> Chọn phần Unistall
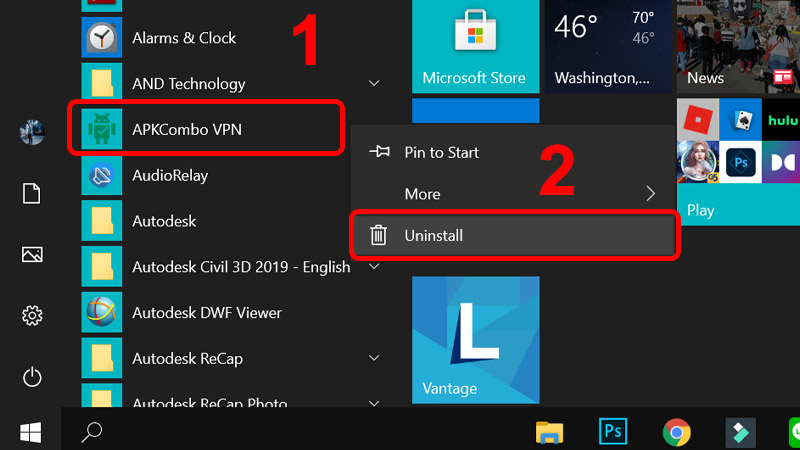
Bước 2: Ở giao diện mới, bạn nhấn chuột phải -> chọn tiếp Unistall
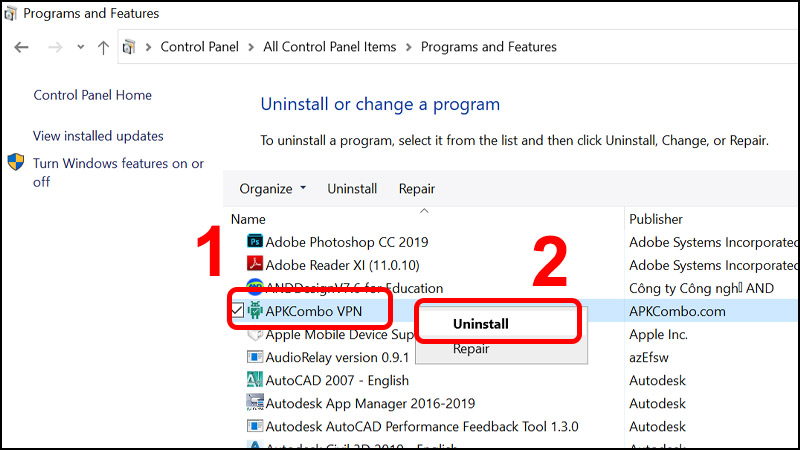
Gỡ cài đặt từ Menu Settings
Bước 1: Vào Settings trong Windows Start -> Apps

Bước 2: Ở mục App & features -> Tìm phần mềm cần gỡ -> Chọn Unistall

Tham khảo: Các bước cài win 10 từ ổ cứng đơn giản kèm hướng dẫn
Gỡ phần mềm từ Control Panel
Bước 1: Bạn vào Control Panel bằng cách gõ Control Panel vào mục Search -> chọn Programs
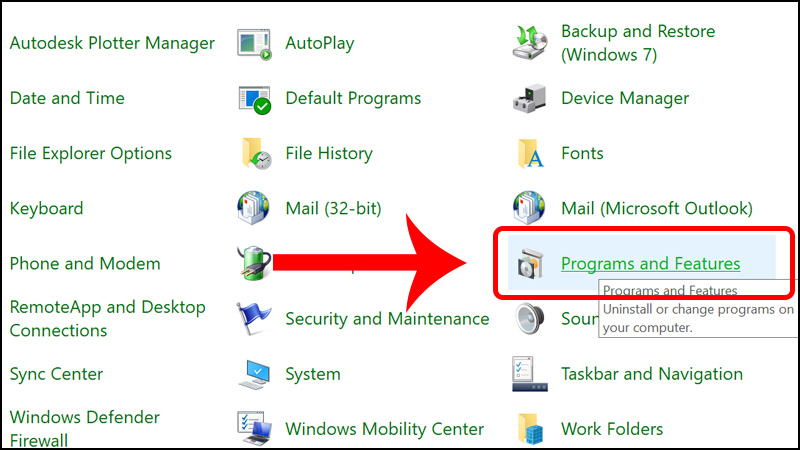
Bước 2: Click chuột phải vào ứng dụng muốn gỡ -> chọn Unistall
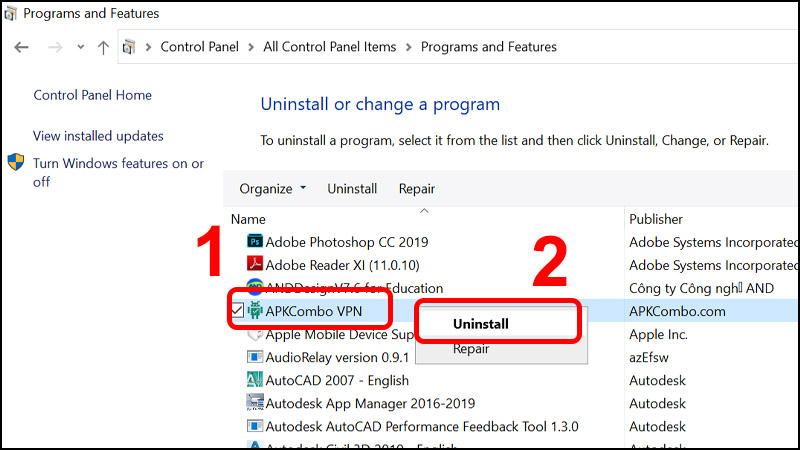
Cách gỡ ứng dụng trên win 10 không có trong Control Panel
Bước 1: Vào This PC -> Tìm ổ đĩa chứa ứng dụng muốn gỡ (thường là ổ C) -> Program Files -> Chọn thư mục chứa ứng dụng muốn gỡ
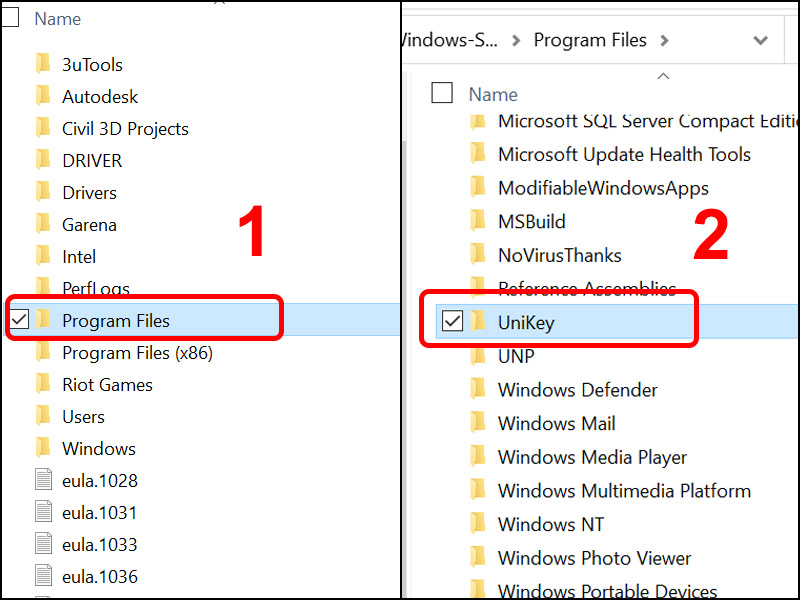
Bước 2: Click chuột vào unins00 -> ấn Yes để gỡ ứng dụng
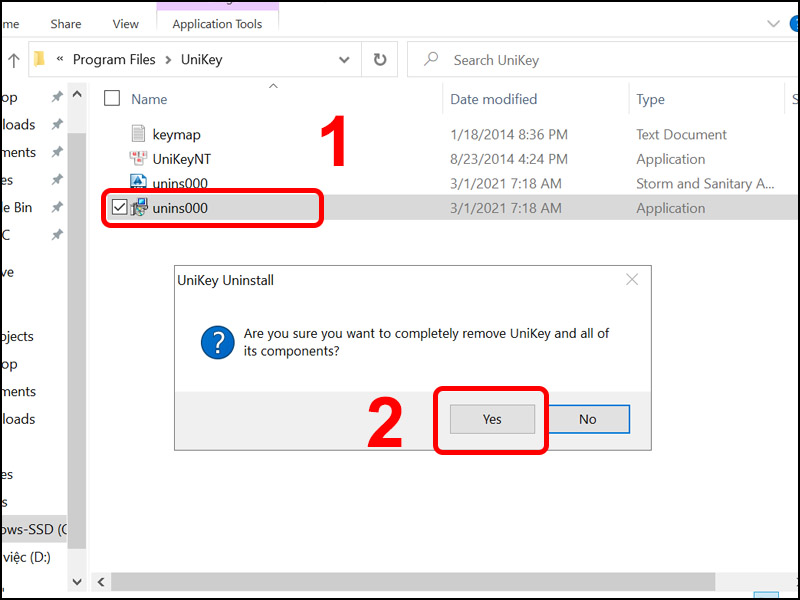
Xem thêm: Máy tính lỗi win 10 không kết nối wifi – khắc phục ngay
Cách gỡ ứng dụng trên win 10 bằng Registry Editor
Bước 1: Bạn mở hộp thoại Run. bằng việc nhấn tổ hợp phím Windows + R.
Bước 2: Gõ từ regedit vào ô Open > Nhấn OK.
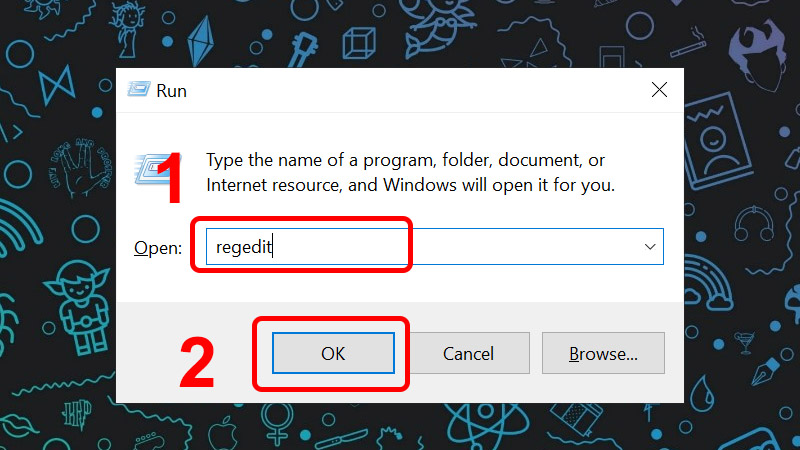
Bước 3: Sao chép và dán “HKEY_LOCAL_MACHINE\SOFTWARE\Microsoft\Windows\CurrentVersion\Uninstall” vào thanh địa chỉ ở trên cùng sau đó nhấn Enter.
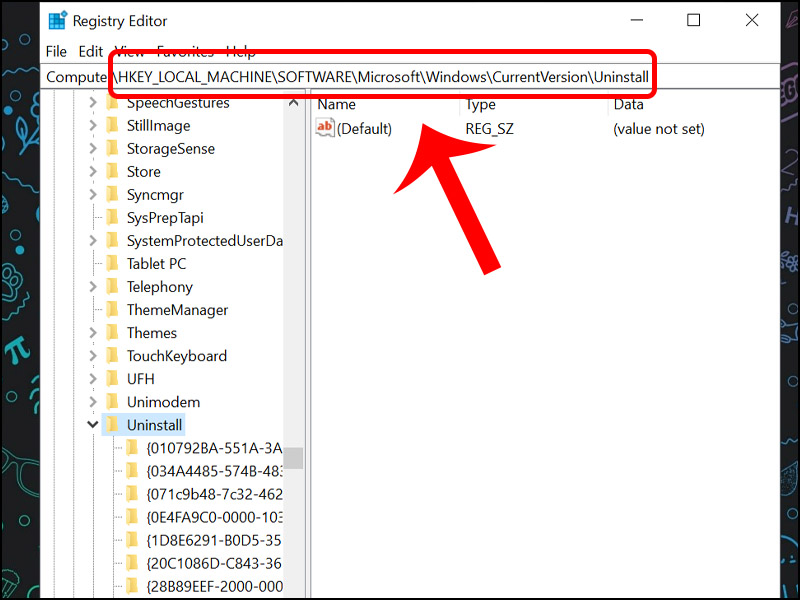
Bước 4: Chọn Thư mục chứa ứng dụng muốn xóa -> Click đúp chuột vào UninstallString.
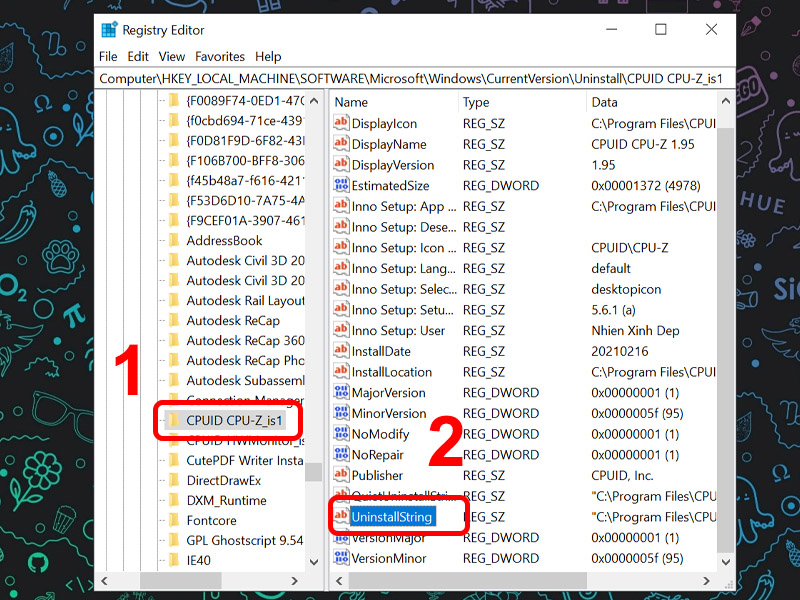
Bước 5: Copy toàn bộ phần Value data.

Bước 6: Bạn mở lại hộp thoại Run và paste đoạn mã vừa Copy > Nhấn OK để gỡ ứng dụng.
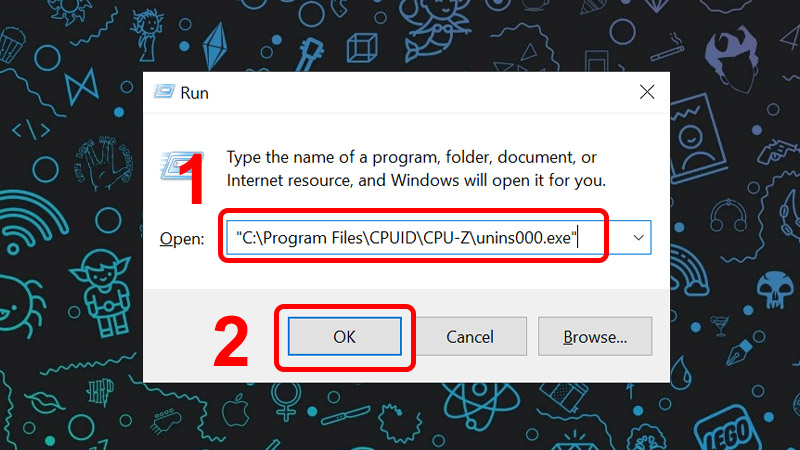
Revo Uninstaller – Phần mềm gỡ ứng dụng trên Win 10 hiệu quả nhất
Đây là phần mềm gỡ cài đặt cho Windows, giúp bạn xóa cài đặt các chương trình và loại bỏ bất kỳ tệp nào trong máy tính. Revo Uninstaller sẽ hiện thị mọi phần mềm đã được cài đặt trên hệ thống cùng với thông tin chi tiết.
Sau đây là cách gỡ phần mềm với Revo Uninstaller
Bước 1: Bạn download phần mềm từ trang web https://www.revouninstaller.com/ và tiến hành cài đặt
Bước 2: Mở ứng dụng Revo lên sau đó gõ tên phần mềm muốn xóa tại ô tìm kiếm
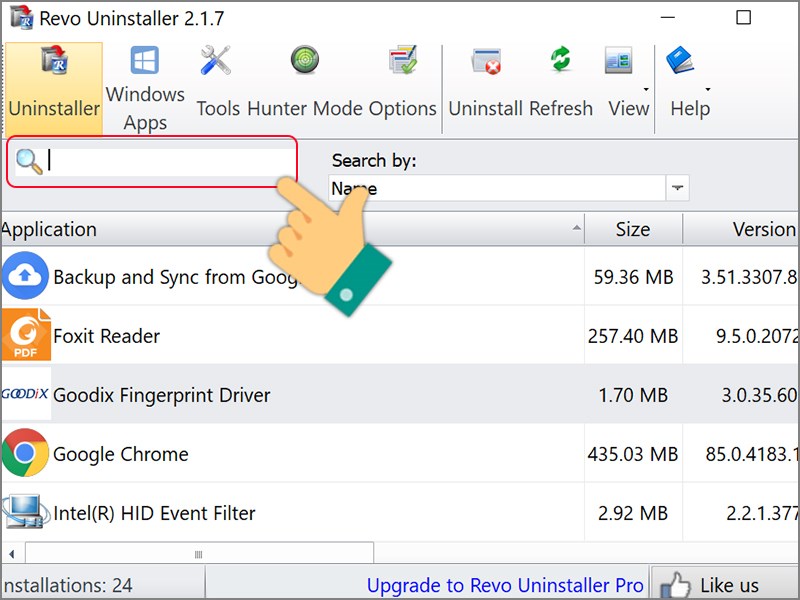
Bước 3: Click đúp chuột vào biểu tượng phần mềm đó để xóa

Tham khảo: Hướng dẫn cách reset điện thoại android nhanh gọn
Bước 4: Lúc này sẽ hiện thông báo xóa ứng dụng -> bạn hãy ấn xác nhận cho đến khi cửa sổ hiện này hiện ra và chọn Advance rồi ấn Scan
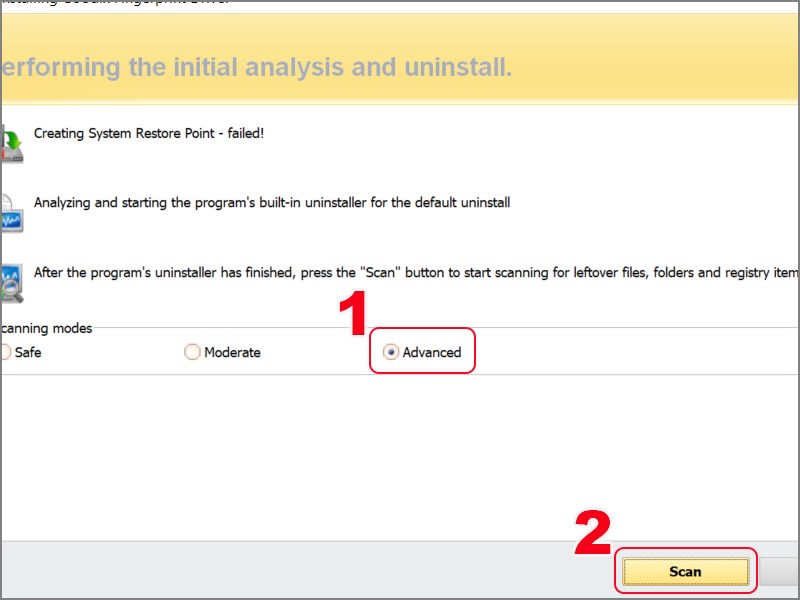
Vậy bạn đã hoàn thành các bước xóa phần mềm với Revo Uninstaller
Trên đây là chi tiết cách gỡ ứng dụng trên win 10 có thể bạn sẽ cần. Chúng tôi hi vi vọng bạn đọc sẽ thấy bài viết hữu ích và luôn theo dõi những tin tức mới nhất về các phần mềm, thủ thuật hay.
