Việc sử dụng máy tính đang càng trở lên phổ biến trong cuộc sống hiện nay. Mặc dù, không phải lúc nào chúng ta cũng có thể ngồi trước màn hình máy tính cả ngày. Đôi khi sử dụng máy tính vào ban đêm khiến bạn có thể sẽ bị quên tắt máy tính, việc quên tắt máy có thể gây ra nhiều phiền toái. Để giải quyết vấn đề này, hẹn giờ tắt máy tính là một giải pháp đơn giản và hiệu quả. Trong bài viết này, chúng tôi sẽ hướng dẫn cách hẹn giờ tắt máy tính để giúp bạn tiết kiệm thời gian và năng lượng, đồng thời bảo vệ sức khỏe mắt và giấc ngủ. Hãy cùng tìm hiểu và áp dụng ngay cách hẹn giờ tắt máy tính dưới đây nhé!
Tại sao nên hẹn giờ máy tính
Bạn cần hẹn giờ tắt máy tính khi:
- Bạn cần dowload file nặng, mất nhiều thời gian nhưng không thể chờ máy tải xong mới tắt được nên cần hẹn giờ tắt
- Việc hẹn giờ tắt máy tính sẽ hạn chế việc người lạ xâm nhập vào máy tính của bạn khi bạn không có mặt
- Hẹn giờ tắt giúp duy trì độ bên của máy tính
Cách hẹn giờ tắt máy tính
Dưới đây là những cách hẹn giờ tắt máy tính đơn giản, dễ thực hiện nhất mà bạn có thể tham khảo:
Hẹn giờ máy tính win 7 bằng lệnh CMD
Bước 1: Nhấn Windows + R để mở Run và nhập lệnh sau, trên Windows 8/8.1/7 bạn mở CMD và nhập lệnh này nhé: shutdown -s -t 1800
Trong đó:
- shutdown: Tắt máy tính
- s: Viết tắt của shutdown
- t: Viết tắt của time
- 1800: Số giây còn lại trước khi lệnh được thực hiện, bạn có thể thay đổi theo thời gian mình muốn
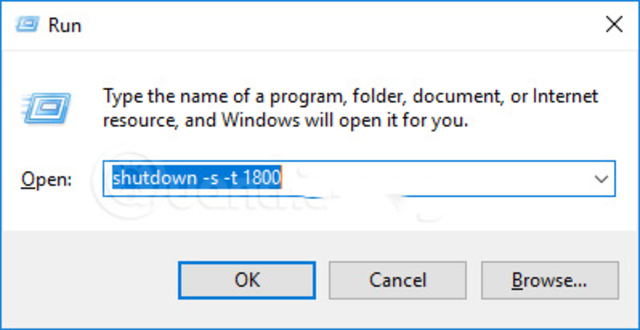
Bước 2: Sau đó sẽ có thông báo hiện lên báo hiệu thời gian máy tính sẽ tắt

Nếu cần huỷ lệnh tắt bạn chỉ cần nhấn Windows + R rồi nhập lệnh sau vào hoặc nhập lệnh vào thanh tìm kiếm: shutdown -a

Khi đó thông báo hiện lên báo hẹn giờ tắt của bạn đã bị huỷ.
Tìm hiểu thêm: Cài nhạc zalo theo ý muốn cực dễ, dễ thực hiện
Cách hẹn giờ tắt máy tính tự động bằng shortcut
Bước 1: Nhấp chuột phải vào màn hình => New => Shortcut

Bước 2: Duyệt đến file shutdown.exe bằng đường dẫn: C:\Windows\System32\Shutdown.exe > Next
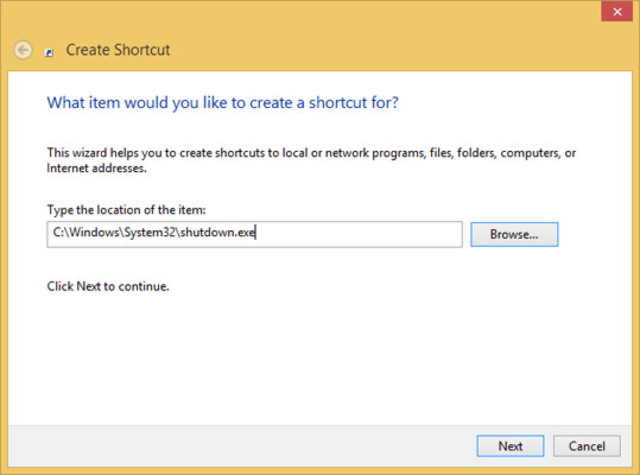
Bước 3: Đặt tên cho shortcut => Finish
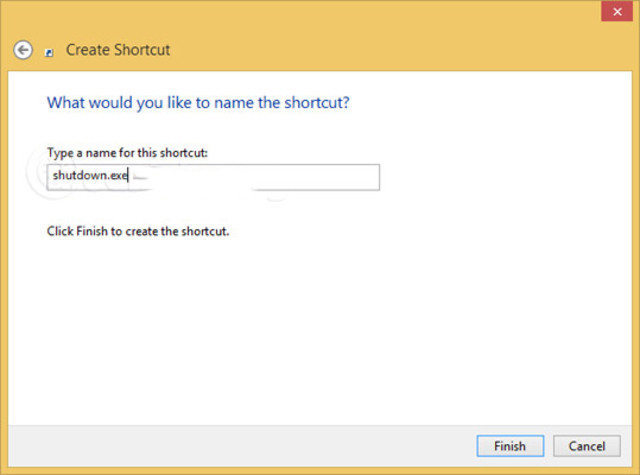
Bước 4: Nhấp chuột phải lên phím tắt vừa tạo => Properties

Bước 5: Tại ô target nhập lệnh tắt máy như sau:
- -s: Tắt máy
- -l: Log off
- -r: Khởi động lại máy
Bước 6: Nhập -t xx vào sau lệnh hẹn giờ (xx là thời gian chờ)
Bước 7: Thêm -c “văn bản” để máy hiển thị nội dung theo mong muốn khi tắt

Sử dụng Windows Task Scheduler
Bước 1: Vào Control Panel=> Scheduled Tasks, sau đó kích đúp chuột vào Add Scheduled Task
Bước 2: Bấm nút Browse => Windows\system32\shutdown.exe. Đặt theo ý thích của bạn và chọn Daily. Bạn chọn thời gian trong ngày muốn máy tính tắt.
Bước 3: Đặt dấu kiểm ở ô Open advanced properties for this task when I click Finish để tạo thêm lựa chọn cho việc hẹn giờ tắt máy. Đặt thời gian hợp lý rồi nhấn OK.
Tham khảo thêm: Tải Office 2016 32, 64 bit kèm hướng dẫn chi tiết
Tắt máy tính bằng những phần mềm chuyên dụng
Bạn có thể tham khảo thêm một số phần mềm tắt máy tính chuyên dụng hơn như sau:
PC sleep
Đây là công cụ cho phép bạn hẹn giờ tắt máy tính cụ thể trong bất cứ thời gian nào. Để cài đặt Pc Sleep thì yêu cầu cần Dot Net Framework. Tuy nhiên quá trình này cũng rất đơn giản.
PC Sleep có giao diện nhỏ, thân thiện để có thể thực hiện công việc nhanh chóng và hiệu quả nhất. Ngoài việc tắt máy tính thì bạn có thể sử dụng nó để khởi động lại hoặc đăng xuất.
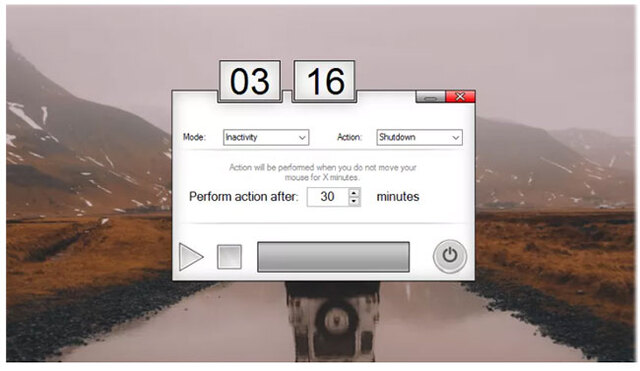
Sleep timer
Sleep timer thiết kế dành riêng cho những người thích nghe nhạc trước khi đi ngủ. Bạn chỉ cần quyết định xem mình muốn nghe nhạc trong bao lâu trước khi tắt máy là được. Sleep timer cung cấp bộ đếm ngược dạng số để người dùng có thể biết máy sẽ tắt sau bao nhiêu phút nữa.
Windows Shutdown Assistant
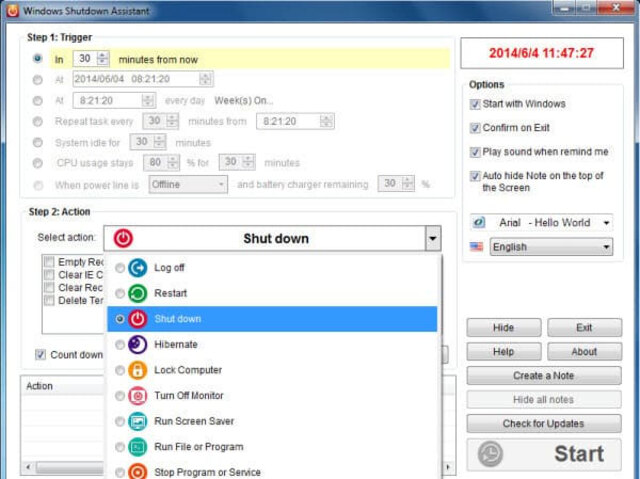
Windows Shutdown Assistant cho phép bạn tự động tắt máy tính vào thời gian đã định trước hoặc có thể thiết lập để máy tắt trong các tình huống như hệ thống khôg hoạt động, sử dụng CPU quá mức hoặc pin yếu.
Cách hẹn giờ tắt máy tính macbook
Bước 1: Nhấp vào biểu tượng logo Apple => System Preferences
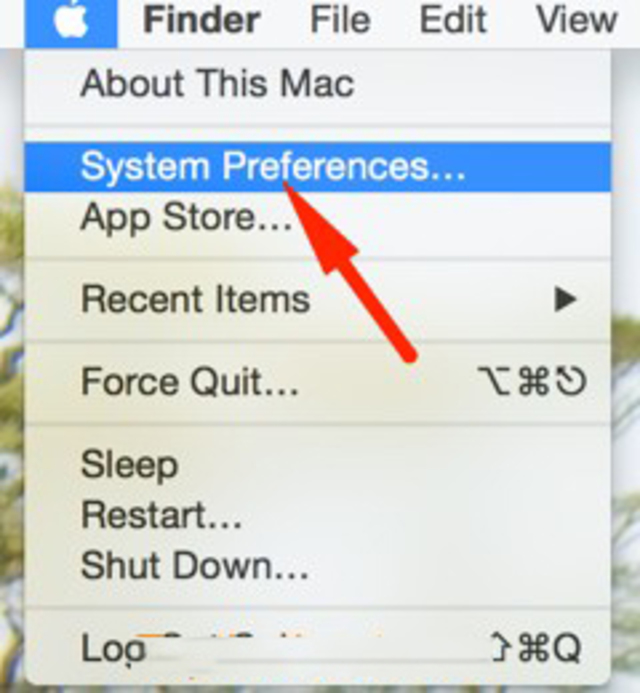
Sau đó chọn tiếp Energy Saver để thiết lập tự động mở hoặc tắt máy.
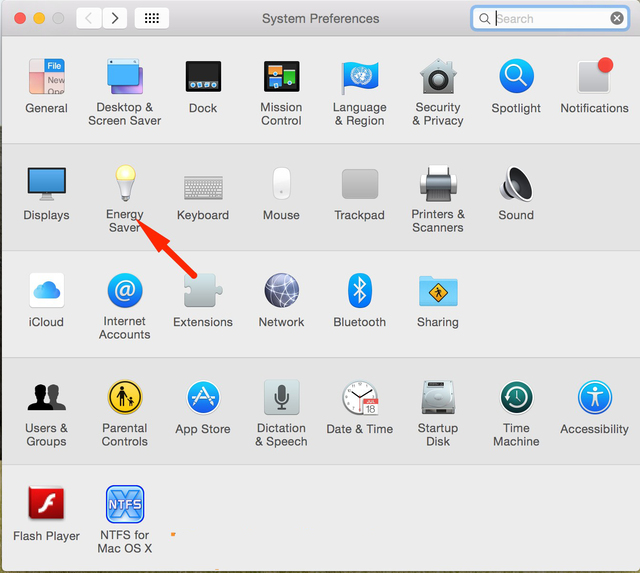
Bước 2: Tại giao diện Energy Saver => Schedule

Bước 3: Cửa sổ mới hiện ra, đây là nơi bạn sẽ thực hiện thiết lập thời gian để tắt hoặc bật máy tự động.
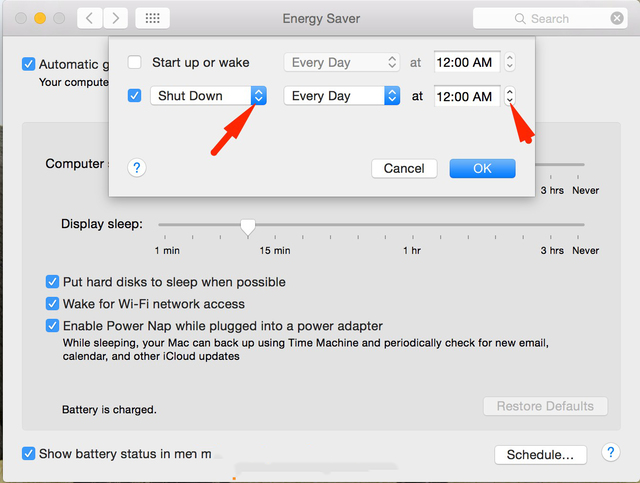
Tìm hiểu thêm: Chỉ dẫn cách tải video tiktok không có logo đơn giản
Trên đây là hướng dẫn cách hẹn giờ tắt máy tính cho Win 7, Win 10 đơn giản, nhanh chóng nhất. Hy vọng bài viết đã cung cấp được nhiều thông tin hữu ích cho bạn đọc. Trân trọng!

