Trong quá trình sử dụng bạn sẽ không tránh khỏi tình trạng Word bị lỗi hoạt động, không thể soạn thảo văn bản hay chỉnh sửa gì được. Điều này vô cùng bất tiện với người dùng nhất là khi đang cần làm việc. Vậy nguyên nhân gây nên tình trạng này là gì? Cách xử lý word bị khóa không cho soạn thảo, chỉnh sửa ra sao? Bài viết sau đây sẽ giúp bạn giải đáp chi tiết.
Nguyên nhân Word bị khóa, không thể chỉnh sửa văn bản
Nếu bạn bật Microsoft Word lên nhưng không thể làm gì, bên dưới màn hình hiện lên thông báo “This modification is not allowed because the selection is locked” thì tức nghĩa là phần mềm Word của bạn đang bị khóa, không thể soạn thảo văn bản được nữa. Với những ai gặp tình trạng này sẽ khá bối rối và không biết phải xử lý thế nào.
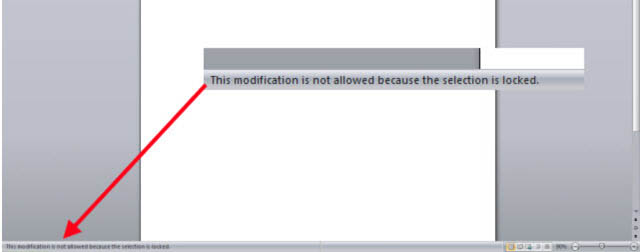
Có nhiều nguyên nhân dẫn tới tình trạng word bị khóa không cho soạn thảo văn bản, nhưng chủ yếu do 2 nguyên nhân sau:
- Người dùng đang sử dụng Office không bản quyền
- File văn bản được thiết lập sẵn bị vô hiệu hóa
Những điều này có thể khiến bạn không thể sử dụng Word được bình thường. Hãy tham khảo cách khắc phục dưới đây nhé.
6 Cách khắc phục lỗi word phiên bản 2007, 2010 và word 2016 bị khóa, không soạn thảo được văn bản
1. Kiểm tra bản quyền Office còn hạn sử dụng không
Một trong những nguyên nhân khiến Word không thể sử dụng được là do Office không còn bản quyền. Lỗi này cũng sẽ bắt gặp ở nhiều ứng dụng khác trong bộ Office như Excel, PowerPoint,…. Để khắc phục tình trạng này, bạn cần gia hạn bản quyền Office trên tài khoản của mình. Sau khi đã gia hạn bản quyền Office, bạn kiểm tra xem đã sử dụng được bình thường chưa.
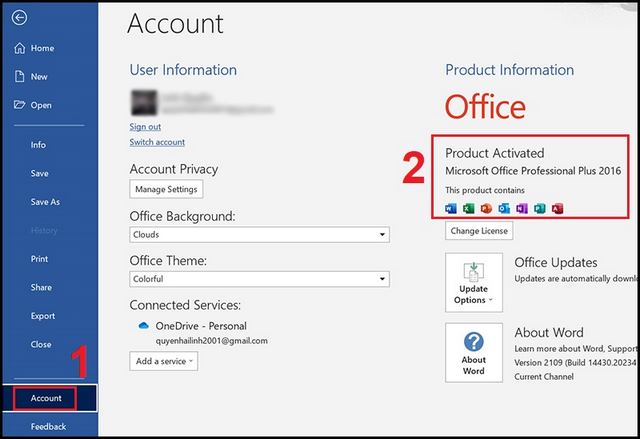
Nếu vẫn không thể sử dụng thì bạn cần kích hoạt bản quyền Office theo các bước sau:
- Bước 1: Mở Word
- Bước 2: Chọn File > chọn tiếp Account
- Bước 3: Tại giao diện Office hiện thông báo phần mềm chưa được kích hoạt, bạn hãy nhập Product Key để kích hoạt bản quyền là được.
Tìm hiểu thêm: Cách xuất video trong filmora 9 về máy tính mà không có logo kèm hướng dẫn
2. Word của bạn đang bật chức năng bảo vệ
Đây là lỗi sẽ gặp khi bạn mở file Word của người khác và họ có cài đặt chức năng bảo vệ văn bản – Protect View. Để khắc phục lỗi này bạn chỉ cần ấn vào Enable editing là được.

Trường hợp file word được mã hóa chức năng không thể chỉnh sửa thì sẽ khó hơn. Bạn có thể xử lý như sau:
- Bước 1: Nhấp chuột phải vào file word bạn muốn chỉnh sửa, chọn Properties > Unlock > Apply > OK. Thao tác này sẽ giúp bạn tắt chế độ khóa của file word.
- Bước 2: Mở file word mới lên, chọn File > Open > Browse > chọn File word bị khóa nhưng chưa mở luôn.
- Bước 3: tại phần All file bạn chọn file khôi phục văn bản từ bất kỳ tệp nào. Sau đó tại phần Open, nhấn chọn Open and Repair để mở file word như bình thường.
3. Bị khóa do bật tính năng Trust Center
Trust Center là chức năng có thể làm ẩn các chức năng khác trên thanh công cụ và không thể chỉnh sửa được word. Để khắc phục tình trạng này bạn làm như sau:
Bước 1: Chọn file > Options
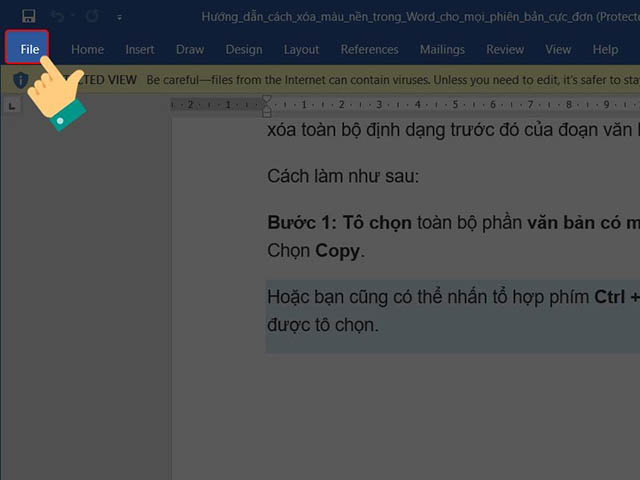

Bước 2: Chọn Trust Center > Trust Center settings
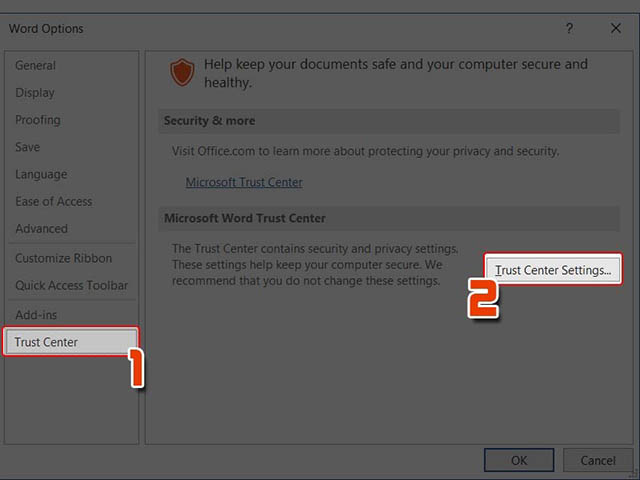
Bước 3: Tại mục Protect view, bạn bỏ tích ở 3 đầu dòng như trong hình đi, sau đó nhấn OK để xác nhận là được.
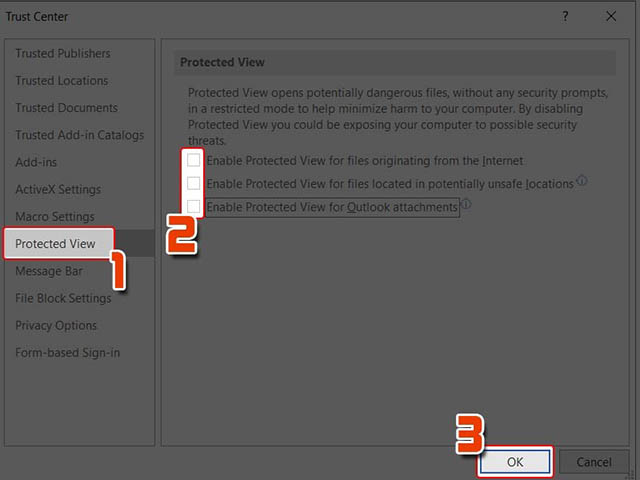
Bước 4: Chọn OK và mở lại file word để kiểm tra

4. Gỡ cài đặt phiên bản cũ
Một số phiên bản word đã cũ và không được hỗ trợ nên bạn cần xóa phiên bản cũ đi và cài lại phiên bản mới. Cách gỡ cài đặt phiên bản cũ rất đơn giản:
Bước 1: Truy cập vào Control Panel > chọn all control panel items > Programs and features
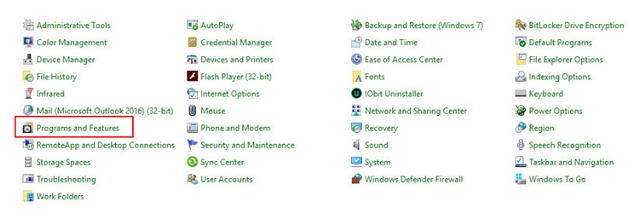
Bước 2: kéo xuống dưới và tìm Microsoft word, sau đó nhấn chuột phải vào phần mềm rồi chọn Uninstall.
Tìm hiểu thêm: Mẹo làm nhẹ file cad dễ thực hiện – hiệu quả
5. Đổi định dạng file
Để đổi định dạng file word bạn làm như sau:
Bước 1: mở file word lên và chọn File

Bước 2: Chọn Save as > Browse
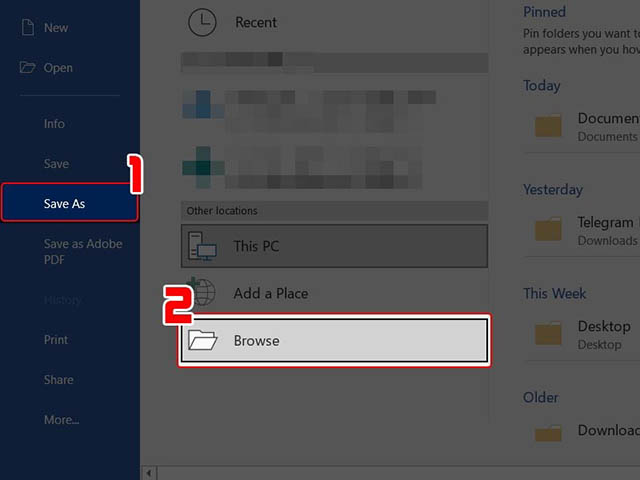
Bước 3: Tìm thư mục lưu file > save as type > single file web page > save
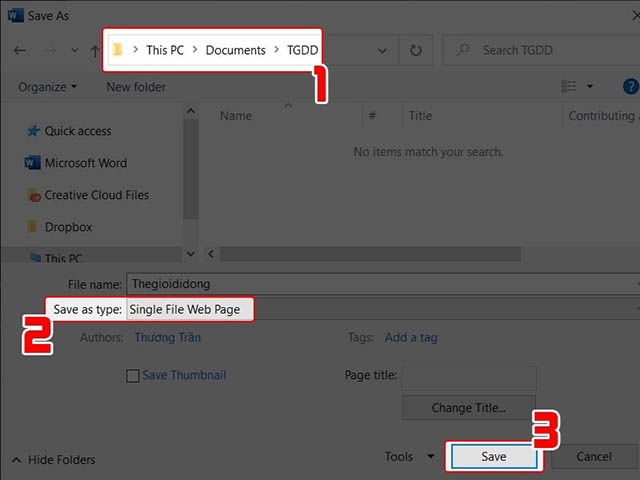
Bước 4: Mở file vừa lưu và copy để dán sang file word mới để chỉnh sửa nội dung.
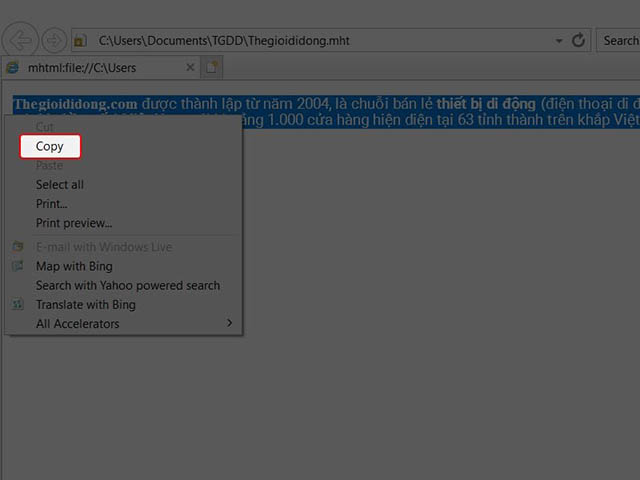
6. Tắt chế độ Protect View
Bước 1: Mở word lên và chọn File > options

Bước 2: Chọn trust center > trust center settings

Tham khảo thêm: Biểu hiện cad bị lag và cách khắc phục
Bước 3: Chọn tiếp mục Protect view và bỏ tích ở 3 dòng thông báo như hình để tắt tính năng Protect view > OK
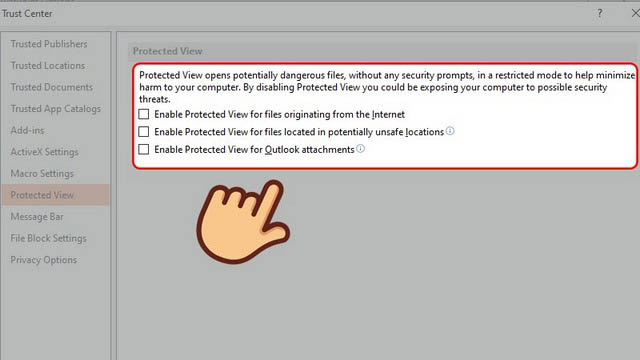
Trên đây là hướng dẫn chi tiết cách sửa word bị khóa không cho soạn thảo, chỉnh sửa văn bản. Hy vọng thông tin trong bài sẽ hữu ích với bạn. Chúc bạn thành công.
