Ram là 1 trong những linh kiện quan trọng bậc nhất trên máy tính. Vậy nên việc kiểm tra tình trạng RAM trên máy tính Windows là một bước quan trọng để đảm bảo hiệu suất ổn định và trải nghiệm sử dụng máy tính mượt mà. Trong bài viết dưới đây, chuyentoantin sẽ chia sẻ các bạn các cách kiểm tra Ram trên máy tính Windows dễ thực hiện nhất, sử dụng chính các công cụ có sẵn trên Windows mà không cần đến phần mềm thứ 3.
Kiểm tra thông tin Ram bằng DirectX Diagnostic Tool
Sử dụng DirectX Diagnostic Tool là 1 phương pháp hiệu quả để kiểm tra Ram. Không chỉ giúp kiểm tra dung lượng RAM mà còn hỗ trợ đánh giá các thông số khác như màn hình, card đồ hoạ, âm thanh, độ phân giải, và nhiều yếu tố khác, tạo nên một cái nhìn tổng quan về toàn bộ hệ thống.
Bước 1: Từ bàn phím máy tính, bạn hãy nhấn tổ hợp phím Windows + R, hộp thoại Run hiện ra, nhập lệnh dxdiag vào rồi chọn OK.
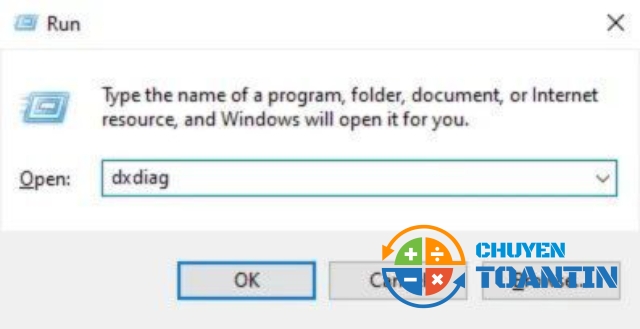
Bước 2: Nếu xuất hiện 1 cửa như hình dưới, hãy chọn Yes.
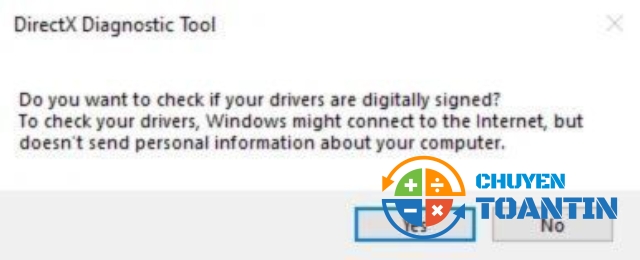
Bước 3: Sau đó, bảng DirectX Diagnostic Tool hiện ra, bạn hãy chú ý vào dòng Memory, đây chính là bộ nhớ RAM của máy tính. Như trong hình, nó có ghi là 6144MB RAM tức là 6GB Ram.
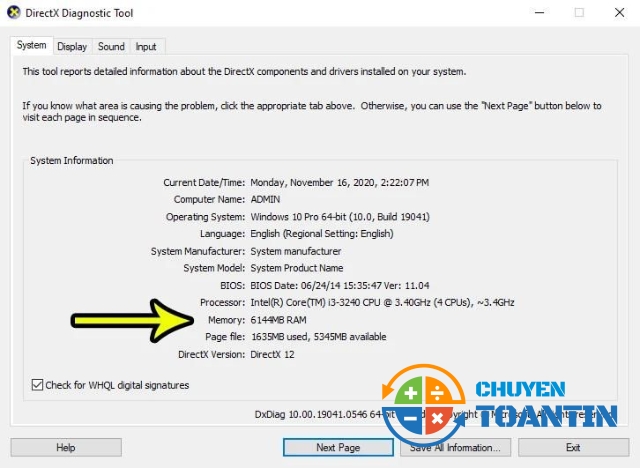
Xem thông tin Ram qua Systems View Information
Systems View Information cũng là một cách thức kiểm tra RAM máy tính đơn giản mà hữu hiệu
Bước 1: Trên bàn phím bạn hãy nhấn tổ hợp phím Windows + X.
Bước 2: Khi có 1 danh sách cách tính năng hiện lên, các bạn chọn System
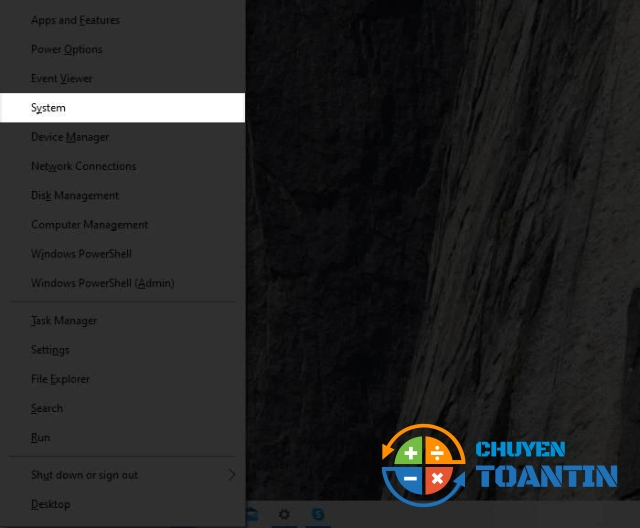
Bước 3: Tại cửa sổ mới hiện ra, các bạn chú ý vào dòng Installed RAM. Đây chính là bộ nhớ RAM của máy tính Windows. Như hình ảnh bên dưới thì máy có RAM 6GB và 5.88GB là bộ nhớ thực tế.
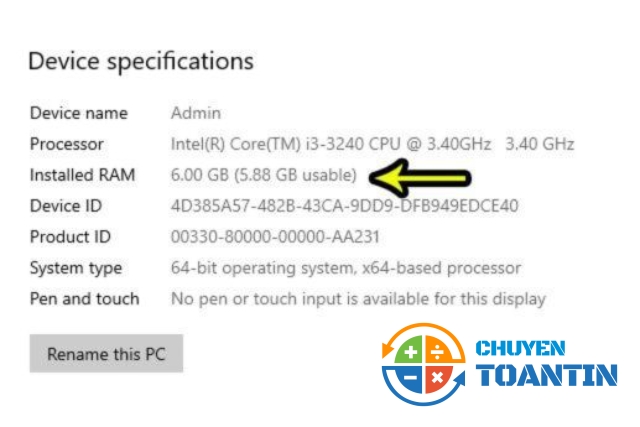
Sử dụng công cụ Task Manager
Ngoài nhiệm vụ kiểm tra hoạt động của máy tính thì Task Manager cũng có thể kiểm tra RAM máy tính và số bộ nhớ đã sử dụng.
Bước 1: Các bạn nhấn tổ hợp phím Ctrl + Shift + Esc.
Bước 2: Tại cửa sổ mới hiện ra, nhấn vào tab Performance.
Bước 3: Dòng Memory chính là bộ nhớ RAM của máy tính.
Ngoài ra, các bạn có thể chú ý đến dòng sau:
- Speed: 1600 MHZ. Đây chính là tốc độ của Ram là 1600 MHZ
- Slots used: 2 of 2: Dòng này cho biết máy về số khe cắm Ram trên máy tính hay mainboard và đã được sử dụng bao nhiêu. Như trong hình thì là 2 khe cắm Ram và cả 2 khe đều được sử dụng.
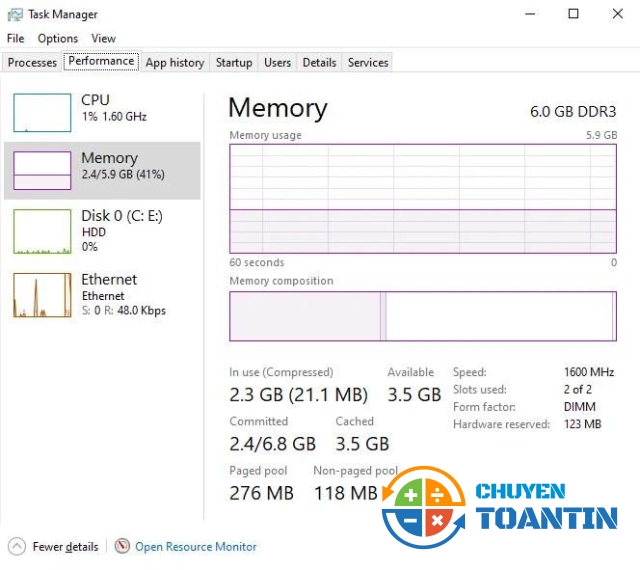
Sử dụng System Information
Cũng giống với DirectX Diagnostic Tool nhưng System Information có thể hiển thị thông tin chi tiết hơn:
Bước 1: Các bạn gõ từ System Information vào ô tìm kiếm trên thanh Taskbar, rồi chọn System Information
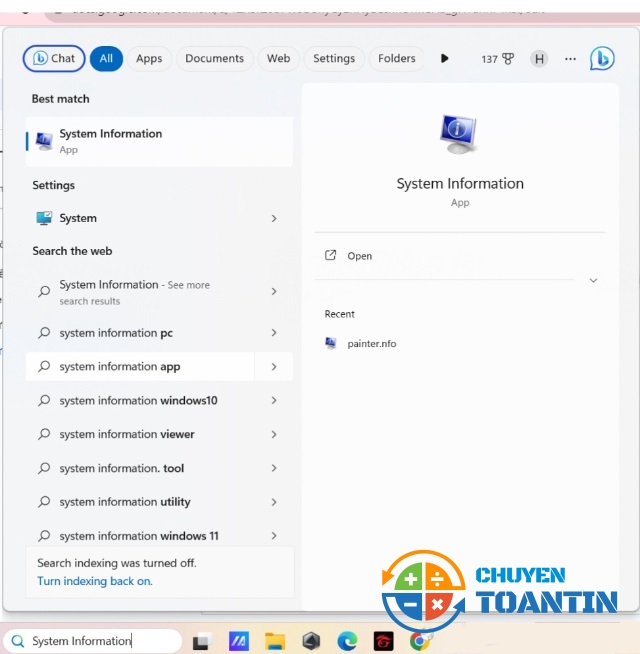
Bước 2: Tại cửa sổ System Information, các bạn kéo xuống và chú ý đến dòng Installed Physical Memory (RAM), đây là dung lượng Ram của bạn. Ngoài ra, tại đây còn có 1 số thông tin quan trọng về Ram khác như:
- Total Physical Memory: Đây là tổng bộ nhớ vật lý và là số lượng RAM đã cài đặt trên hệ thống được phân bổ cho phần cứng hoạt động. Vì vậy, nó sẽ luôn nhỏ hơn RAM đã cài đặt của bạn và sẽ là dung lượng chính xác mà hệ điều hành có thể truy cập.
- Available Physical Memory: Bộ nhớ vật lý khả dụng và trong trường hợp này, dung lượng RAM giống với dung lượng RAM hiện chưa được thiết bị. Nó có sẵn để được phân bổ cho các chương trình hoặc dịch vụ khác. Ở đây, giá trị phụ thuộc vào thông số kỹ thuật của máy cụ thể.
- Total Virtual Memory: Tổng bộ nhớ ảo, nó không có bất kỳ dạng vật lý nào trên bo mạch chủ. Đây là phần không sử dụng của ổ cứng được sử dụng như một phần bổ sung cho bộ nhớ vật lý để bù đắp lượng bộ nhớ vật lý mà máy tính thiếu.
- Availabe Virtual Memory: Bộ nhớ này cho biết bộ nhớ ảo hiện không được sử dụng. Nó có sẵn để được phân bổ cho các chương trình và dịch vụ khác của hệ thống khi cần.
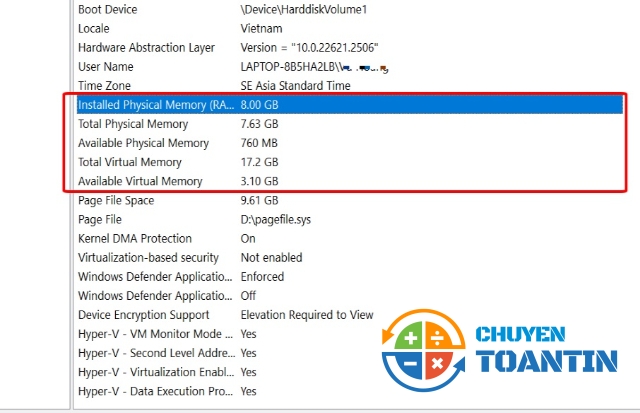
Trên đây là các cách kiểm tra Ram trên máy tính Windows dễ thực hiện và chính xác nhất mà chuyentoantin muốn chia sẻ đến cho các bạn. Hy vọng với những cách trên đây, các bạn có thể dễ dàng kiểm tra được thông tin Ram trên máy tính của mình.

