Sau một thời gian sử dụng, máy tính của bạn có thể trở nên chậm và không hoạt động hiệu quả như trước. Trong trường hợp này, việc reset lại máy tính có thể giúp giải quyết vấn đề và tăng tốc độ hoạt động của máy tính. Bằng cách áp dụng các bước đơn giản và hiệu quả, bạn có thể giúp máy tính của mình hoạt động tốt hơn và tiết kiệm thời gian cho công việc của mình. Hãy cùng tìm hiểu và áp dụng ngay cách reset máy tính win 10 dưới đây để giải quyết vấn đề của bạn!
Những điều xảy ra khi bạn reset máy tính Win 10
Nguyên nhân khiến bạn phải reset lại máy tính
Sau đây là một số lý do mà dẫn đến việc reset máy:
- Máy tính dính virus khiến các dữ liệu bị lỗi.
- PC hoạt động chậm
- Thiết bị có nhiều phần mềm rác dẫn đến ảnh hưởng hiệu năng của máy.
- Máy nhiễm adware( các phần mềm quảng cáo độc hại) khiến các quảng cáo rác hiện ra, hoặc bạn bị điều hướng sang website độc hại.
Điều gì xảy ra sau khi reset Windows 10
- Các tập tin sẽ bị xóa( có thể giữ lại được tùy thuộc vào cách reset máy tính win 10)
- Những ứng dụng, chương trình và các driver đã cài đặt sẽ bị gỡ bỏ.
- Những tài khoản cá nhân sẽ bị xóa.
- Những thiết lập máy tính trở về trạng thái ban đầu khi bạn reset máy tính.
Xem thêm: Cách đổi hình nền máy tính win 10 đẹp mắt nhất
Cách reset win 10 không mất dữ liệu file cá nhân
Bước 1: Bạn vào phần Cài đặt bằng cách nhấn chọn biểu tượng Settings ở thanh Start menu. Sau đó chọn phần Update & Security.
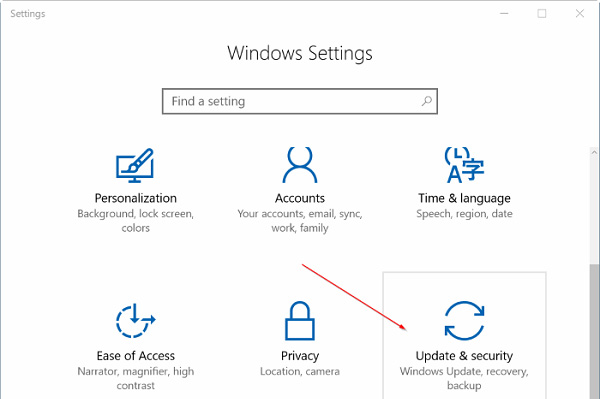
Bước 2: Trong phần Update & security, bạn chọn Recovery từ khung bên trái cửa sổ.
Bước 3: Sau đó chọn Get Started nằm ở khung bên phải cửa sổ tại mục Reset this PC để mở hộp thoại Choose an option.
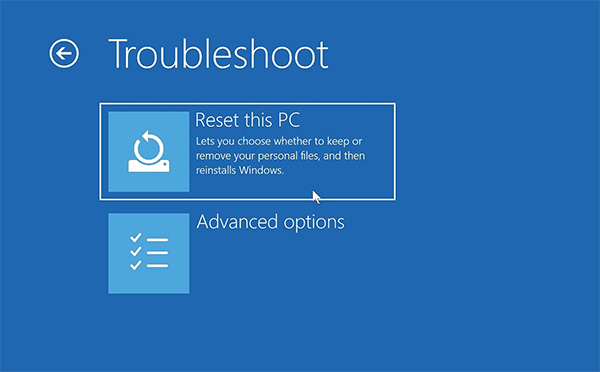
Bước 4: Tại hộp thoại Choose an option sẽ hiển thị 2 tùy chọn:
- Keep my files: Xóa toàn bộ các ứng dụng, cài đặt trên máy tính nhưng sẽ giữ lại dữ liệu cá nhân của bạn.
- Remove everything: Xóa toàn bộ ổ cài đặt Windows đưa về trạng thái ban đầu, không giỡ lại bất cứ file cá nhân nào,
Nếu bạn muốn giữ lại file cá nhân thì chọn Keep my files.
Bước 5: Lúc này máy tính sẽ hiển thị danh sách các ứng dụng sẽ bị xóa bỏ trong quá trình reset , bạn chọn Next để đi đến bước tiếp theo.
Bước 6: Máy bạn sẽ hiển thị thông báo Ready to reset this PC, nhấn chọn Reset để tiến hành khởi động lại máy tính và bắt đầu quá trình reset thiết bị.
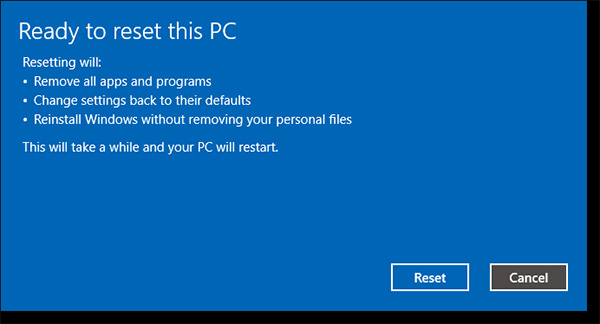
Bước 7: Sau khi đợi quá trình reset hoàn tất, màn hình sẽ hiển thị màn hình khóa Lock Screen. Bạn nhấn vào, nhập tên người dùng và mật khẩu
Cách reset Win 10 từ Boot
Bước 1: Bạn vào tùy chọn Advanced Startup -> Chọn Troubleshoot.
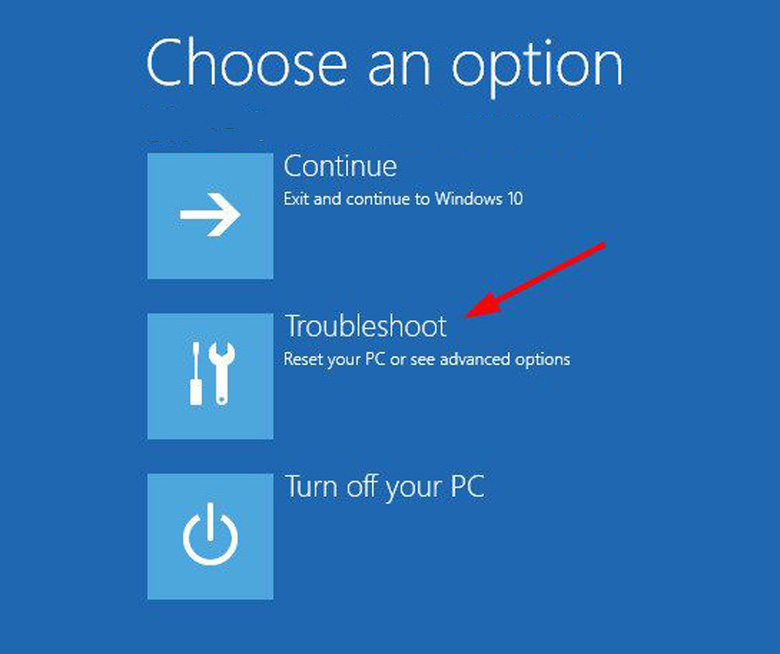
Bước 2: Chọn Reset this PC.
Bước 3: Hộp thoại Choose an option sẽ hiện ra, bạn có 2 tùy chọn:
- Keep my files: Sẽ xóa toàn bộ các ứng dụng, cài đặt đã thiết lập trên máy tính, trở về trạng thái ban đầu nhưng giữ lại dữ liệu cá nhân.
- Remove everything: Đưa toàn bộ ổ cài đặt Windows về trạng thái ban đầu, xóa toàn bộ máy bao gồm cả các dữ liệu trên phân vùng ổ cứng khác.
Bước 4: Nếu có thông báo Insert Media -> Hãy chèn Windows 10 Installation media hoặc ổ Recovery để tiếp tục.
Bước 5: Chọn hệ điều hành muốn cài đặt.
Chọn hệ điều hành bạn muốn cài đặt

Bước 6: Nếu máy của bạn có nhiều hơn 1 ổ đĩa, bạn lựa chọn chỉ xóa trên ổ đĩa cài đặt Windows (Only the drive where Windows is installed) hoặc xóa tất cả các ổ đĩa trong máy tính (All drives).
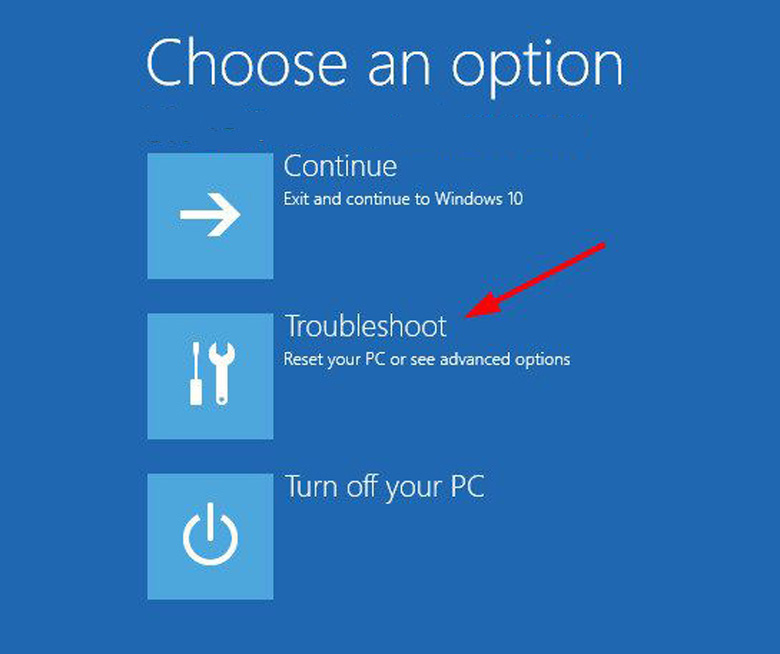
Bước 7: Ấn Reset để bắt đầu tiến trình cài lại win 10.
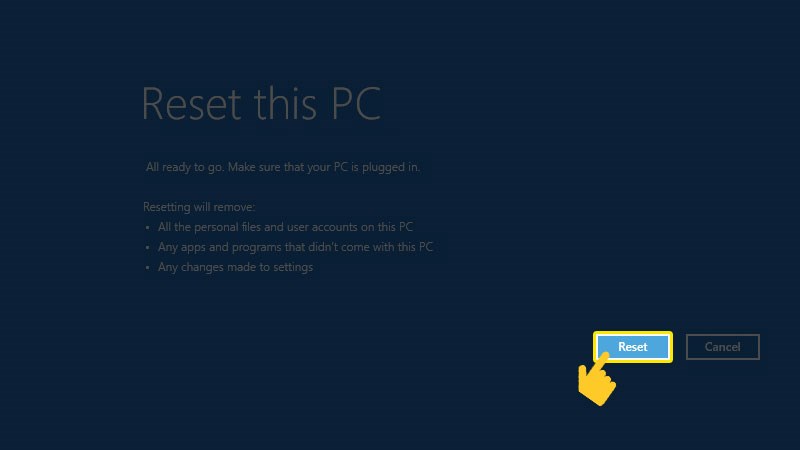
Cách reset máy tính win 10 xoá hết dữ liệu
Cách này sẽ làm tương tự chỉ khác ở bước thứ 4, thay vì bạn chọn Keep my files thì lần này bạn sẽ chọn Remove Everything để máy xóa hết dữ liệu cũ.
3. Cách sửa lỗi không reset được win 10
Để sửa lỗi ko reset hệ điều hành win 10 thì bạn hãy làm như sau:
Bước 1: Đầu tiên bạn mở Menu Start lên, giữ phím Shift và click vào Restart để vào chế độ Advanced Options.
Bước 2: Máy tính sẽ tự khởi động lại vàl lúc này bạn sẽ nhìn thấy có 3 lựa chọn, chọn Troubleshoot để tiếp tục.
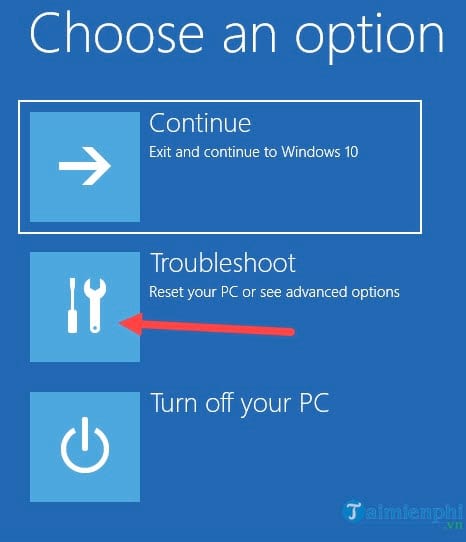
Bước 3: Sau đó chọn tiếp phần Advanced Options , rồi chọn Command Prompt để khởi chạy.
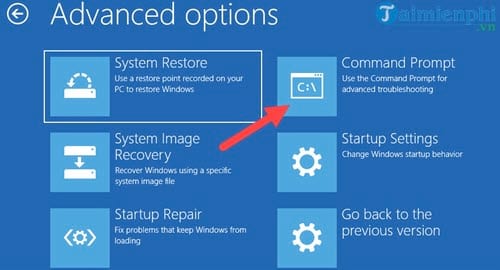
Bước 4: Lúc này máy sẽ khởi động lại lần nữa và bạn có thể truy cập vào Command Prompt, tại đây hãy lựa chọn tài khoản để đăng nhập vào.
Bước 5: Khi đến giao diện Command Prompt ban nhập 3 lệnh như sau:
cd %windir%\system32\config
ren system system.001
ren software software.001

Sau đó khởi động lại máy và bạn xem đã sửa lỗi không reset được win 10 chưa nhé.
Tìm hiểu thêm: Các cách bỏ gạch chân đỏ trong word – hướng dẫn
Cách khắc phục lỗi tự reset máy win 10
Để có thể khắc phục lỗi tự reset của máy tính sử dụng Win 10 bạn có thể thử cách sau.
- Bạn nên sử dụng các phần mềm diệt virus tốt như KIS, NIS vì Virus chính là nguyên nhân phổ biến gây ra lỗi máy tự reset. Bạn nên ngắt kết nối mạng (LAN, internet) rồi mới tiến hành quét toàn bộ hệ thống.
- Ổ cứng bị Bad Sector cũng có thể là nguyên nhân khuyến máy bị lỗi reset. Nếu là một người am hiểu thì bạn có thể truy cập vào mini Windows để check lỗi rất dễ dàng.
- RAM của bạn bị lỏng cũng dễ khiến máy tính tự động Reset và Shutdown. Bạn lấy một cục tẩy sau đó chà nhẹ lên nơi tiếp xúc của thiết bị, rồi dùng khăn sạch và mềm để vệ sinh cẩn thận khe cắm ram trên mainboard.
Cách reset laptop win 10 khi bị đơ
Cách 1: bạn hãy hấn tổ hợp phím Windows + Crl + Shift + B, nhớ giữ trong vài giây cho tới khi màn hình tắt, vài giây sau máy tính của bạn sẽ được khởi động lại.
Cách 2: Sử dụng tổ hợp phím Ctrl + Shift + Esc để mở Task Manager và kết thúc các ứng dụng đang chạy

Cách 3: Nếu laptop xuất hiện yêu cầu khởi động lại ở chế độ Safe mode, bạn hãy nhấn vào tùy chọn này.
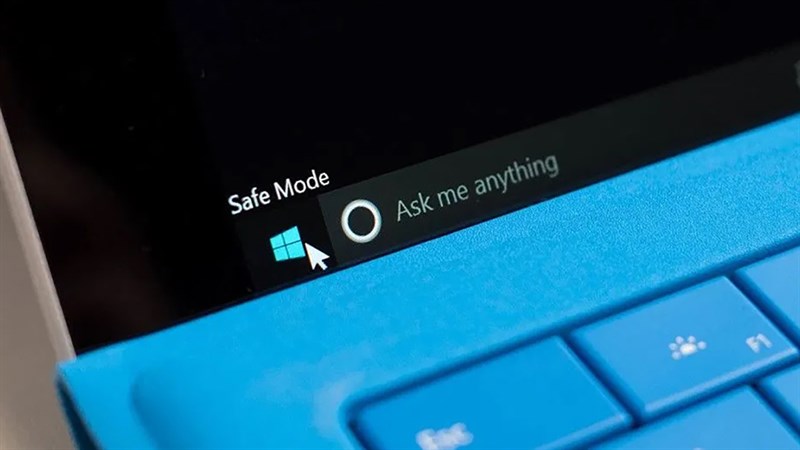
Cách reset máy tính Windows 10 từ Fresh Start
Bước 1: Bạn tìm kiếm Windows Security ở phần Menu Start hoặc Cortana.
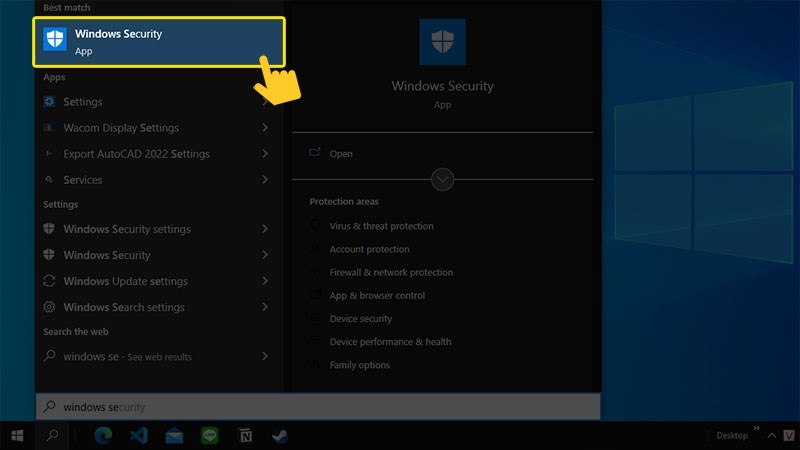
Bước 2: Tìm đến tab Devices performance and Health -> Kéo xuống bạn sẽ thấy mục Fresh start ở khung bên phải -> Nhấp chuột vào Additional info.
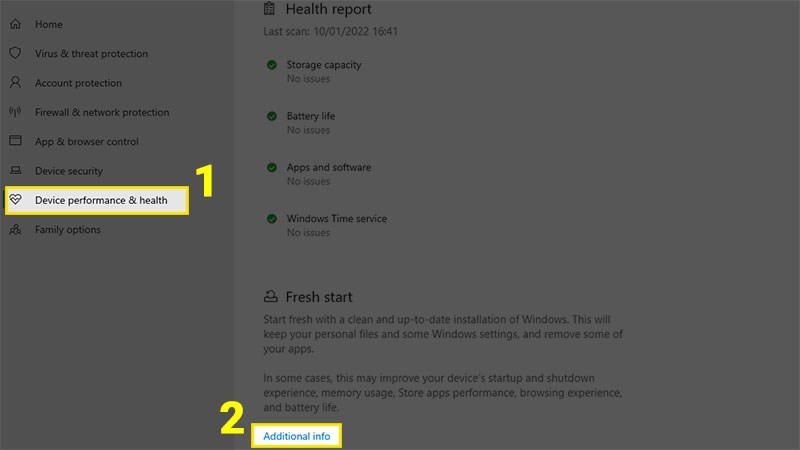
Bước 3: Chọn Get started -> Chọn Yes nếu bạn cho phép Fresh start thực hiện các thay đổi đối với thiết bị của mình không.
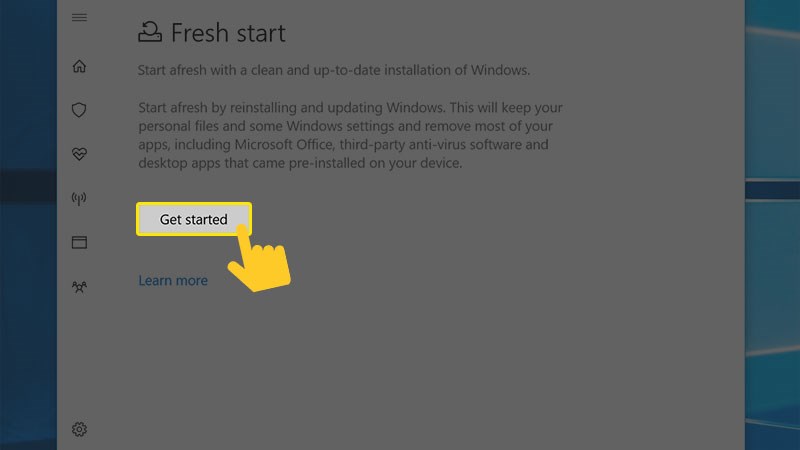
Bước 4: Bấm Next để xác nhận. Lúc này, Fresh start sẽ tiến hành tải và cài đặt Windows mới nhất, đồng thời sẽ giữ lại các tập dữ liệu cá nhân của bạn.
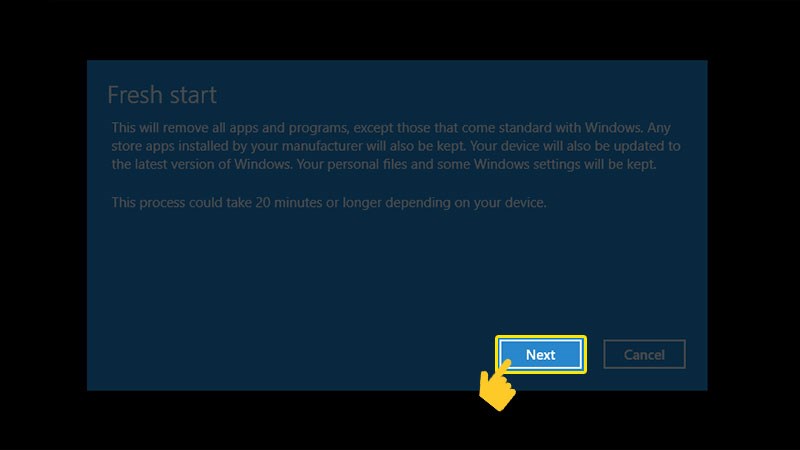
Tham khảo: 10+ Cách tạo file PDF nhanh chóng nhất
Trên đây là cách reset máy tính Windows 10 một cách dễ dàng và nhanh chóng. Việc reset lại máy tính sẽ giúp bạn giải quyết các vấn đề về tốc độ hoạt động của máy tính, đồng thời cải thiện hiệu suất của hệ thống. Tuy nhiên, trước khi thực hiện việc reset máy tính, hãy sao lưu tất cả dữ liệu quan trọng của bạn để tránh mất mát dữ liệu không đáng có.
Chúng tôi hy vọng rằng bài viết này đã giúp bạn hiểu rõ hơn về cách reset máy tính Win 10 và có thể áp dụng thành công để tối ưu hóa máy tính của mình. Nếu bạn còn bất kỳ thắc mắc nào về quá trình reset máy tính, hãy để lại bình luận bên dưới để chúng tôi có thể giúp bạn giải đáp.
