Nếu bạn đang cần một phần mềm chỉnh sửa, cắt ghép video chuyên nghiệp thì không thể bỏ qua Filmora. Đây là phần mềm được rất nhiều người sử dụng và đánh giá cao hiện nay. Vậy Filmora có những tính năng gì? Cách sử dụng Filmora 9 ra sao? Tham khảo thông tin chi tiết trong bài viết dưới đây của chúng tôi.
Phần mềm Filmora là gì?
Filmora là phần mềm chỉnh sửa video được sử dụng rộng rãi và phổ biến do Wondershare phát triển. Phần mềm này cho phép người dùng tự sáng tạo ra những video ngắn dễ dàng và nhanh chóng trên cả điện thoại và máy tính. Với giao diện trực quan, dễ dùng, Filmora giúp bạn tạo ra những video hoàn hảo nhất kể cả mới sử dụng.

Các tính năng của Filmora 9
Các tính năng nổi bật không thể bỏ qua của Filmora 9 phải kể đến là:
- Hỗ trợ nhiều định dạng video khác nhau gồm HD, SD, MP4, FLV, MOV,….
- Nhận nhiều định dạng ảnh khác nhau giúp người dùng tạo được video ảnh nhanh chóng, dễ dàng.
- Cho phép dùng các định dạng âm thanh như MP3, AAC, WAV,….
- Có thể cắt, xoay làm mờ và biến mất video theo ý muốn với độ chính xác cao.
- Đa dạng bộ lọc ảnh và video, đáp ứng tốt nhu cầu của người dùng.
- Có thể chỉnh tốc độ phát video theo ý muốn.
- Chức năng chia sẻ video giúp người dùng dễ dàng chia sẻ những video đã tạo.
- Giao diện thân thiện, dễ dùng giúp quá trình chỉnh sửa thuận tiện hơn.
Hướng dẫn Tải ứng dụng Filmora vào điện thoại
Filmora là ứng dụng dành cho cả điện thoại nên bạn có thể cài đặt ngay trên chiếc smartphone của mình để tiện sử dụng. Cách cài đặt Filmora 9 trên điện thoại như sau:
- Với điện thoại Android:
Truy cập vào Google Play và tìm ứng dụng Filmora như hình dưới hoặc truy cập TẠI ĐÂY > Sau đó nhấn Cài đặt, phần mềm sẽ tự động tải và cài đặt trên máy.
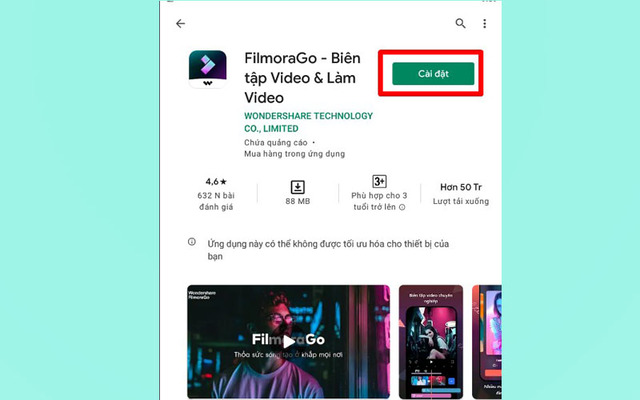
- Với điện thoại iOS:
Truy cập vào App Store và tìm ứng dụng Filmora như hình dưới hoặc truy cập TẠI ĐÂY > Sau đó nhấn GET, phần mềm sẽ tự động tải và cài đặt trên máy.
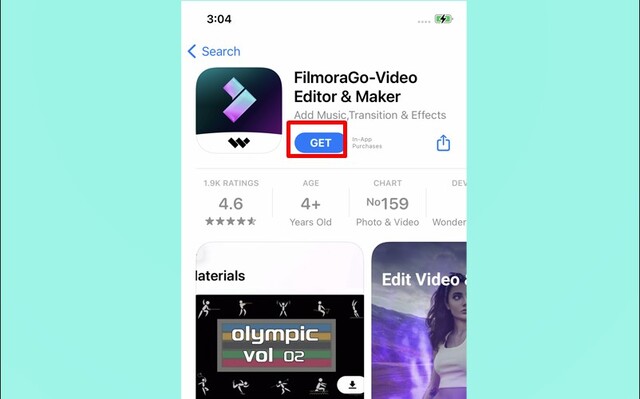
Xem thêm: Tải ngay after effect cc 2020 full crack thành công 100%
Làm thế nào để tải về và cài đặt Filmora trên một máy tính
Cách cài đặt Filmora 9 trên PC cũng rất đơn giản, bạn có thể thực hiện như sau:
Bước 1: Truy cập trang Wondershare Filmora rồi chọn Dùng thử miễn phí.
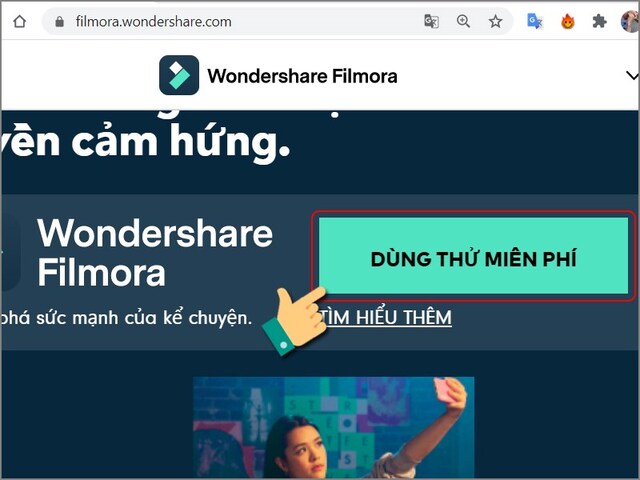
Bước 2: Chọn thư mục lưu file rồi nhấn Save
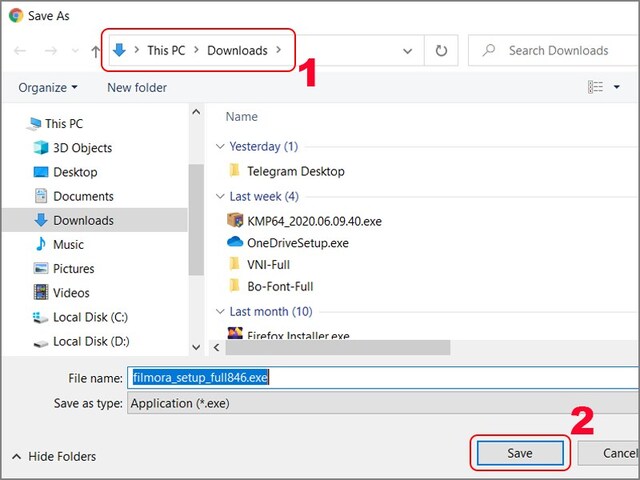
Bước 3: Mở tệp tin vừa tải về
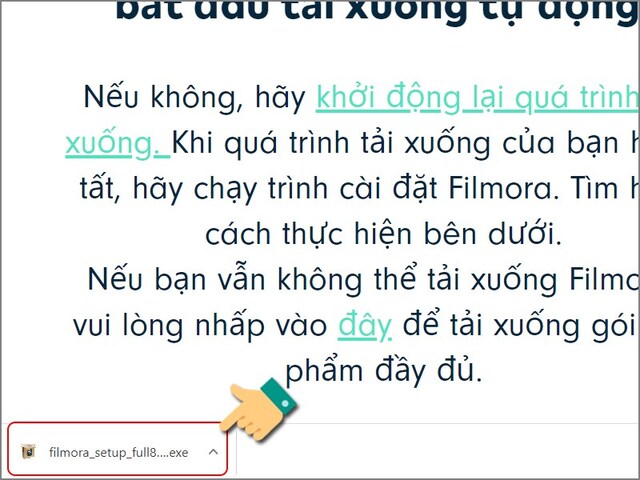
Bước 4: Chọn Customize Install > ngôn ngữ cài đặt > Installation path và chọn thư mục để cài đặt
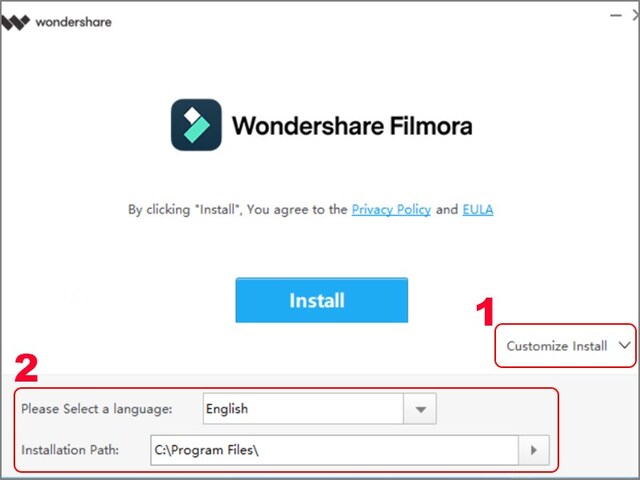
Bước 5: Sau khi chọn thư mục cài đặt thì nhấn OK
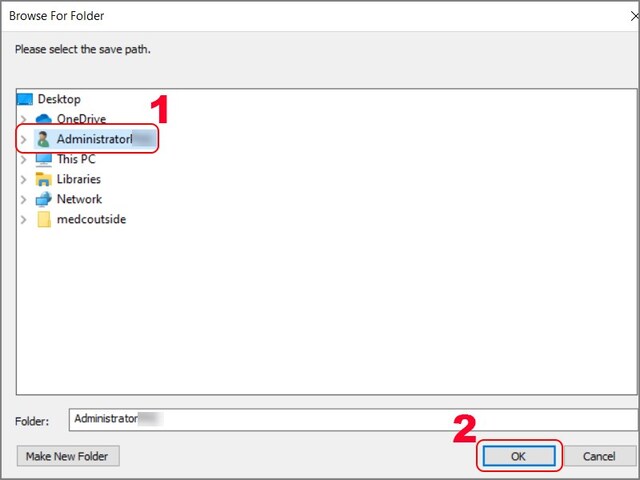
Bước 6: Nhấn install để cài đặt phần mềm
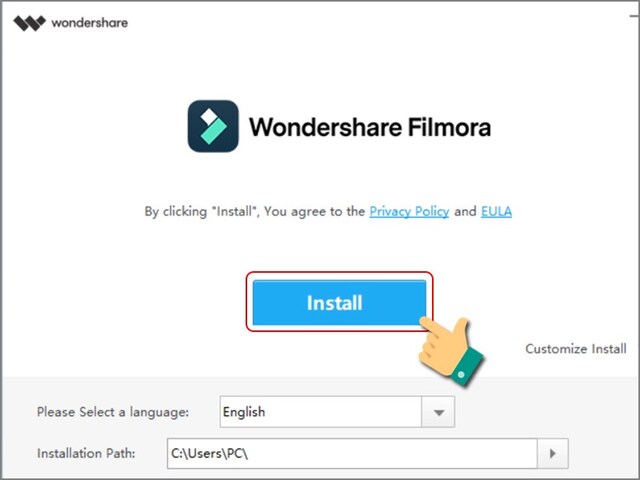
Bước 7: Phần mềm cài đặt xong thì bạn chọn Start now

Giao diện Filmora 9 sau khi cài đặt xong sẽ như hình dưới đây:
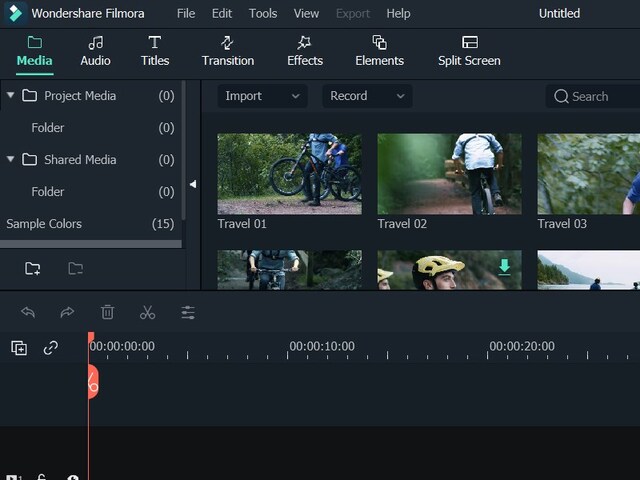
Sử dụng nhanh Filmora 9 cơ bản cho người mới bắt đầu
Chỉnh sửa, cắt video và âm nhạc với Filmora 9
Để chỉnh sửa, cắt video và nhạc bằng Filmora 9 bạn có thể thực hiện như sau:
Bước 1: Mở phần mềm trên máy tính rồi chọn Media rồi nhấn vào dấu biểu tượng Media có dấu + như hình để thêm video cần sửa.
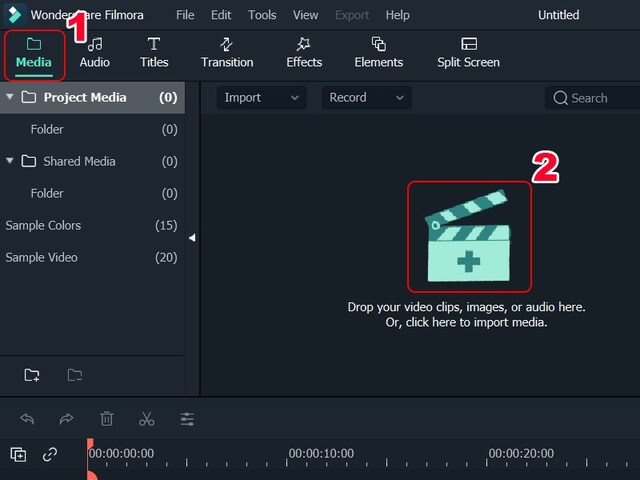
Bước 2: Chọn video rồi nhấn Open
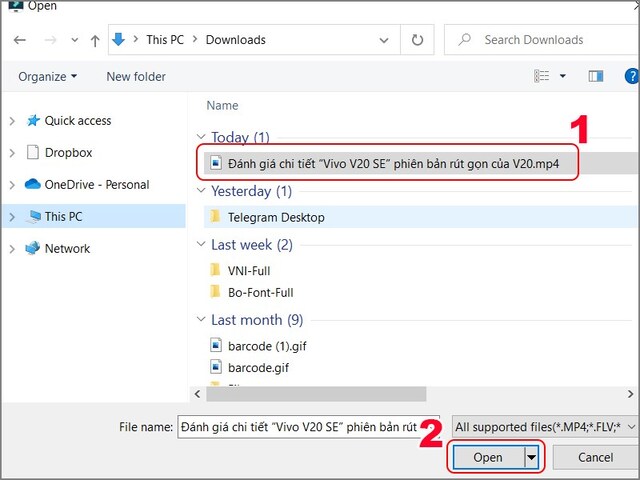
Bước 3: Tích vào dấu + trên video
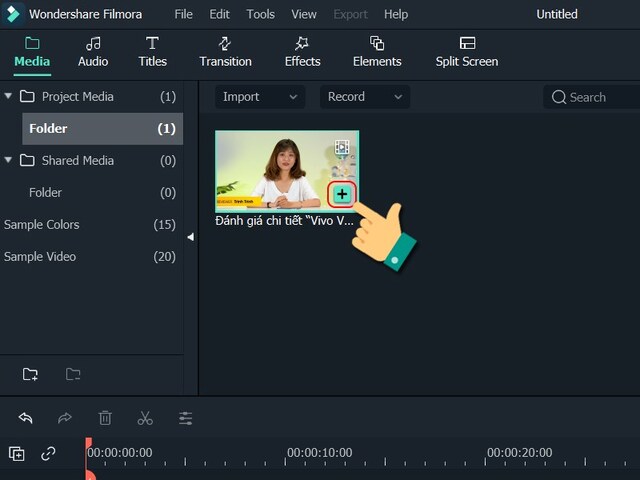
Bước 4: Chọn Keep Project setting

Bước 5: Tích vào biểu tượng +/- để tăng giảm độ chi tiết hình ảnh của video
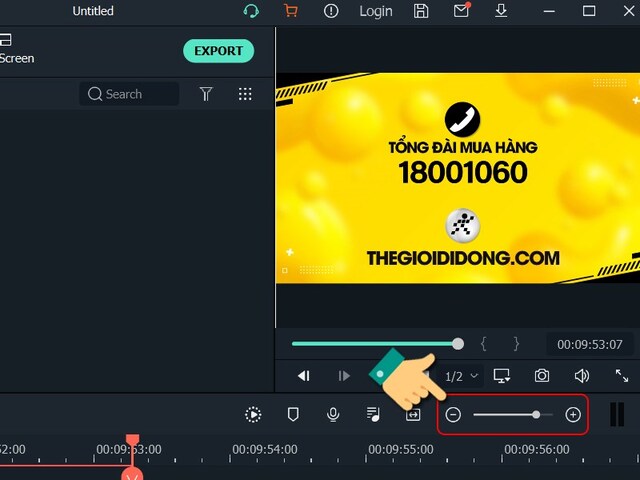
Bước 6: Nhấn vào thanh thời gian trên video để thực hiện cắt theo ý muốn
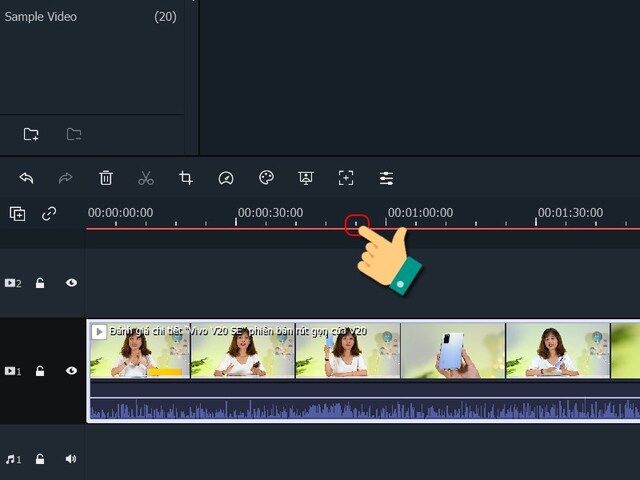
Bước 7: Chọn biểu tượng cây kéo để cắt video
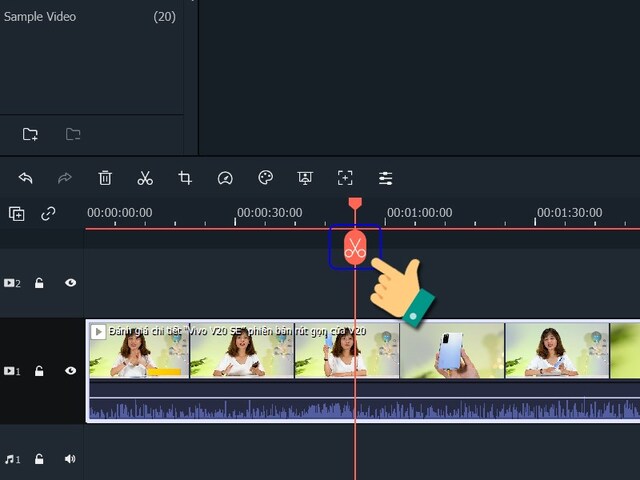
Bước 8: Nhấp chuột trái vào phần video muốn cắt và nhấn tổ hợp phím Ctrl + X
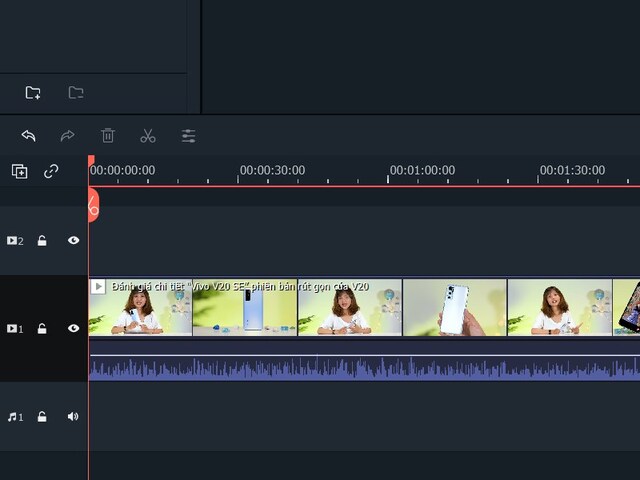
Như vậy là bạn đã cắt video thành cộng
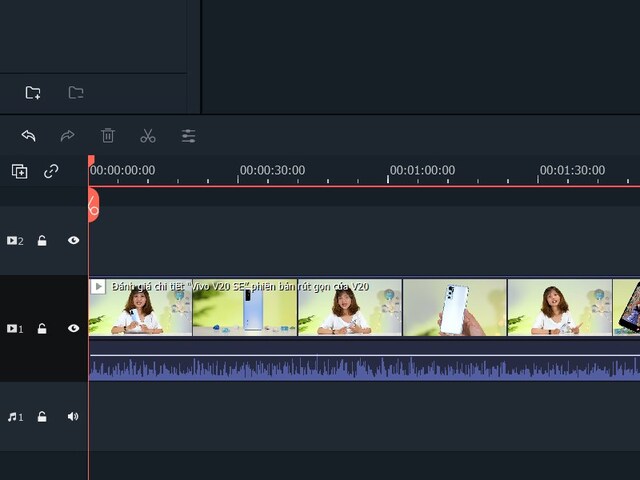
Xem thêm: Tải nhạc soundcloud phiên bản mới nhất
Sử dụng Filmora để chèn hiệu ứng.
Cách chèn hiệu ứng cho video trên Filmora cũng rất đơn giản như sau:
Bước 1: Mở phần mềm trên máy tính rồi chọn Media rồi nhấn vào dấu biểu tượng Media có dấu + như hình để thêm video cần sửa.
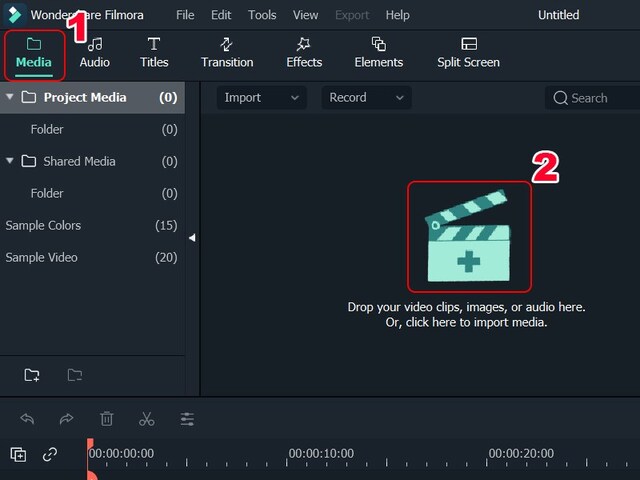
Bước 2: Chọn video cần chỉnh sửa > Open
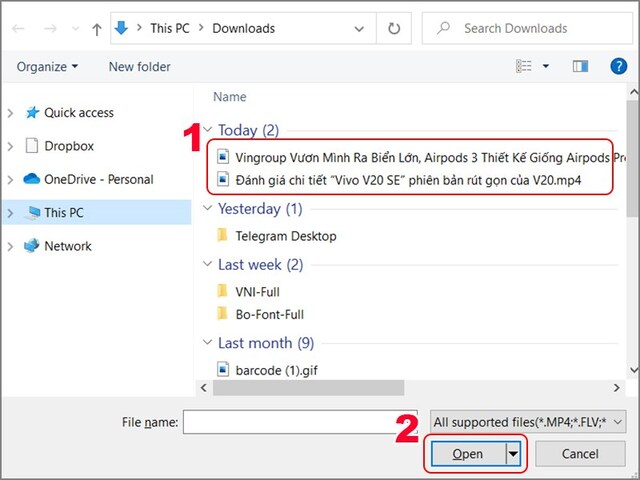
Bước 3: Nhấn vào dấu + ở góc phải video
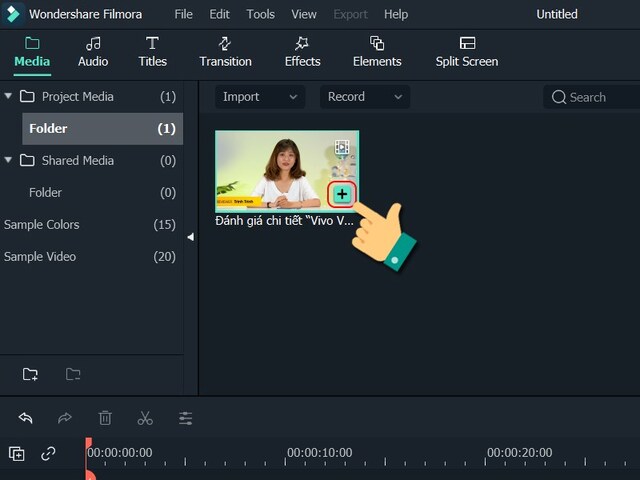
Bước 4: Chọn Transition > và nhấn vào biểu tượng dấu + ở hiệu ứng bạn muốn dùng
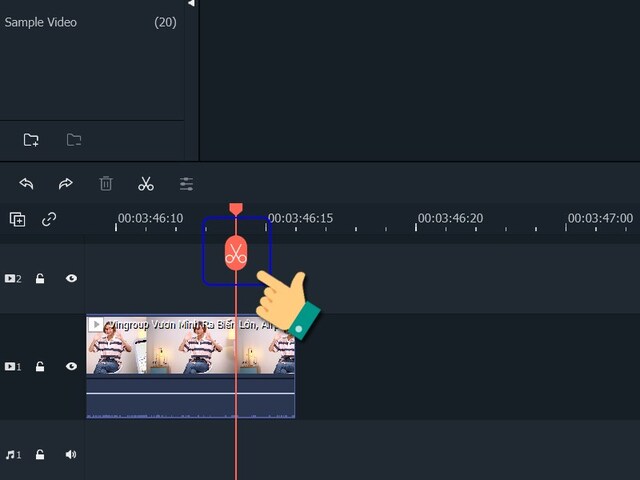
Bước 5: Để tăng thời gian xuất hiện của hiệu ứng, bạn nhấn chuột vào hiệu ứng rồi kéo ra đến khoảng thời gian bạn mong muốn là được.
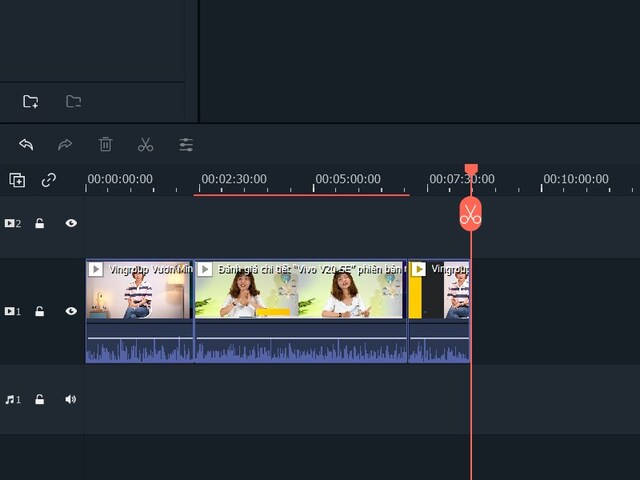
Ghép nối video, ảnh và nhạc
Để ghép nối video, nhạc và ảnh bạn thực hiện theo các bước sau:
Bước 1: Mở phần mềm trên máy tính rồi chọn Media rồi nhấn vào dấu biểu tượng Media có dấu + như hình để thêm video cần sửa.
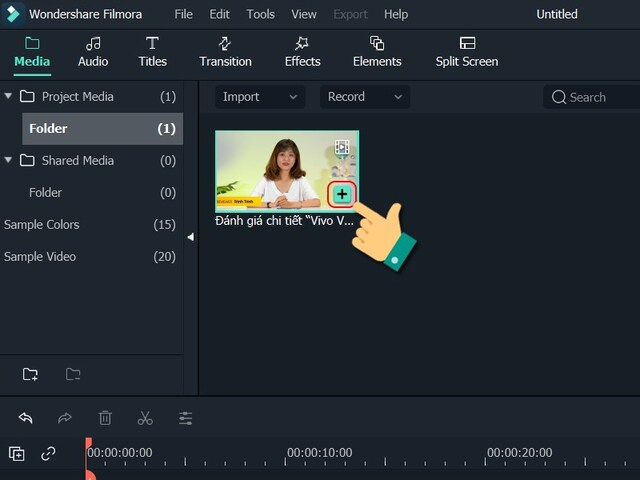
Bước 2: Chọn video cần chỉnh sửa > Open
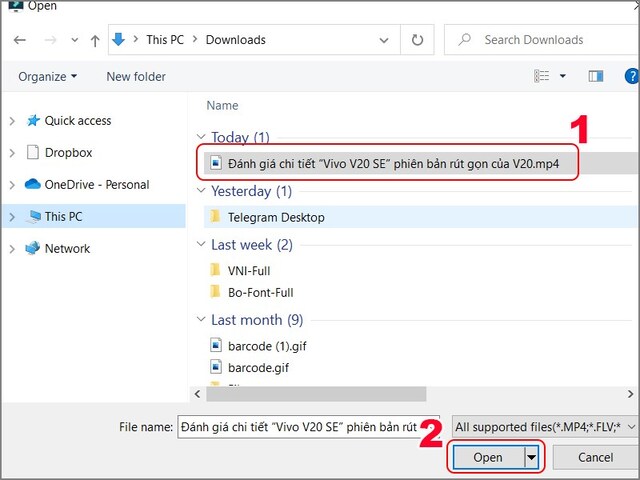
Bước 3: Nhấn vào dấu + ở góc phải video thứ nhất
Bước 4: Nhấn vào thanh thời gian của video 1 tại vị trí muốn chèn thêm video 2 , lúc này sẽ hiện lên biểu tượng cái kéo
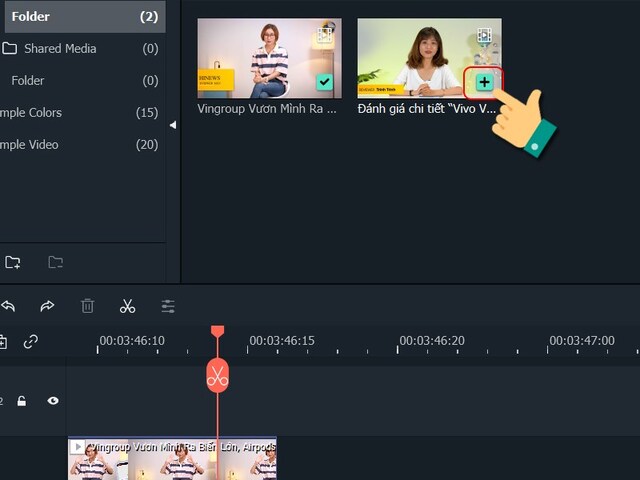
Bước 5: Nhấn vào dấu + ở video 2
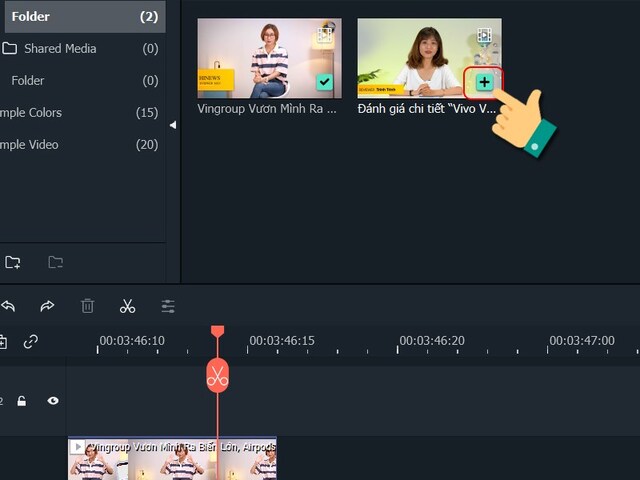
Phần mềm sẽ tự động ghép video 2 vào vị trí đã định trước ở video 1. Dưới đây là thành quả.
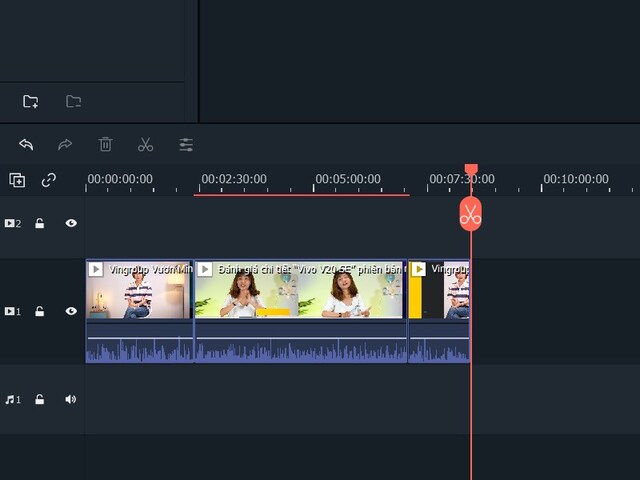
Tham khảo: Cách sử dụng hàm countif hiệu quả nhất
Xuất video sau khi chỉnh sửa chúng
Để xuất video sau khi chỉnh sửa bạn thực hiện như sau:
Bước 1: Nhấn vào nút Play tại video đã chỉnh sửa xong để xem lại
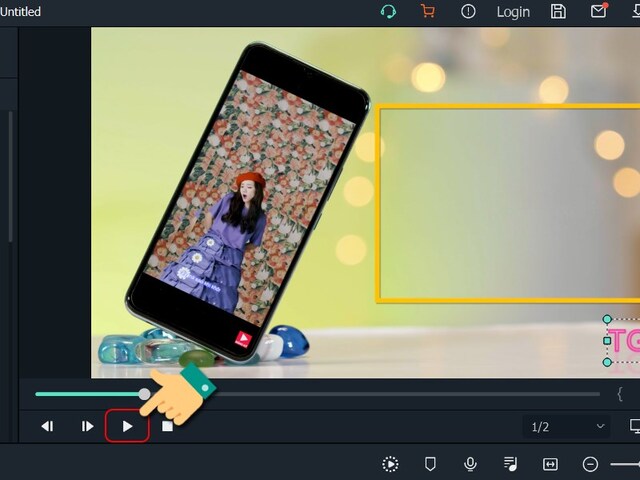
Bức 2: nếu không còn vấn đề gì thì nhấn Export ở góc màn hình để xuất video
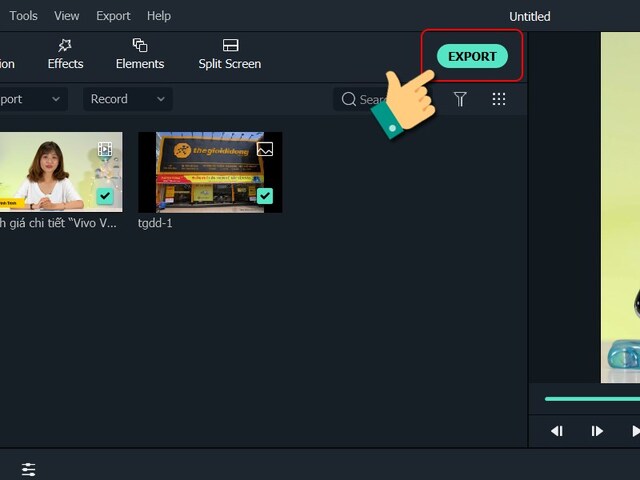
Bước 3: Chọn định dạng video muốn lưu và đặt tên video > chọn export là được.
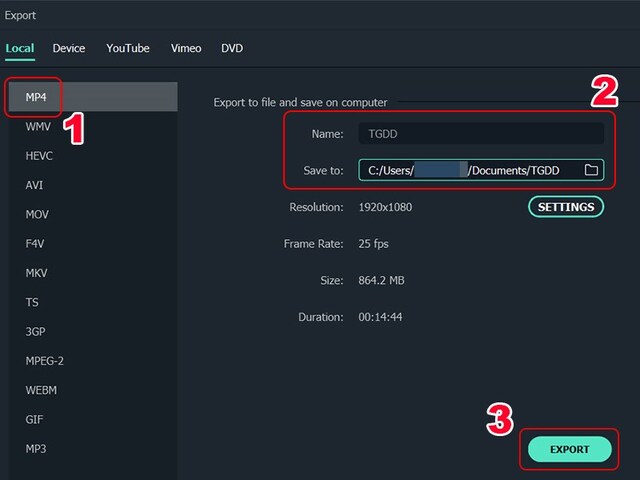
Trên đây là hướng dẫn cách sử dụng Filmora 9 cho người mới bắt đầu chi tiết nhất. Hy vọng các thông tin trong bài sẽ hữu ích với bạn.
