File PDF được sử dụng khá phổ biến trong môi trường làm việc văn phòng hiện nay. Chúng cho phép bạn chia sẻ những thông tin lưu trữ trong file mà không làm mất đi định dạng ban đầu. Nếu bạn là người mới sử dụng, hãy tham khảo 10 cách tạo file PDF đơn giản được hướng dẫn trong bài viết dưới đây.
Cách tạo file PDF từ Word
Để tạo một file có sẵn trong Word sang PDF, bạn thực hiện theo các bước sau đây:
Bước 1: Mở file Word cần chuyển → Chọn File ở góc trên cùng bên trái màn hình → Chọn Save As sẽ hiện ra danh sách dạng file cho phép lưu
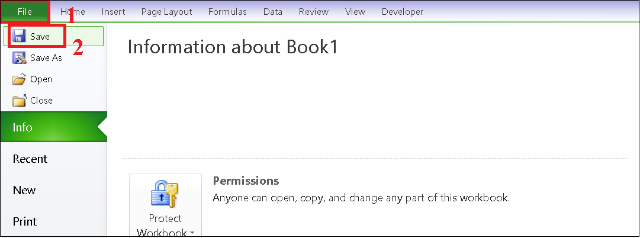
Bước 2: Bạn chọn mục PDF (*.pdf) → Bấm Save để chuyển đổi
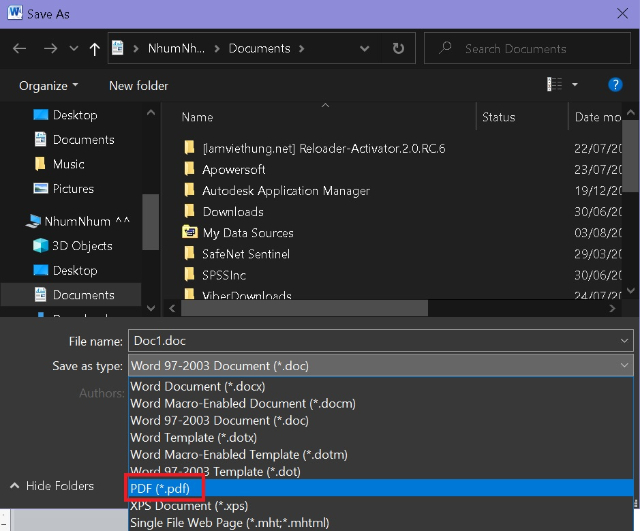
Hướng dẫn cách tạo file PDF từ Excel
Bước 1: Mở một file Excel muốn chuyển đổi rồi click vào mục File ở góc trên cùng bên trái
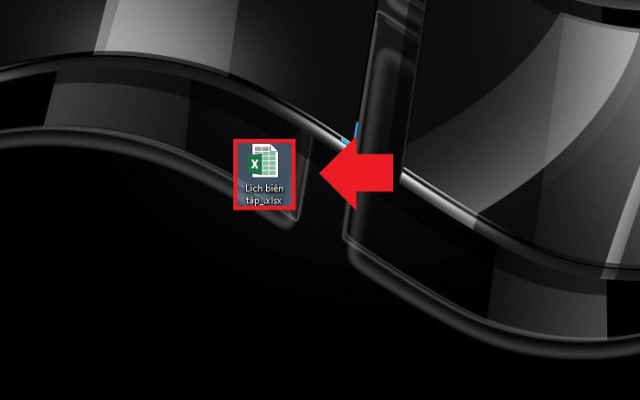
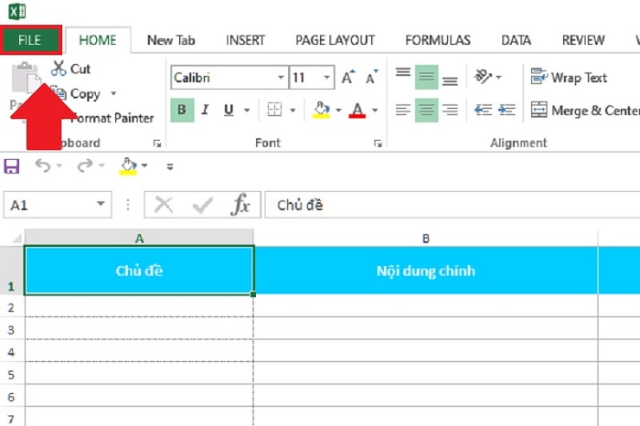
Bước 2: Chọn Save As → Chọn Browse để chọn thư mục bạn muốn lưu file
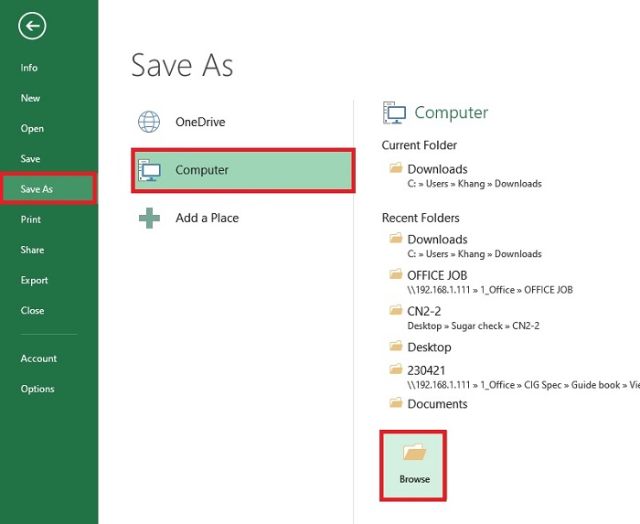
Bước 3: Tại mục Save As type → Chọn PDF (*.pdf) rồi bấm Save

Tham khảo thêm: Cách xóa phần mềm trên máy tính win 10 chi tiết
Hướng dẫn tạo file PDF từ PowerPoint
Với những file dạng PowerPoint, khi muốn chuyển sang PDF, bạn cần thực hiện theo các bước sau đây:
Bước 1: Chọn File → Bấm Export
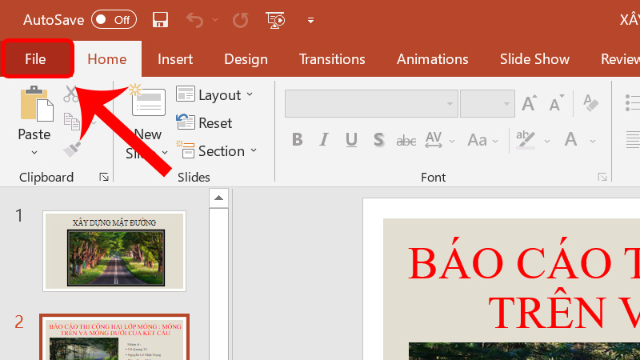
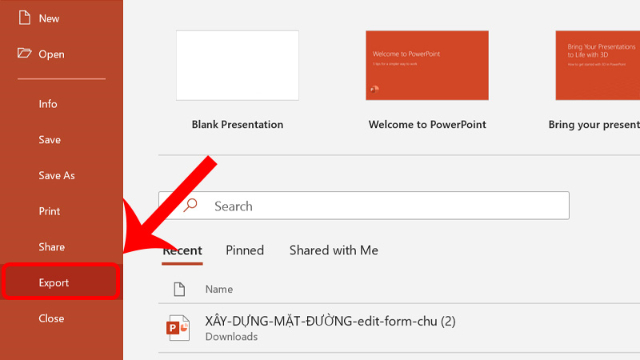
Bước 2: Chọn Create PDF/XPS
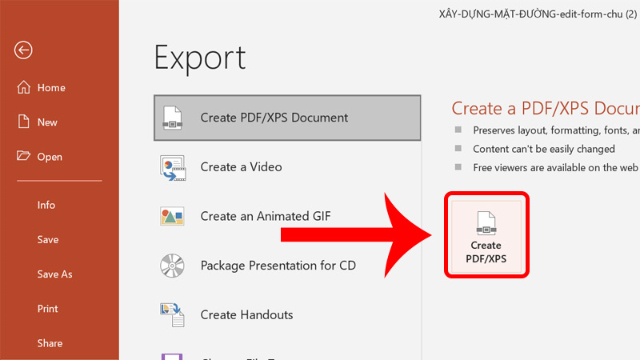
Bước 3: Tùy chọn nơi lưu file và bấm Publish
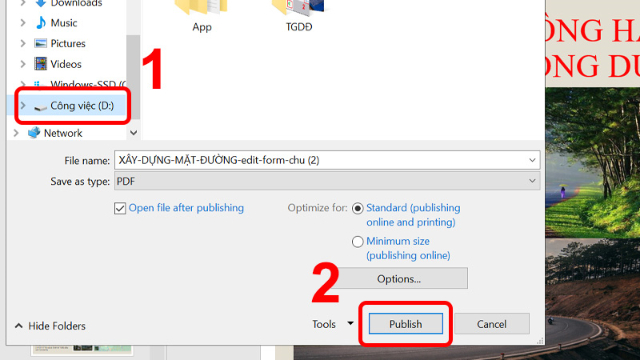
Hướng dẫn tạo file PDF từ ảnh
Có 2 cách chuyển file ảnh sang PDF, cụ thể như sau:
Cách 1: Sử dụng Microsoft Word
Bước 1: Mở file Word rồi chèn ảnh vào bằng cách chọn Insert → chọn Picture
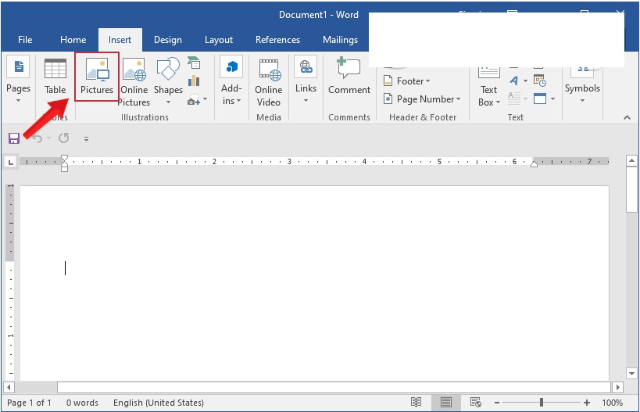
Bước 2: Chọn Save As rồi chọn định dạng file là PDF (*pdf) là có thể chuyển từ ảnh sang PDF

Cách 2: Sử dụng Photos trên Windows 10
Bước 1: Mở ứng dụng Photos trên Windows 10 và chọn nút Select


Bước 2: Chọ ảnh JPG bạn muốn chuyển đổi rồi bấm vào biểu tượng máy in

Bước 3: Trong mục Printer → Bạn chọn Microsoft Print to PDF → Chọn Print → Chọn vị trí lưu file rồi chọn Save.

Hướng dẫn tạo file PDF bằng điện thoại
Hệ điều hành IOS
Bước 1: Tại thanh tìm kiếm, bạn tìm chọn ứng dụng “Phím tắt” trên iPhone, chọn dấu +
Bước 2: Kéo màn hình xuống dưới → Bấm chọn Ảnh –. Tích chọn ô “Chọn nhiều mục”
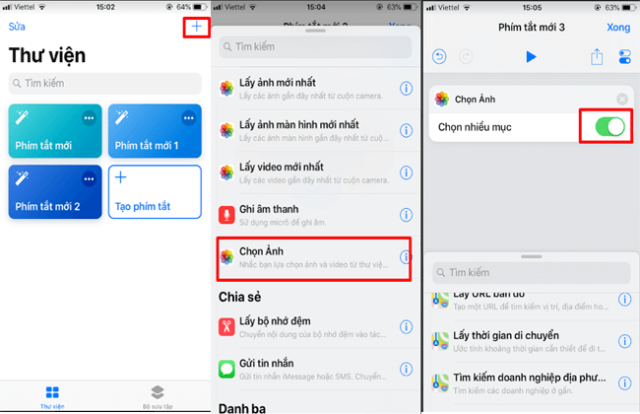
Bước 3: Chọn mục tạo tệp PDF → Chọn mục Chia sẻ → Bấm vào biểu tượng điều chỉnh trên giao diện
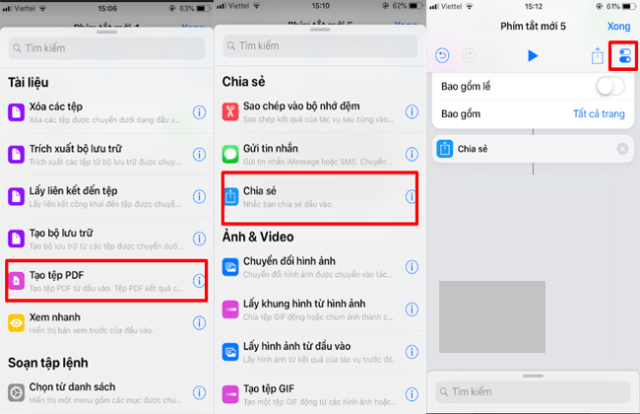
Bước 4: Chọn “Thêm vào MH chính” → Đặt tên tùy thích và bấm “Xong”
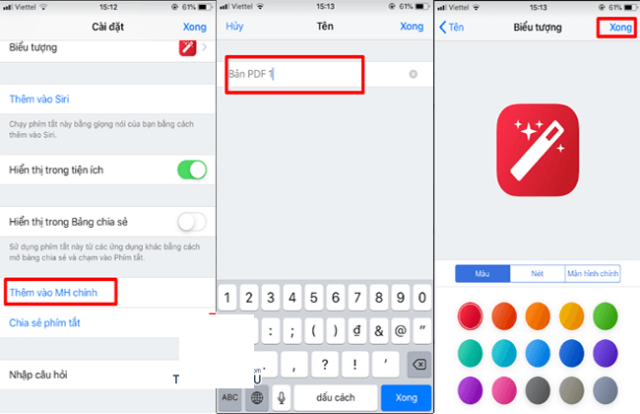
Bước 5: Quay trở lại màn hình chính của iphone, mở phím tắt vừa tạo, vào thư viện ảnh chọn hình ảnh cần chuyển đổi sang PDF rồi chọn tạo PDF
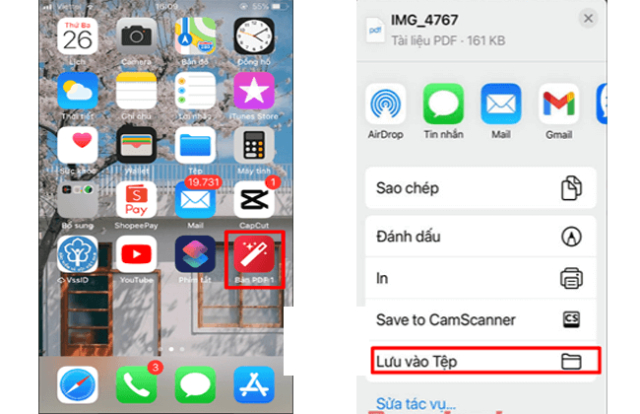
Bước 6: Bản PDF mới được tạo sẽ hiển thị trên màn hình. Người dùng óc thể lưu nó vào tệp.
Tìm hiểu thêm: Cách cài win 10 từ ổ cứng cực chi tiết nhất
Hệ điều hành Android
Để tạo file PDF trên điện thoại , hãy tải phần mềm PDF Creator cho Android. Bạn có thể tìm kiếm và tải phần mềm này qua CH Play
Để tạo file PDF bằng phần mềm này, bạn thực hiện theo các bước hướng dẫn sau:
Bước 1: Tại giao diện chính của phần mềm, chọn biểu tượng dấu “+”
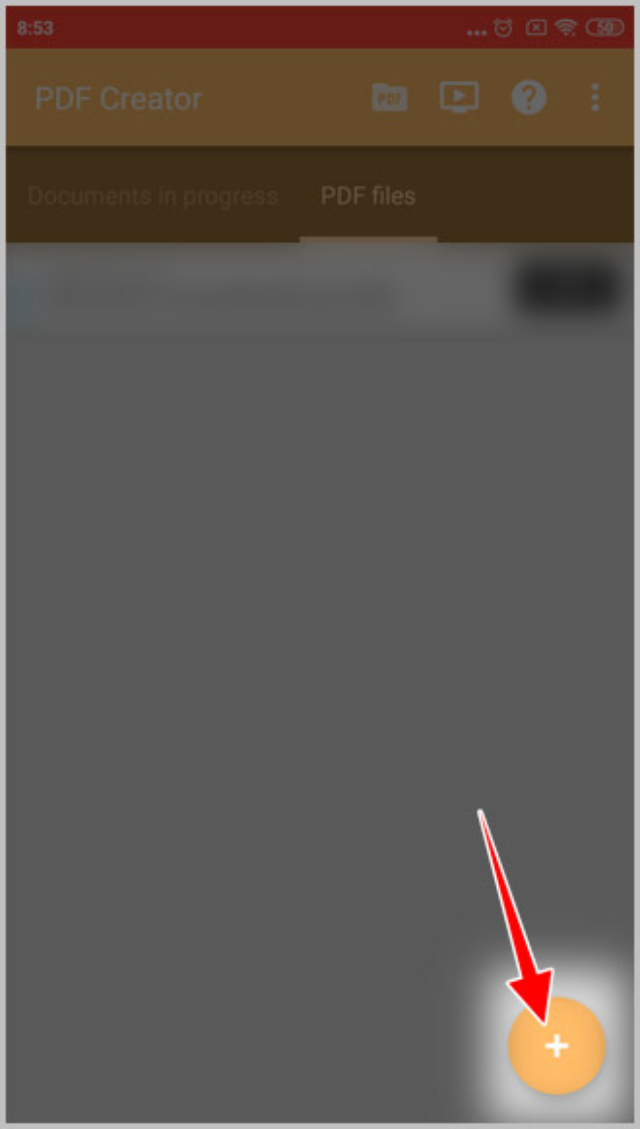
Bước 2: Chọn mục đích tạo file cụ thể như sau:
- Standard PDF: Tạo file PDF tiêu chuẩn
- Image to PDF: Tạo file PDF từ hình ảnh
- Web to PDF: Tạo file PDF từ website
- PDF Form (CV, Resume et): Mẫu PDF cho CV, hồ sơ cá nhân
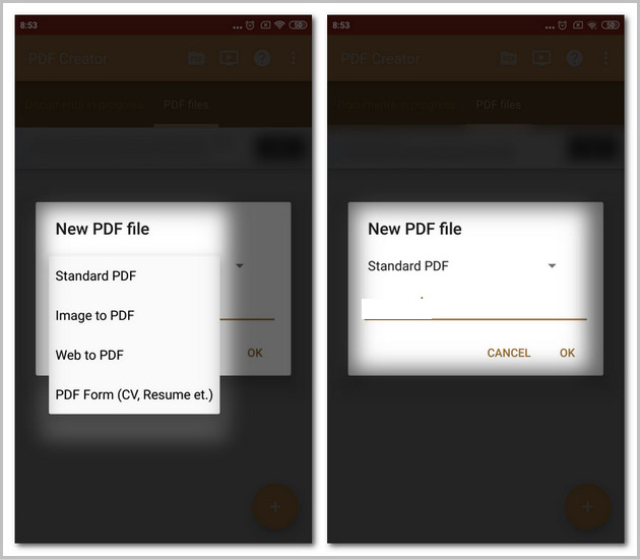
Bước 3: Chọn OK → Disable
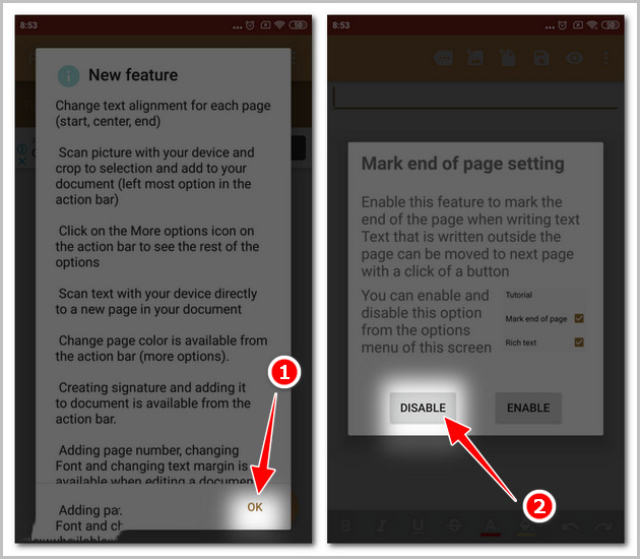
Bước 3: Tại giao diện này, bạn thêm hình ảnh, file, định dạng chữ cho file cần tạo

Bước 4: Để lưu file, chọn biểu tượng mắt → Chọn biểu tượng PDF
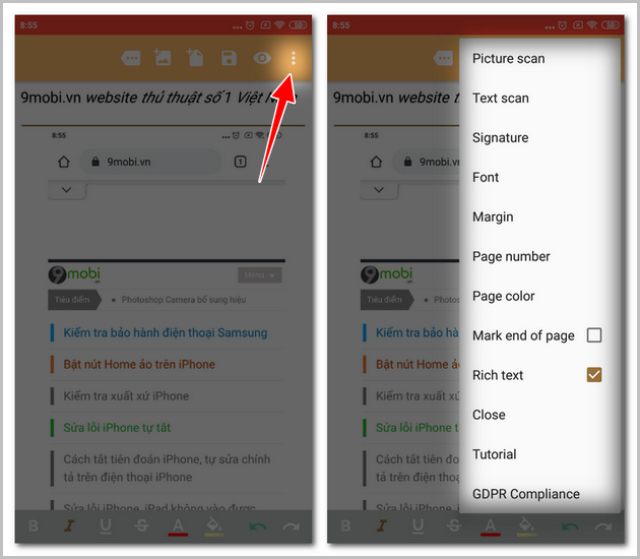
Hướng dẫn tạo File PDF trên trình duyệt
Bước 1: Truy cập vào bài viết bạn muốn chuyển đổi
Bước 2: Bấm Ctrl+P
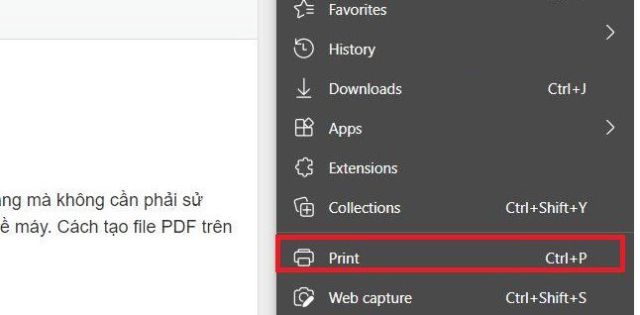
Bước 3: Trong mục máy in đích, chọn “Lưu dưới dạng PDF”
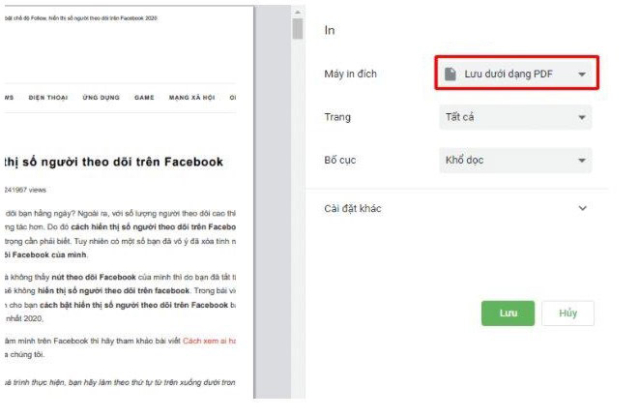
Bước 4: Bấm Lưu
Hướng dẫn tạo file PDF đối với phần mềm đọc, chỉnh sửa như Adobe Acrobat, Foxit PhantomPDF
Đối với Adobe Acrobat
Bước 1: Chọn “Create” → Chọn mục “PDF from File”.

Bước 2: Chọn file bạn muốn chuyển đổi
Bước 3: Sau khi mở file trên Adobe Acrobat, bạn đặt tên file, thư mục lưu file rồi chọn Save
Foxit Reader
Bước 1: Tải và cài đặt phần mềm Foxit Reader về máy tính
Bước 2: Mở 1 file bất kỳ bằng Word, Excel, PowerPoint hoặc chương trình nào đó kết nối với máy in.
Bước 3: Ví dụ, với file Word, bạn vào File → Chọn Print → Chọn Foxit Reader PDF Printer → Chọn Print → Hộp thoại mới mở ra, bạn chọn vị trí lưu rồi bấm Save là có file PDF mói
Hướng dẫn tạo file PDF từ Notepad
Bước 1: Mở ứng dụng Notepad, nhập bất kỳ nội dung nào đó vào file
Bước 2: Chọn File → Print
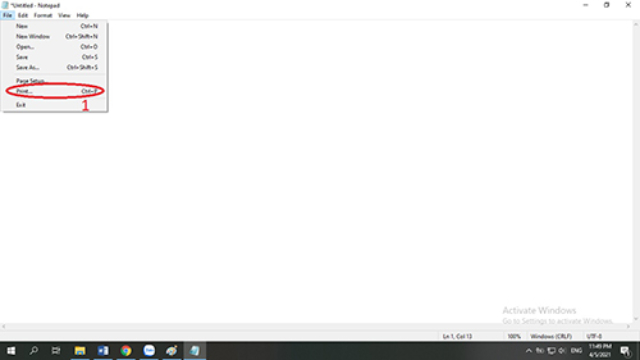
Bước 3: Tại mục Select Printer → Chọn Microsoft Print to PDF → Chọn Print
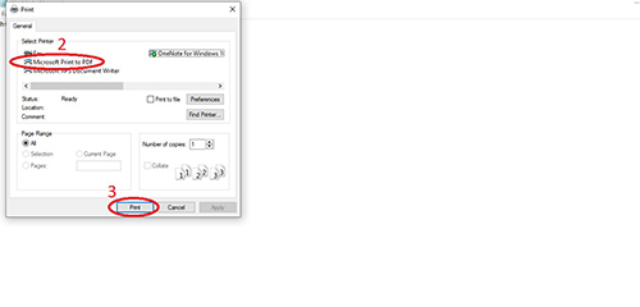
Bước 4: Chọn nơi lưu file → nhấn Save
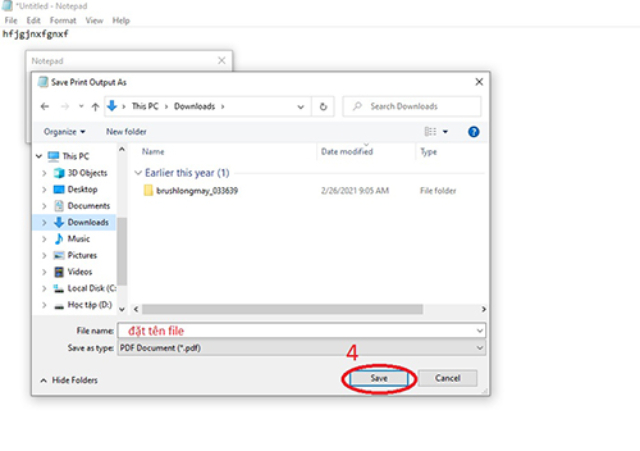
Hướng dẫn cách tạo file PDF online
Bước 1: Truy cập vào website https://smallpdf.com rồi chọn kiểu file mà bạn muốn chuyển đổi sang PDF.
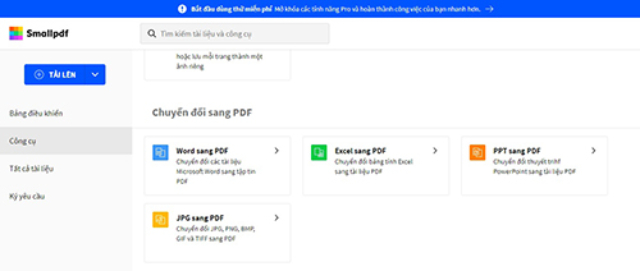
Bước 2: Chọn file cần chuyển đổi từ máy tính

Tham khảo thêm: Sửa lỗi mất wifi trên win 10 đơn giản (hướng dẫn)
Bước 3: Sau khi chuyển đổi thành công, bạn chọn “Tải file xuống”
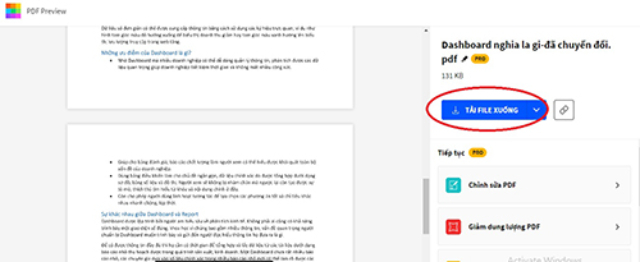
Trên đây là các cách tạo file PDF đơn giản, dễ dàng cho bạn tham khảo. Hy vọng rằng, qua bài viết trên sẽ giúp bạn có thêm nhiều mẹo hữu ích giúp việc lưu trữ thông tin, tài liệu trở nên nhanh chóng hơn.
