PowerPoint là công cụ hỗ trợ thiết kế bài thuyết trình được sử dụng phổ biến hiện nay. Bạn có thể thiết kế một slide PowerPoint đẹp bằng nhiều cách như chèn hình ảnh, video, hiệu ứng, thay đổi font chữ,…Dưới đây sẽ là những hướng dẫn chi tiết dành cho bạn.
Một số cách thiết kế PowerPoint cơ bản
Dưới đây là một số cách thiết kế một slide PowerPoint đẹp, cơ bản có kèm hình ảnh hướng dẫn chi tiết cho bạn tham khảo:
Chọn theme cho slide
Trên kho theme của PowerPoint được trang bị nhiều mẫu background có sẵn cho người dùng tham khảo. Đây đều là những mẫu được thiết kế rất chuyên nghiệp và đẹp mắt. Bạn có thể tận dụng những template này rồi chỉnh sửa theo ý thích rồi lưu lại cho những lần dùng tới.
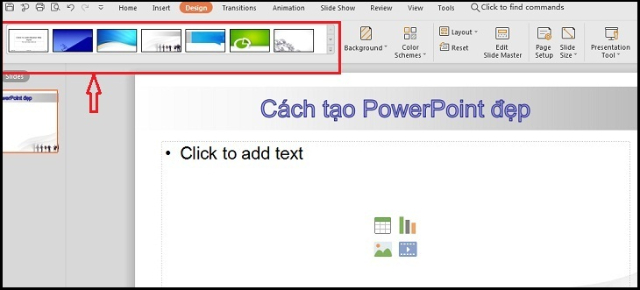
Thiết kế Infographic
Infographic giúp bạn hình dung và hiểu rõ hơn về các số liệu, thống kê thay vì sử dụng những con số khô khan. Với kiểu thiết kế Infographic sẽ tạo ấn tượng mạnh với người nhìn khi xem bản thuyết trình bằng PowerPoint của bạn.

Tham khảo thêm: Cài đặt ngay after effects cc 2019 full thành công 100%
Chèn nội dung, hình ảnh hoặc video
Bài thuyết trình của bạn sẽ trở nên thu hút và sinh động hơn nếu sử dụng các hình ảnh, video trực quan. Để chèn video, hình ảnh có sẵn trong máy tính, bạn thực hiện theo các bước:
- Với video: Chọn Insert → Bấm Movie
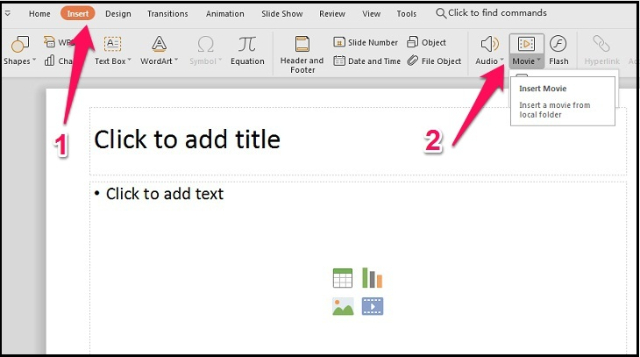
- Với hình ảnh: Chọn Insert → Images → Pictures
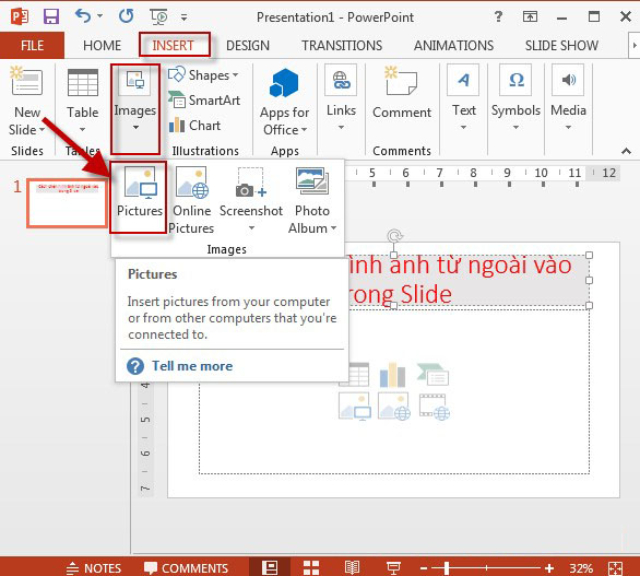
Thêm slide mới
Để thêm một slide mới trong bản thiết kế có sẵn, bạn lựa chọn vị trí cần chèn thêm slide rồi click chuột phải chọn New Slide. Kết quả cho thêm 1 Slide mới nhưng với slide này, bạn phải định dạng lại từ đầu.
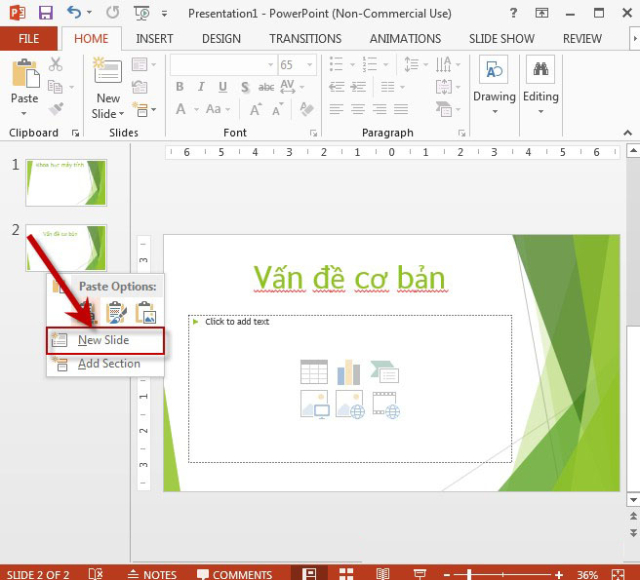
Sử dụng các hiệu ứng Animation
Animation bao gồm các kỹ xảo, hiệu ứng chuyển động giúp cho hình ảnh và chữ thêm phần sinh động. Bạn có thể sử dụng chế độ Preview để xem trước khi lựa chọn.
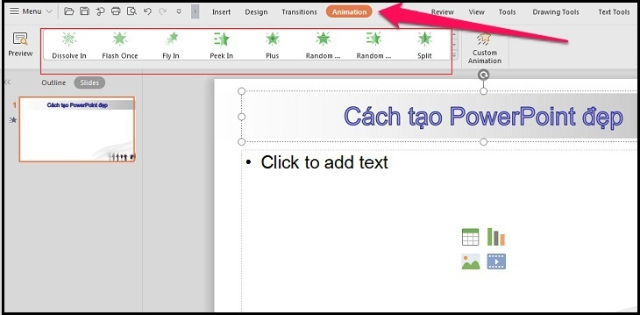
Sắp xếp bố cục hợp lý
Để sở hữu một slide Powerpoint đẹp, dễ nhìn, dễ theo dõi thì bạn cần biết sắp xếp bố cục theo font chữ, hình ảnh, màu sắc, nội dung trình bày của bạn. Theo đó, phần mềm được bố trí những layout sẵn sẽ đáp ứng nhu cầu sắp xếp bố cục của người dùng.
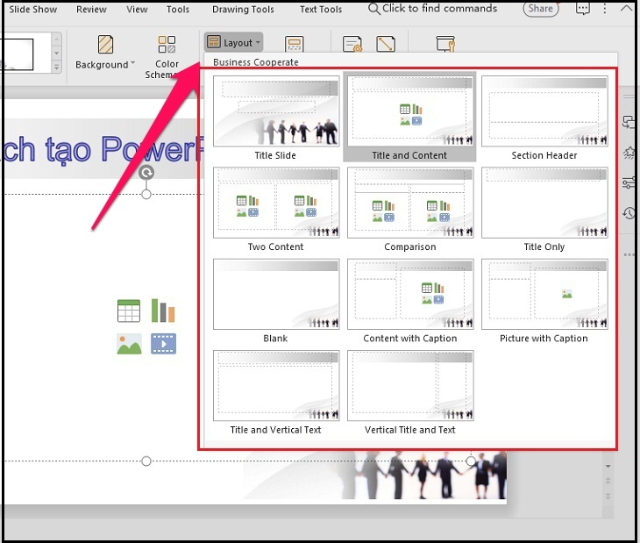
Nhìn vào hình ảnh trên, bạn sẽ thấy mỗi layout của slide là một bản thiết kế dành cho từng slide theo cách sắp xếp bố cục của người thiết kế.
Tạo font chữ độc đáo
Văn bản được nhập trên slide Powerpoint ngoài đóng vai trò truyền tải nội dung chính thì chúng cần được trang trí bằng cách sử dụng các font chữ khác nhau nhằm thu hút người xem.
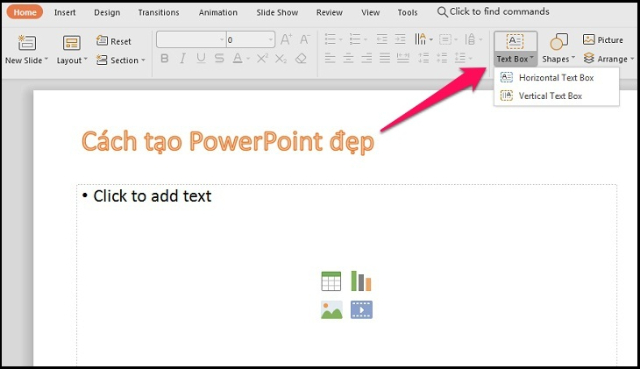
Lưu ý, khi chọn font chữ, bạn nên chọn mẫu có độ tương phản trên nền rõ ràng, nổi bật và dễ đọc. Ưu tiên chọn những font chữ dễ nhìn như: Time New Roman, Garamond, Verdana, Arial,…Lựa chọn kích thước 24, tránh để quá nhỏ và quá to sẽ gây mất cân đối và hài hòa.
Tham khảo thêm: Download autocad 2020 full crack bản mới nhất
Một số lưu ý để slide PowerPoint đẹp mắt hơn
Bên cạnh việc áp dụng những cách thiết kế slide PowerPoint đẹp được chia sẻ ở phần trên thì bạn cũng cần lưu ý một số vấn đề dưới đây để bài thuyết trình của mình trở nên chỉn chu và chuyên nghiệp hơn.
Thiết kế đơn giản, giữ lại điều cốt lõi
Việc tham lam sử dụng quá nhiều chi tiết trên một slide sẽ khiến nội dung bị rối mắt và người xem không nắm được trọng tâm nằm ở đâu. Theo đó, một slide chỉ nên chứa 3-5 ý chính, không nên viết lan man hoặc sử dụng quá 3 hình ảnh sẽ gây phân tán nội dung.
Lựa chọn font chữ, màu sắc hài hòa, cân đối
Bạn nên chọn font đơn giản, dễ đọc như Arial hoặc Times New Roman với kích thước khuyến nghị là 24px. Tránh sử dụng font quá cỡ sẽ gây mất cân đối và tính thẩm mỹ của bài thuyết trình.
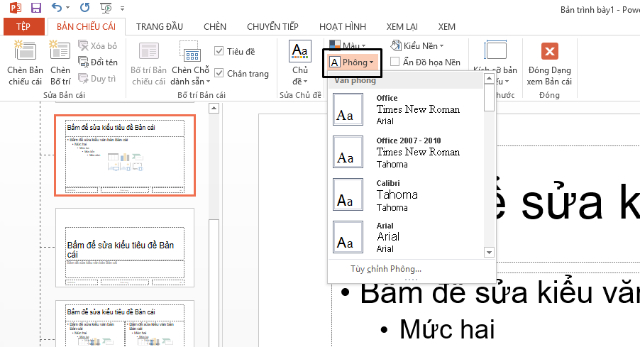
Về màu sắc, bạn nên chọn ra một màu nền cố định và những gam màu trang trí có sự tương đồng để tạo nên sự hài hòa. Tránh sử dụng quá nhiều màu sắc, vì nó có thể làm mất tập trung của người xem.
Giới hạn số từ trên một slide
Khi thiết kế slide PowerPoint, nên giới hạn số lượng từ trên mỗi slide để tránh quá tải thông tin và làm mất sự tập trung của người xem. Trong một slide trình bày thường nên giữ số lượng từ trong khoảng 20-30 từ để đảm bảo sự đơn giản và dễ hiểu. Tuy nhiên, số lượng từ trên mỗi slide có thể thay đổi tùy thuộc vào nội dung và mục đích của bài thuyết trình. Nếu bạn cần trình bày một số thông tin chi tiết hơn, bạn có thể chia nhỏ nội dung thành nhiều slide để giữ cho mỗi slide có số lượng từ hợp lý.
Set cỡ chữ nhỏ nhất là 28px
Bài thuyết trình của bạn sẽ được phát trên máy chiếu với màn hình rộng. Vì vậy, để đảm bảo thuận tiện theo dõi cho mọi người, bạn nên lựa chọn cỡ chữ tối thiểu là 28px. Nếu quá to sẽ gây mất cân đối, nếu quá nhỏ sẽ khiến người xem không thể đọc được.
Gây ấn tượng bằng sử dụng các hiệu ứng
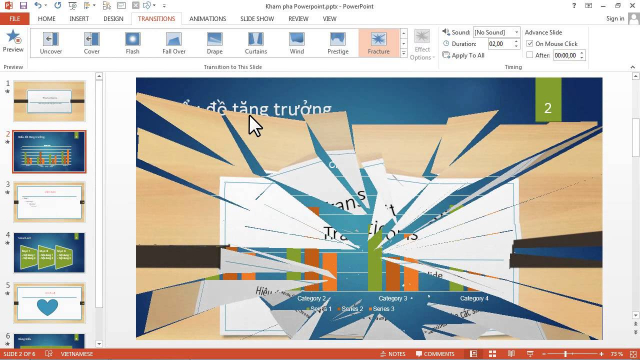
Các hiệu ứng được thiết lập cho mỗi slide giúp bài thuyết trình của bạn trở nên thu hút, đỡ nhàm chán hơn. Ví dụ, tại mục Animations giúp bạn tạo hiệu ứng chuyển động cho văn bản, hình ảnh trên slide đó, mục Transitions cung cấp các hiệu ứng chuyển đổi cho các slide.
Áp dụng nguyên tắc 6×6
Nguyên tắc 6×6 là một trong những nguyên tắc thiết kế slide PowerPoint phổ biến, nó đề cập đến việc giới hạn số lượng dòng và số lượng từ trong mỗi dòng trên mỗi slide. Cụ thể, nguyên tắc này khuyến khích người thiết kế slide nên giới hạn số lượng dòng trên mỗi slide trong khoảng từ 5 đến 6 dòng và giới hạn số lượng từ trong mỗi dòng trong khoảng từ 5 đến 6 từ.
Việc giới hạn số lượng dòng và số lượng từ như vậy giúp đảm bảo rằng thông tin trên slide được trình bày đơn giản và dễ hiểu. Khi một slide chứa quá nhiều thông tin, người xem có thể mất tập trung và không thể theo kịp thông tin được trình bày. Nếu slide chứa quá ít thông tin, nó có thể trở nên nhàm chán và không đủ để truyền tải thông điệp cần thiết.
Nguyên tắc 5 màu
Nguyên tắc 5 màu trong PowerPoint là một trong những nguyên tắc thiết kế slide PowerPoint phổ biến để giúp người dùng chọn màu sắc phù hợp và hài hòa cho bài thuyết trình của mình. Cụ thể, nguyên tắc này khuyến khích người dùng chọn tối đa 5 màu sắc để sử dụng trong toàn bộ bài thuyết trình của mình.
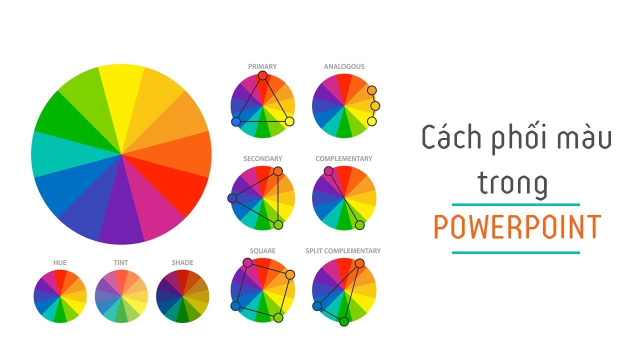
Việc giới hạn số lượng màu sắc như vậy giúp cho bài thuyết trình trở nên đồng nhất và thống nhất màu sắc, giúp cho khán giả dễ dàng theo dõi và hình dung được thông tin trình bày. Ngược lại, việc sử dụng quá nhiều màu sắc sẽ làm mất đi sự chuyên nghiệp và làm khó khăn cho người xem theo dõi.
Ảnh minh họa phù hợp, chất lượng cao
Khi sử dụng ảnh minh họa trong PowerPoint, cần lưu ý đến các yếu tố sau để đảm bảo ảnh có chất lượng cao và phù hợp với bài thuyết trình của bạn:
- Chọn ảnh có độ phân giải cao
- Chọn ảnh phù hợp với nội dung
- Chọn ảnh có màu sắc tương phản và sáng
- Cân bằng màu sắc
- Tránh sử dụng ảnh bị méo hoặc bị vỡ hình
Xem thêm: Tải windows 7 iso miễn phí – chuyên nghiệp
Tổng hợp các mẫu slide PowerPoint đẹp, miễn phí
Dưới đây là các mẫu slide PowerPoint đẹp, thu hút cho bạn đọc tham khảo:
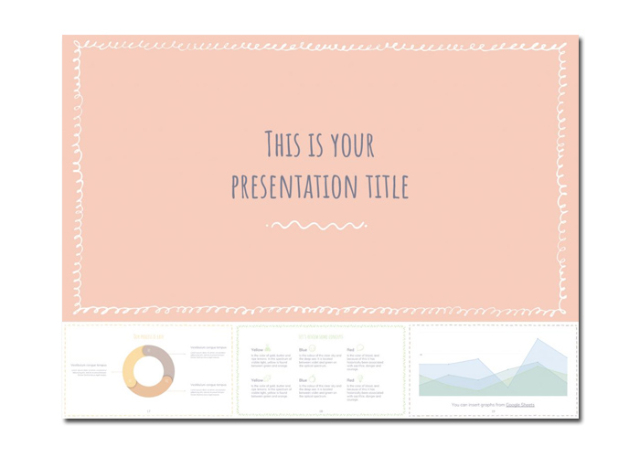
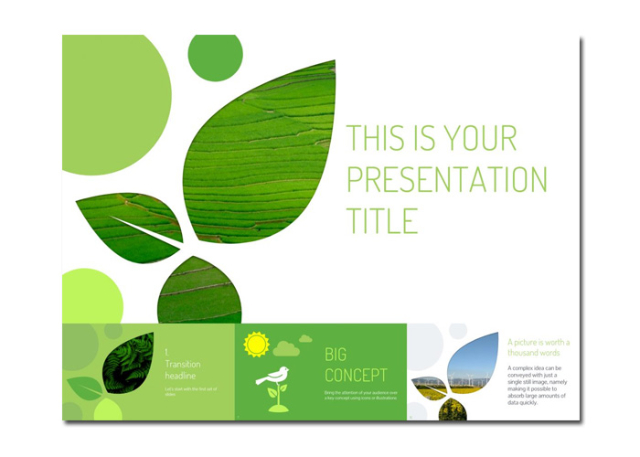
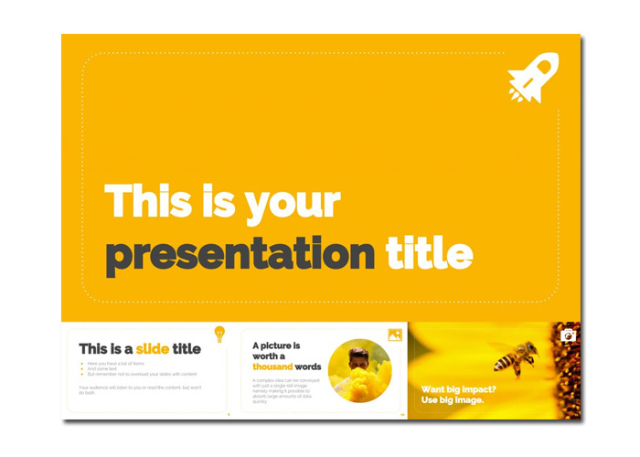

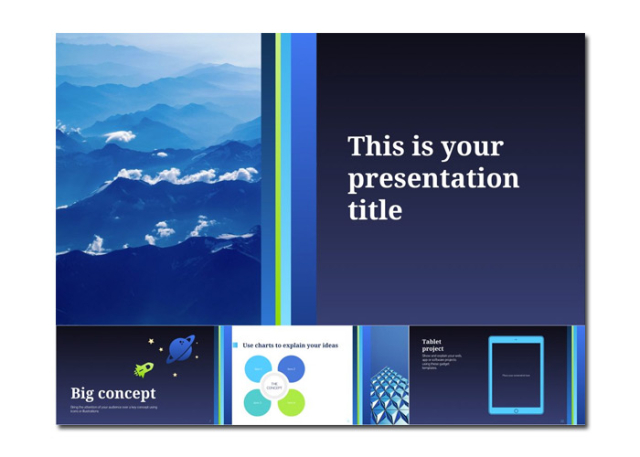

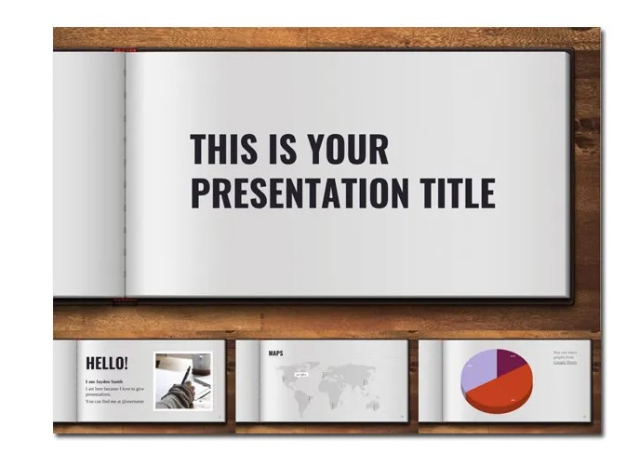
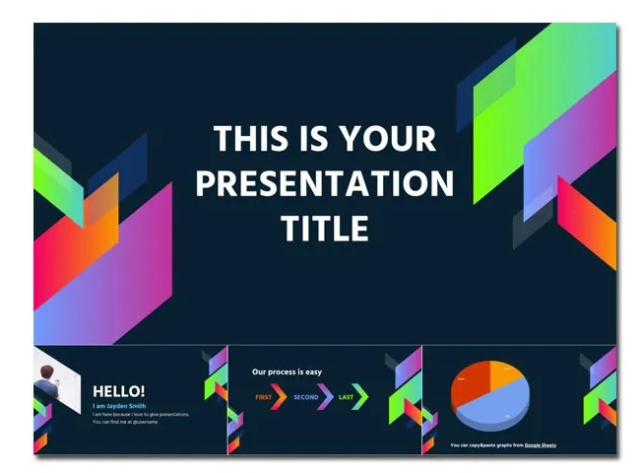
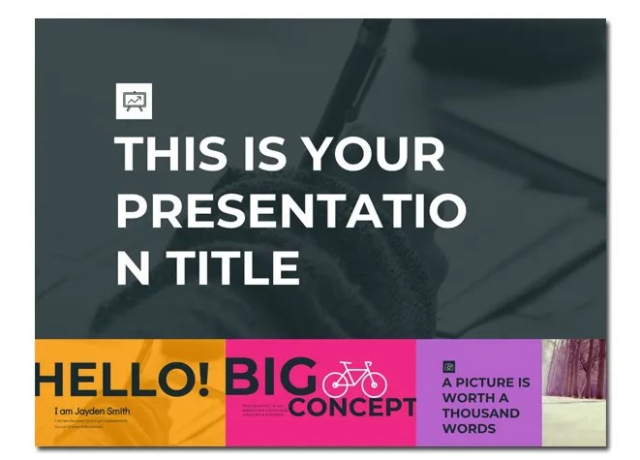

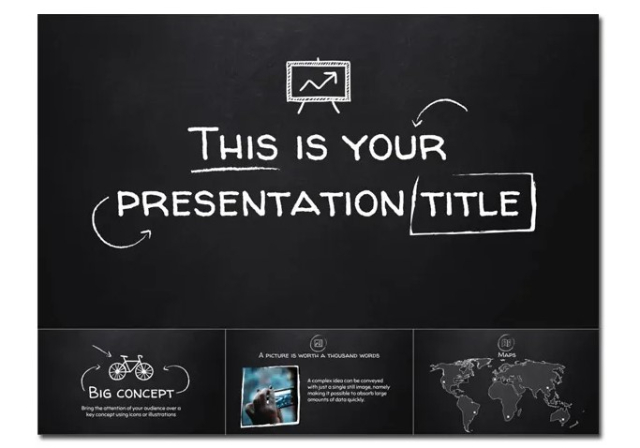

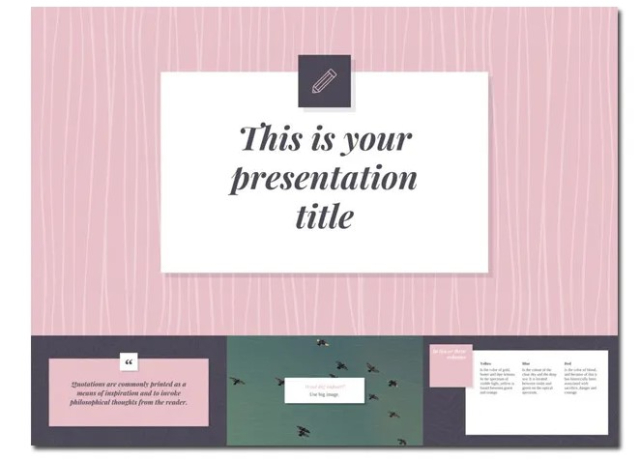


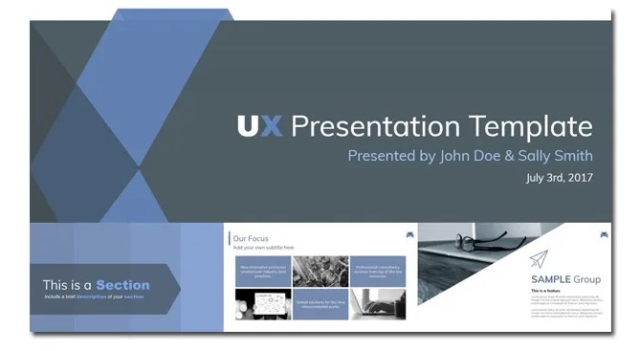
Trên đây là kinh nghiệm thiết kế một slide PowerPoint đẹp và các mẫu miễn phí cho bạn tham khảo. Hy vọng rằng, bài viết trên đã cung cấp tới bạn những thông tin hữu ích nhất.
